ユーザー アカウント タイプを変更できない場合は、アカウントタイプの変更Windows 11/10 ではボタンがグレー表示になっている場合、このガイドがそれを修正するのに役立ちます。 Windows にはさまざまな種類のアカウントがあります。彼らです管理者、標準、職場、学校、子供、ゲスト アカウント。各アカウントには機能があり、管理者アカウントには Windows およびその他のユーザー アカウントの設定を管理するためのすべての権限があります。ユーザーが次のことを行う必要がある場合があります。アカウントの種類を管理者または標準から変更する、またはその逆に変更する。一部のユーザーは、PC 上で [アカウントの種類の変更] ボタンがグレー表示になっていることに気づきました。問題を解決し、アカウントの種類を変更する方法を見てみましょう。
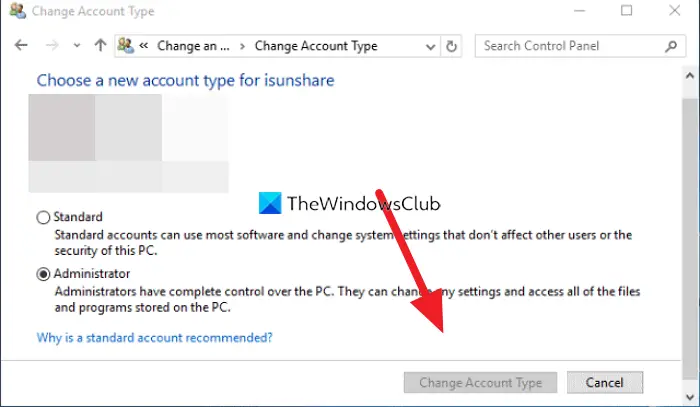
先に進む前に、次のことを知っておく必要があります。
- すでに管理者である場合は、明らかに管理者に変更できません。標準アカウントにのみ変更できます。
- PC の唯一の管理者である場合、アカウントを標準に変更することはできません。
上記の両方のシナリオで、アカウントタイプの変更ボタンがグレー表示になります。
Windows 11/10 ではアカウントの種類の変更がグレー表示される
Windows 11/10 でアカウントの種類を変更できない場合は、次の修正を使用できます。
- PC をセーフ モードで実行し、アカウントの種類を変更してみます。
- 新しい管理者アカウントを作成して使用します
- 組み込みのスーパー管理者アカウントを有効にして使用し、それを使用します
各メソッドの詳細を確認して問題を解決しましょう。
1] PCをセーフモードで実行し、アカウントの種類を変更します
Windows PC 上で Microsoft コンポーネントや Windows に関連する変更を行う際に問題が発生した場合は、サードパーティ ソフトウェアが動作しないセーフ モードで動作させることができます。PC をセーフ モードで起動するアカウントの種類を変更できるかどうかを確認してください。
2] 新しい管理者アカウントを作成して使用します
この問題を解決するには、新しいローカル管理者アカウントを作成する必要があります。新しい管理者アカウントを作成した後、アカウントの種類を変更してみます。あなたはできる管理者権限を持つ新しいアカウントを作成する次の方法で:
- 設定アプリ経由
- コマンドプロンプト経由
- ローカル ユーザーとグループ コンソール経由
このアカウントを使用してアカウントの種類を変更できるかどうかを確認してください。
3] 組み込みのスーパー管理者アカウントを有効にして使用し、それを使用します
あなたはできる組み込みのスーパー管理者アカウントを有効にするアカウントの種類を変更するボタンを使用します。
組み込みのスーパー管理者アカウントを有効にするには、次の手順を開きます。走るコマンドを入力し、次のコマンドを実行します。
net user Administrator /active:yes
これにより、多くの権限が付与された組み込みのスーパー管理者アカウントが有効になります。
ジョブが完了したら、再度無効にすることができます。
これらは、Windows でアカウントの種類を変更できない場合に問題を解決できる方法です。
Windows 11 でアカウントの種類を変更するにはどうすればよいですか?
Windows 11 でユーザー アカウントの種類を変更するには、さまざまな方法があります。
- コントロールパネルの使用
- 設定アプリの使用
- コマンドプロンプトの使用
- PowerShell の使用
管理者アカウントを標準アカウントに変更するにはどうすればよいですか?
設定アプリで管理者アカウントを標準アカウントに簡単に変更できます。そのためには、
- 設定アプリを開く
- 「アカウント」タブをクリックします
- 「家族とその他のユーザー」タブを選択します
- 次に、ユーザーアカウントを見つけてクリックします
- アカウントの下に表示される「アカウントの種類の変更」ボタンをクリックします。
- ポップアップでアカウントの種類を変更し、「OK」をクリックします。






