ユーザーアカウント制御またはUACは、特定のタスクに管理者権限が必要な場合に表示される Windows のセキュリティ対策です。 UAC プロンプトが表示されると、[はい] ボタンと [いいえ] ボタンがありますが、[はい] ボタンが表示されない場合、またはボタンがグレー表示されている場合は、タスクを実行できません。この投稿では、Windows 11/10 で UAC はいボタンが見つからない、またはグレー表示されている場合の問題を解決する方法を共有します。
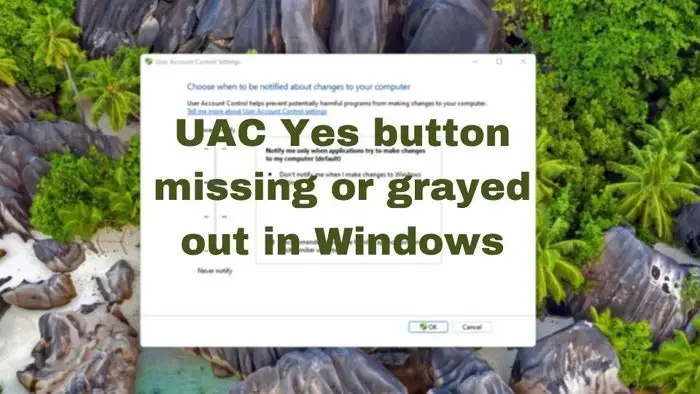
Windows で UAC [はい] ボタンが見つからない、またはグレー表示されている
UAC ボタンは全員に表示されます。標準アカウントが問題を認識して [はい] を押すと、管理者アカウントが承認します。ただし、[はい] ボタンが表示されない場合は、アカウントに問題があります。この問題に直面した場合は、次の提案を試してください。
- 標準ユーザーに切り替えて管理者に戻る
- セーフモードでアカウントの種類を変更する
- ビルトインアカウントを有効にしてグループメンバーシップを変更する
- SFC と DISM を実行する
- PC をリセットします。
1] 標準ユーザーに切り替えて管理者に戻ります
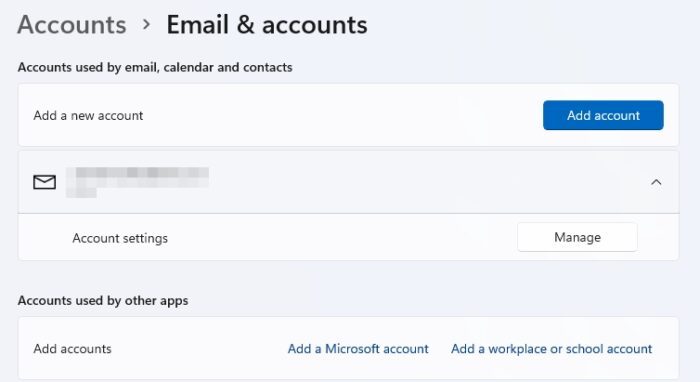
これは奇妙な解決策ですが、アカウントがローカルグループ管理者の一員ではない場合、UAC ボタンは無効になります。アカウントに問題が発生し、設定が間違っている可能性があります。
- 設定を開き、次の場所に移動しますアカウント > メールとアカウント > アカウントの追加
- ローカル管理者アカウントを作成する
- アカウントからログアウトして、新しいローカルアカウントでログインします。
- 同じパスに移動し、アカウントを標準アカウントに変更します。
- PCを再起動し、ローカル管理者アカウントで再度ログインします。
- アカウントを再度管理者に変更します
- ログアウトして、今回は自分のアカウントでログインします。
ここで、UAC を呼び出す何かを試してみます。今度は次のようになります。
2] セーフモードでアカウントの種類を変更する
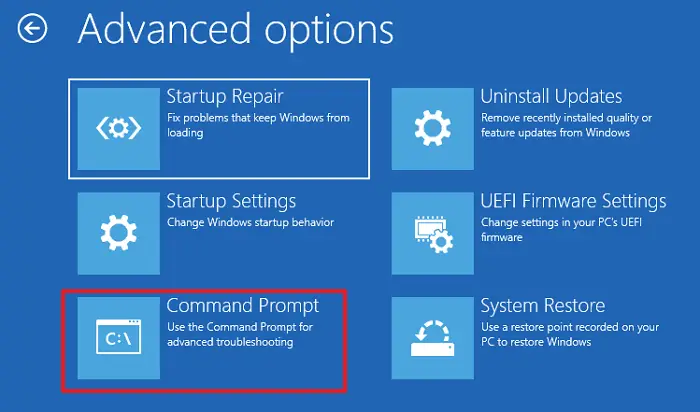
アカウントをローカル管理者に設定する、またはローカルグループ管理者の一部にするもう 1 つの方法は、次の方法です。セーフモード、別の管理者アカウントを使用します。
- Windows 設定を開き、システム > 回復に移動します。 Windows 10 では、このオプションは [更新とセキュリティ] で利用できます。
- で「今すぐ再起動」ボタンをクリックします。高度なスタートアップPC をリカバリーで起動するには
- 回復中に、[トラブルシューティング] > [詳細オプション] > [コマンド プロンプト] を選択します。
- 次のコマンドを入力して Enter キーを押します。ネットローカルグループ管理者<username>/a
- PCを再起動します
アカウントに戻ったら、UAC の問題が解決したかどうかを確認してください。
読む:UAC プロンプトをバイパスしてプログラムを実行するための昇格されたショートカットを作成する。
3] ビルトインアカウントを有効にし、グループメンバーシップを変更します
別の管理者アカウントがなく、作成できない場合は、セーフ モードを使用して作成できます。を実行する必要があります。ネットユーザー管理者 /active:yes回復中のとき。ログイン画面に戻ると、別のアカウントが準備されているはずです。
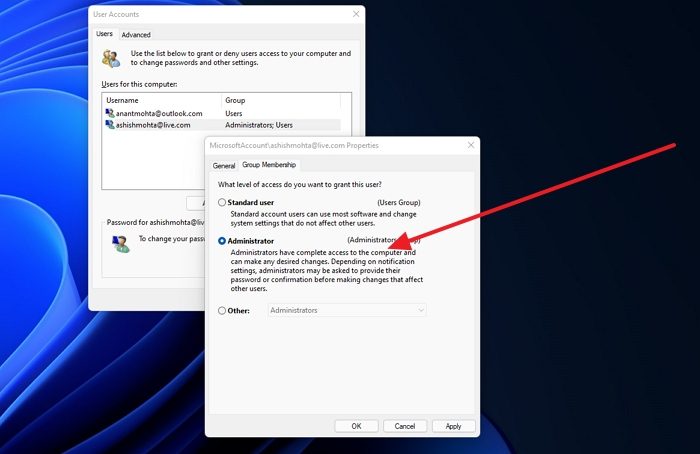
次の手順では、ローカル管理者アカウントを使用して netplwiz を開き、アカウントのグループ権限を管理者に変更します。
- プレス勝つ+Rアカウントに戻ったら、 キーを押して実行プロンプトを開きます。
- コマンドを入力しますネットプルウィズEnter キーを押して、「ユーザー アカウント」パネルを開きます。
- 管理者アカウントが見つからないアカウントをダブルクリックして、次のアカウントに切り替えます。グループメンバーシップ。
- をクリックしてください管理者ラジオボタン。
- 選択適用するをクリックして、わかりました。
- 変更を有効にするには、PC を再起動します。
UAC で [OK] ボタンが表示されないのは、管理者であっても特定の権限が欠落しているアカウントの設定が間違っていることが原因です。これは、上記の提案に従って修正できます。
4] SFCとDISMを実行する
この問題は、システム ファイルの破損が原因で発生した可能性もあります。なので走っても問題ありませんシステムファイルチェッカーそしてDISMツールそれが役立つかどうかを確認してください。
5] PCをリセットする
最後のオプションは、クラウドダウンロードオプション。必ずオプションを選択してくださいファイルを保管しておいてください。
この投稿がわかりやすく、UAC の [はい] ボタンが表示されない、またはグレー表示される問題の解決に役立つことを願っています。
関連している:ユーザー アカウント制御をオフにするには、コンピュータを再起動する必要があります。
Windows 11 には UAC がありますか?
UAC はユーザー アカウント コントロールの略です。 Windows 11 には UAC があり、デフォルトで有効になっています。 Windows 11 コンピューターにプログラムをインストールするときに、許可を求める画面に表示されるウィンドウは、ユーザー アカウント制御ウィンドウです。 Windows 11 の特定の操作には管理者権限が必要です。したがって、UAC が有効になっている場合、アプリまたはソフトウェアは管理者レベルのタスクを実行するために管理者権限を要求する必要があります。 UAC は、Windows コンピュータへのアプリケーションの自動インストールもブロックします。
UAC はオンにする必要がありますか?オフにする必要がありますか?
UAC は無効にすることができますが、管理者が何をしているのかを知っている特定のシナリオを除いて、無効のままにするべきではありません。 UAC は、システムレベルの変更が見逃されないことを保証します。これにより、ファイルを変更しようとするソフトウェアやアプリケーションから PC が確実に保護されます。したがって、ベスト プラクティスは、UAC をオンのままにすることです。
ヒント:こんな方はチェックしてくださいユーザー アカウント制御 (UAC) 設定を変更できません。

![VirtualBox でディスク サイズを増やす方法 [ガイド]](https://rele.work/tech/hayato/wp-content/uploads/2024/03/change-disk-size.png)



