のユーザーアカウント制御または、UAC は基本的に、PC に変更が加えられる前に通知します。すべての変更ではなく、管理者レベルのアクセス許可が必要な変更のみです。いくつかのプログラムを実行すると、最初に UAC プロンプトが表示されます。同意した場合にのみ、プログラムが実行されます。これはセキュリティ機能であり、このデフォルトの動作のままにしておくのが最適です。しかし、非常に頻繁に実行するプログラムがいくつかあるかもしれません。信頼完全に。このような場合、UAC プロンプトが迷惑になる可能性があります。
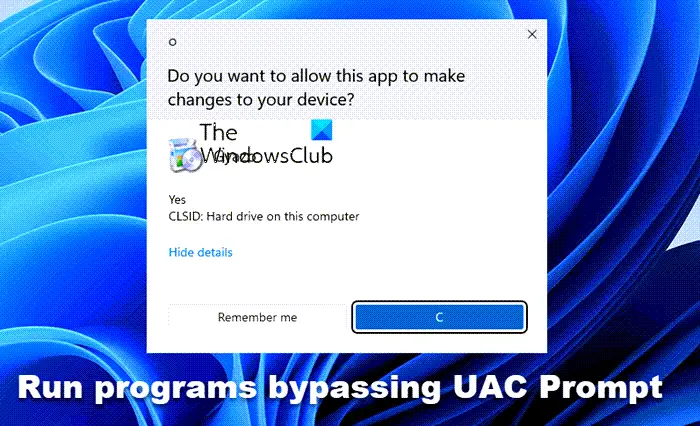
コンピュータ全体の UAC プロンプトを無効にしてはいけませんが、無効にした方がよい場合もあります。UAC プロンプトをバイパスする特定のアプリケーションに対してそれを無効にするには、Microsoft アプリケーション互換性ツールキット。詳細については、次の URL で読むことができます。ユーザーアカウント制御設定の変更。
UAC プロンプトをバイパスしてプログラムを実行する
特定のプログラムの UAC プロンプトを無効にしたい場合は、プログラムの昇格されたショートカットを作成することもできます。これにより、UAC プロンプトをバイパスし、Windows で UAC プロンプトが表示されずにプログラムを実行できるようになります。このようにして行うことができます。
- タイプタスクのスケジュールを設定する[検索の開始] で Enter キーを押して、タスクスケジューラ。
- 下アクションをクリックしてくださいタスクの作成。
- 方法についてはこの投稿に従ってくださいタスクスケジューラでタスクを作成する。
- 下「一般」タブ、タスクに「NoUAC1」などの名前を付けます。
- チェック最高の特権で実行する。
上記の手順を完了した後、次の手順に従ってください。
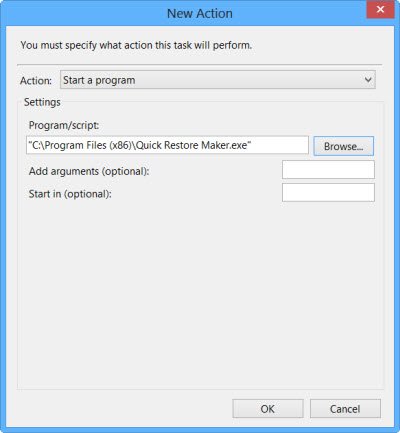
の下で「アクション」タブをクリックして、新しいボタンプログラム実行可能ファイルのフォルダーの場所を参照して選択します。アクションは次のようにする必要がありますプログラムを開始する。
の下で「設定」タブ、それを確認してくださいタスクをオンデマンドで実行できるようにするにチェックが入っています。
これがすべて完了したら、「OK」をクリックします。新しいタスクが作成され、表示できるようになります。
昇格されたプログラムのショートカットを作成する
次に、このタスクを実行するショートカットを作成する必要があります。
デスクトップを右クリックし、[新規作成] > [ショートカット] を選択します。ショートカットの作成ウィザードで、次のように入力します。
schtasks /run /TN "NoUAC1"ここNoUAC1は、選択したタスクの名前に置き換える必要があります。 「次へ」をクリックし、コースを実行したらウィザードを終了します。
これで、好みのアイコンを付けることができます。これを行うには、ショートカットを右クリックし、[プロパティ] > [変更] アイコンを選択します。必要なアイコンを参照して選択します。
このショートカットをクリックすると、UAC プロンプトをバイパスできるようになります。
これが面倒な場合は、この無料ツールを使用して昇格されたプログラムのショートカットを作成し、UAC プロンプトをバイパスして指定されたプログラムを実行できます。
UAC トラスト ショートカットは、UAC プロンプトをバイパスしてプログラムを実行するための昇格されたショートカットをすばやく作成できるフリーウェアです。 32 ビットおよび 64 ビットの Windows で使用できます。
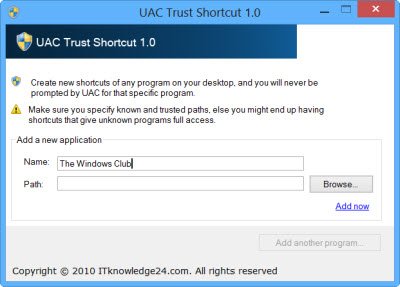
UACトラストショートカットをダウンロードできますここ。インストールする必要があります。
良い1日を!
関連している:管理者としてプログラムを自動起動する方法。






