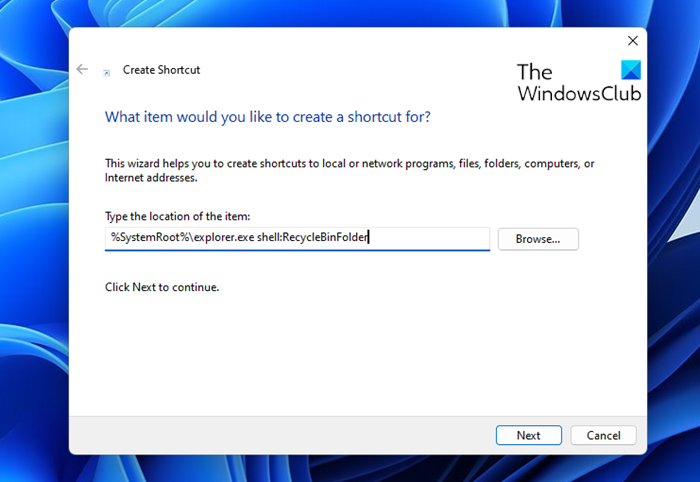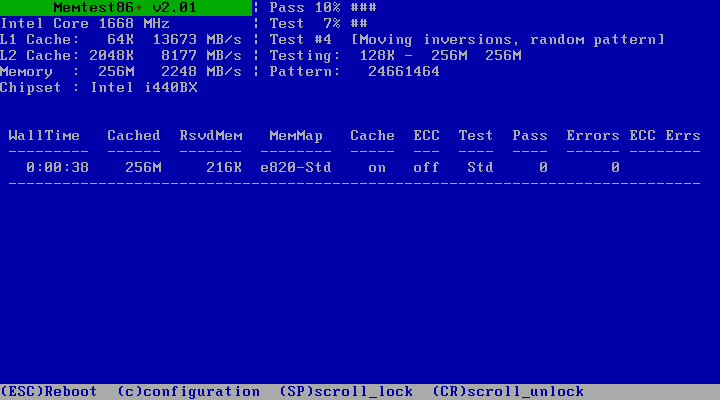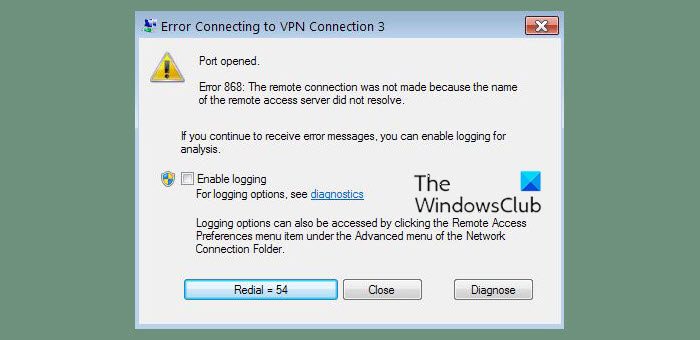Windows 11/10 では、タスクスケジューラユーティリティ。タスク スケジューラは、Microsoft 管理コンソール (MMC) スナップインです。選択したスケジュールに従ってプログラムを自動的に開くタスクを作成できます。
たとえば、毎月特定の日に財務プログラムを使用する場合、プログラムを自動的に開くタスクをスケジュールして、自分でプログラムを開き忘れるリスクを回避できます。
Windows タスク スケジューラを使用した基本タスク ウィザードの作成
タスク スケジューラの基本タスクの作成ウィザードを使用して、Windows 10 で自動的に実行されるプログラムまたはタスクをスケジュールできます。その方法を見てみましょう。
Windows 11/10でタスクスケジューラを使用してタスクを作成する方法
- に行くコントロールパネル
- 検索するタスクスケジューラそしてそれを開きます。
- をクリックします。アクションメニュー
- 次にクリックします基本タスクの作成。
- aを入力してください名前タスクとオプションの説明
- 次にクリックします次。
次のいずれかを実行します。
- カレンダーに基づいてスケジュールを選択するには、[毎日]、[毎週]、[毎月]、または [1 回] をクリックし、[次へ] をクリックします。使用するスケジュールを指定し、 をクリックします。次。
- 一般的な定期的なイベントに基づいてスケジュールを選択するには、コンピューターの起動時またはログオン時をクリックしてから、次。
- 特定のイベントに基づいてスケジュールを選択するには、特定のイベントがログに記録されるときをクリックし、「次へ」をクリックします。ドロップダウン リストを使用してイベント ログとその他の情報を指定し、クリックします。次。
プログラムの開始をスケジュールするには自動的に、 クリック始めるプログラムを選択し、クリックします次。
「参照」をクリックして起動するプログラムを見つけ、「次。
クリック仕上げる。
関連している:スケジュールされたタスクを遅らせる方法。
コンピューターの起動時にタスクが自動的に実行されるようにスケジュールする方法
ユーザーがログオンしているかどうかに関係なく、Windows コンピューターの起動時にタスクを実行する場合は、次の手順を実行します。
- に行くコントロールパネルそして検索してくださいタスクスケジューラそしてそれを開きます。
- をクリックします。アクションメニューをクリックし、基本タスクの作成。
- タスクの名前とオプションの説明を入力し、[次へ] をクリックします。次。
- クリックコンピューターの起動時をクリックしてから、次。
- プログラムが自動的に開始されるようにスケジュールするには、プログラムを開始するをクリックしてから、次。
- 「参照」をクリックして起動するプログラムを見つけ、「次。
- [完了をクリックしたときにこのタスクのプロパティ ダイアログを開く] チェックボックスをオンにして、仕上げる。
- [プロパティ]ダイアログ ボックスで、次を選択します。ユーザーがログオンしているかどうかに関係なく実行しますをクリックしてから、わかりました。
また、PowerShell を使用してスケジュールされたタスクを削除または作成する。
それでおしまい!
関連記事: