Windows 11/10 コンピューターをプロのリゾートとして使用している人は、Windows 11/10 コンピューターがどれほど重要な役割を果たしているかを知っておく必要があります。タスクスケジューラ遊ぶことができます。仕事に取り組みを展開するには、特定のタスクを毎日実行する必要がある場合があります。タスク スケジューラを使用すると、これらのタスクを作成して自動化できます。今日は、そのために必要な手順について説明します。スケジュールされたタスクを遅らせるWindows 11/10の場合。
このタイトルに不意を突かれた可能性もありますが、これを探していた人もいる可能性は十分にあります。タスク スケジューラを使用して起動時にタスクをスケジュールすることには 1 つの欠点があります。これについてはあまり明示的に対処されていませんが、多くのタスクが起動時に実行されるように設定されていると、PC の起動時間が遅れたり遅れたりする可能性があります。同様の問題が発生している場合は、タスクの一部を削除するという選択肢もありますが、それはサービスにタスクを実行させる目的を大きく逸脱します。
読む: 方法タスク スケジューラからタスクをインポートまたはエクスポートする。
すべてのタスクをそのまま維持しながら起動時間を改善するには、タスク マネージャーを使用していくつかの起動項目を無効にし、タスク スケジューラを使用して、起動後に少し遅れてこれらのタスクをスケジュールすることができます。これにより、PC の起動が速くなり、同時に、実行したいすべてのタスクが確実に実行されます。これは 1 つのケースにすぎません。作業スケジュールに変更が生じた場合、効率を最大化するためにいくつかのタスクを上下に移動する必要があるかもしれません。あるいは、単に何かを先延ばしにしているだけかもしれません。とにかく、チュートリアルから始めましょう。
Windows 11/10でスケジュールされたタスクを遅らせる方法
Windows 10 では、次の手順でタスク スケジューラを使用して、スケジュールされたタスクを遅延できます。
- タスクスケジューラを開く
- タスクを作成する
- 新しいトリガーを設定する
- 詳細設定に移動します
- 遅延タスクを選択します
- タスクスケジューラを閉じます。
タスクを遅らせるオプションは事前に利用できず、通常の方法でのみアクセスできます。タスク作成ウィザード。そのためには次のことを行う必要があります。
PC 上でタスク スケジューラを検索して開き (タスク バーの検索ペインから検索するだけです)、右側の [アクション] で [タスクの作成] をクリックします。これにより、タスク作成ウィジェットが開きます。 「名前:」の空白スペースの横に、遅延して開始するタスクの名前を入力します。ここでタスクを説明することもできます。 [OK] をクリックすると、このタスクのトリガーの設定を続行できます。
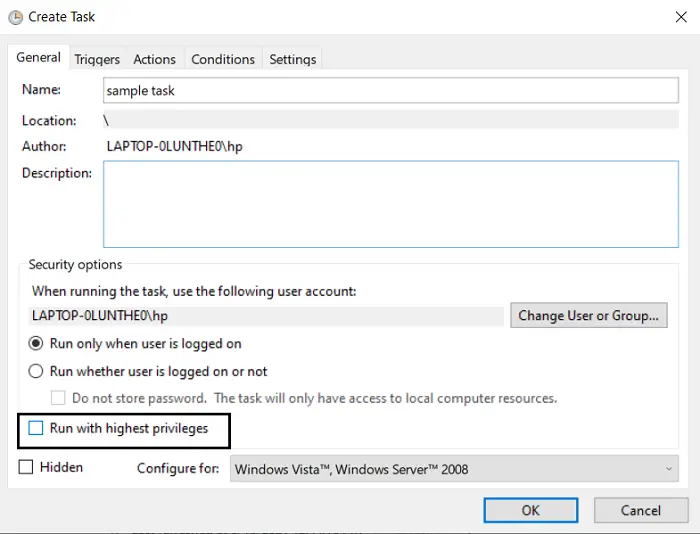
トリガーは、いつタスクを開始するかを PC に伝えます。トリガーの頭をクリックすると、下部に「新規」ボタンがあります。これにより、新しいトリガーを設定できるようになります。ドロップダウンを開き、オプションのリストから「起動時」を選択します。
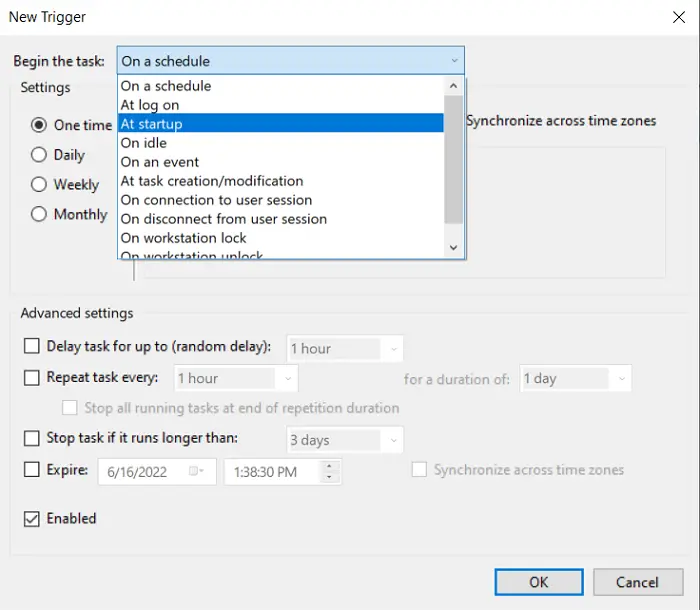
新しいトリガーを設定したら、このタスクの詳細設定を調整できます。そのうちの 1 つは、このタスクの遅延です。
「タスクの遅延:」ボックスにチェックを入れ、ドロップダウンから最適な遅延を選択します。ご覧のとおり、その範囲は 30 秒から 1 日の間です。完了したら「OK」をクリックします。
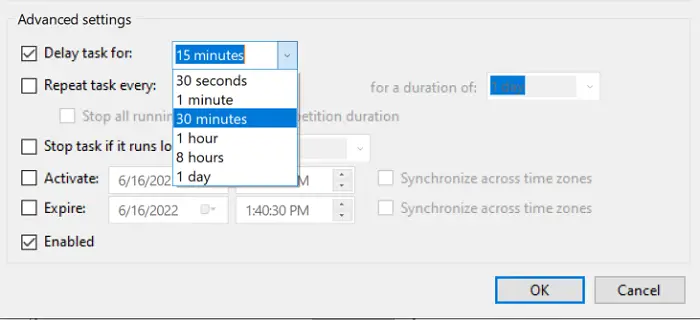
ここで、「アクション」タブをクリックし、もう一度「新規」を押します。ここでは、このタスクに実行させるアクションを設定します。提供される 3 つのオプションは、プログラムの開始、電子メールの送信、またはメッセージのブロードキャストです。これらのオプションを使用すると、次のことができます曲を演奏する、電子メールを送信する(現在は非推奨です)、拡張ディスク クリーンアップも実行する、バッチファイルをスケジュールする、PCをスリープから復帰させる、Windows Defenderをアップデートする、Windows に声を上げさせる、など。
実行するプログラムを参照し (必要に応じて引数を追加し)、「OK」をクリックして続行します。
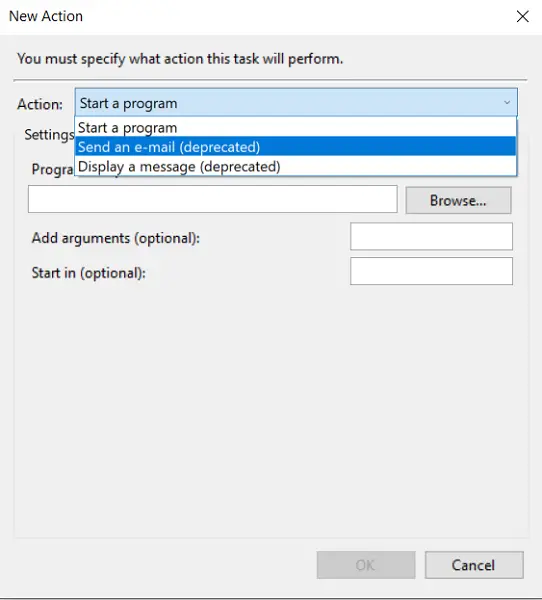
ここでは、コンピューターが一定時間アイドル状態の場合にのみタスクを開始する、またはコンピューターが AC 電源で実行されている場合にのみタスクを開始するなど、追加の設定も提供されています。
タスクを希望の仕様に設定したら、「OK」を押して保存します。 [条件] タブと [設定] タブはどちらもオプションであり、何も変更したり有効にしたりせずに次に進むことができます。
選択を行ったので、タスクが適切に実行されていることを確認するのが最善です。これを行うには、タスク スケジューラのメイン ウィンドウを開き、作成したタスクを右クリックして、[実行] をクリックします。今後、PC の電源を入れるたびに、この特定のタスクが遅延して自動的に実行されます。
読む: Windows で起動プログラムを遅らせる方法フリーウェアまたはタスクスケジューラを使用する
このプロセスがあなたにとって便利になるようにし、あなたが最も便利だと思う方法でスケジュールされたタスクを管理できるようになることを願っています。
関連している: 方法Windowsタスクスケジューラでスケジュールされたタスクの名前を変更する。






