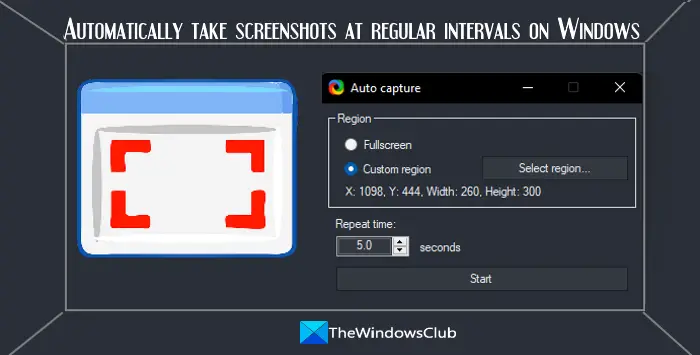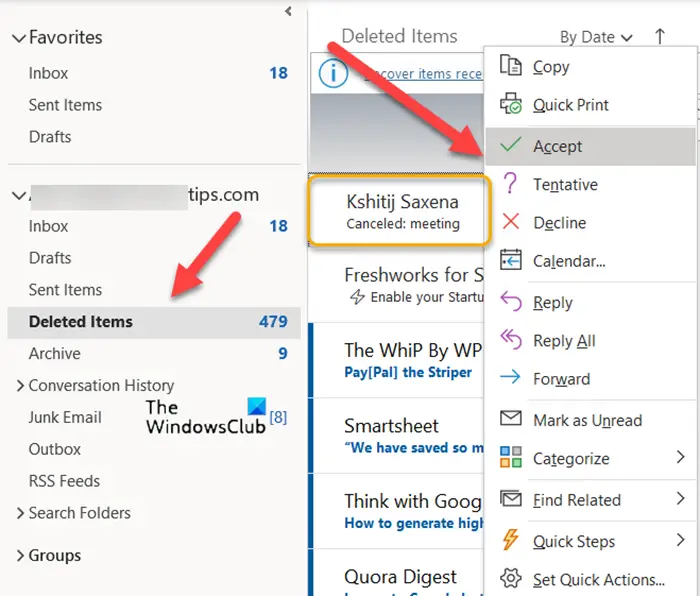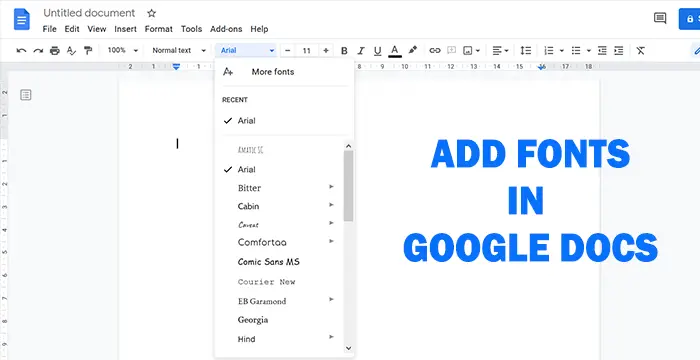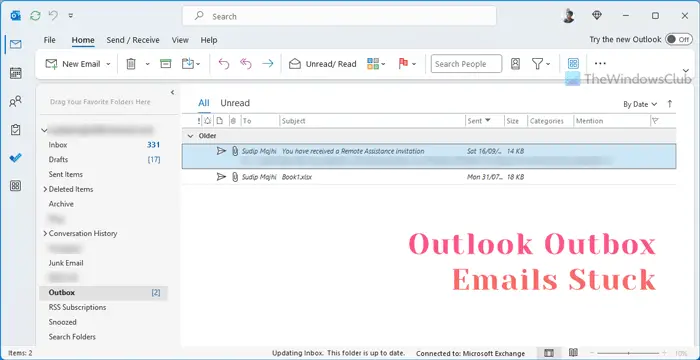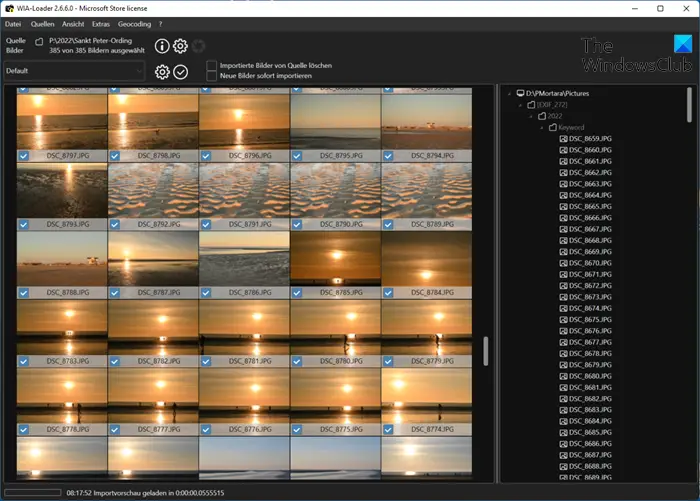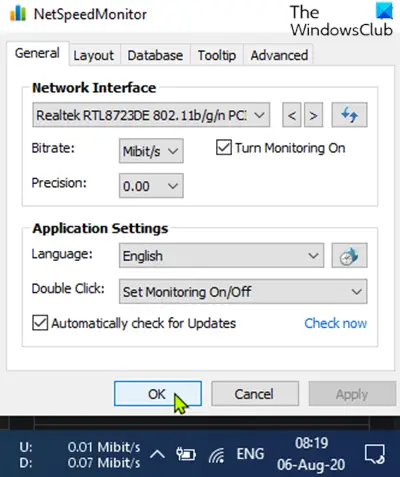タスクスケジューラを可能にするツールです日常的なタスクを作成して自動化するWindows 11/10 コンピューター上。ネイティブ ツールは主に、監視ツールの実行や、次のようなメンテナンス タスクに使用されます。ディスクのデフラグ、ディスクのクリーンアップ、 そしてWindows アップデートをインストールする。この記事では、Windows 11/10 のタスク スケジューラからタスクをインポートまたはエクスポートする方法を説明します。
タスク スケジューラは、アプリケーションの起動、電子メール メッセージの送信、コマンドの実行、特定の日時にスクリプトを実行する、メッセージ ボックスの表示などのタスクを実行するために使用することもできます。
Windows 11 ですべてのスケジュールされたタスクのリストをエクスポートする方法
タスク スケジューラは、次のイベントまたはトリガーに応じてスケジュールできます。
- 特定の時間に。
- 毎日のスケジュールの特定の時間に。
- 毎週のスケジュールの特定の時間に。
- 毎月のスケジュールの特定の時間に。
- システムの起動時。
- コンピューターがアイドル状態になったとき。
- ユーザーがログオンするとき。
- タスクが登録されたとき。
上記の応答に基づいてタスクとスケジュールを作成できます。
タスクも保存でき、必要に応じて、あるコンピュータから別のコンピュータにタスクをインポートまたはエクスポートできます。
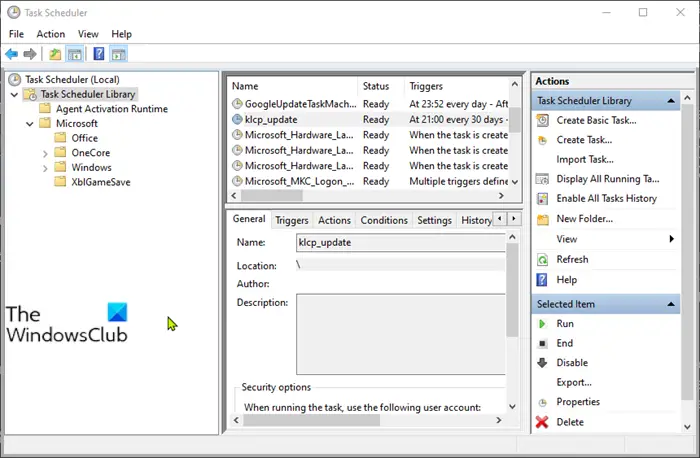
タスク スケジューラからタスクをインポートまたはエクスポートする
次の 3 つの方法のいずれかを使用して、Windows 11/10 でスケジュールされたタスクのリストをインポートまたはエクスポートできます。
- タスクスケジューラの使用
- コマンドプロンプトの使用
- PowerShell の使用
リストされた各方法に関連する手順を見てみましょう。
1] タスクスケジューラの使用
Windows 10 でタスク スケジューラを使用してスケジュールされたタスクをインポートまたはエクスポートするこの方法は、最も簡単です。
輸出
エクスポートするには、次の手順を実行します。
- プレスWindowsキー+Rをクリックして「実行」ダイアログを呼び出します。
- [実行]ダイアログで、次のように入力します。タスクchd.msc
- プレスCTRL+SHIFT+ENTERキーコンボタスクスケジューラを開く管理者モードで。
- クリックして展開しますタスクスケジューラライブラリ左側のペインで。
- 中央のペインでタスクを右クリックし、「タスク」を選択します。輸出。
- ファイルを保存する場所を選択します。
- をクリックしてください保存ボタン。
保存後、特定の保存場所で XML ファイルを見つけることができます。 USB ドライブを使用してこの XML ファイルを別のマシンにコピーすることも、ファイルを電子メールで送信することもできます。
輸入
インポートするには、次の手順を実行します。
インポートする前に、タスクの実行に必要なファイルをすべてコピーしていることを確認してください。たとえば、PowerShell スクリプトを実行する場合は、XML ファイルとともにスクリプトをコピーしていることを確認してください。
タスクのエクスポートでは、タスク スケジューラのタスク構成のみがエクスポートされます。必要なファイルはコピーされません。したがって、必要なファイルをすべてコピーして、インポートを開始します。
- を開きますタスクスケジューラ管理モードで。
- クリックして展開しますタスクスケジューラライブラリ左側のペインで。
- タスクのフォルダーを右クリックして、インポートタスク。
- さあ、閲覧してくださいXMLファイル場所を指定してクリックします開ける。
すでにタスク設定を構成している場合は、インポート後にそれを実行します。
2] コマンドプロンプトを使用する
コマンド プロンプトを使用して Windows 10 でスケジュールされたタスクをインポートまたはエクスポートするには、Schtasks.exe指示。このコマンドを使用すると、ユーザーはローカルまたはリモート コンピューター上でスケジュールされたタスクを作成、削除、クエリ、変更、実行、終了できます。
輸出
エクスポートするには、次の手順を実行します。
- プレスWindowsキー+R。をクリックして「実行」ダイアログを呼び出します。
- [ファイル名を指定して実行] ダイアログ ボックスで、次のように入力します。cmdそして、 を押しますCTRL + SHIFT + Enterにコマンドプロンプトを管理者/昇格モードで開きます。
- コマンド プロンプト ウィンドウで、以下のコマンドをコピーして貼り付け、Enter キーを押します。
- 交換してくださいタスクの場所そしてタスク名プレースホルダーには、タスク スケジューラからのタスクの実際の場所と名前が入ります。
- 中央のペインでタスクをクリックすると、タスクの場所と名前が表示されます。
- 交換する%ユーザープロファイル%完全なプロファイルのパスを含めます。例えばC:\Users\Chidum.Osobalu。
schtasks /Query /XML /TN “task_location\task_name” > “%UserProfile%\Desktop\Export Tasks\name.xml”
コマンドが実行されたら、コマンドで指定した正しい場所にファイルがあることを確認してください。
輸入
インポートするには、次の手順を実行します。
コマンド プロンプトにはインポート オプションはありません。したがって、場所とスクリプトをインポートして設定する代わりに、エクスポートしたのと同じ XML ファイルを使用して新しいタスクを作成できます。
コマンド プロンプトを管理者/昇格モードで開きます。
CMD ウィンドウで、以下のコマンドをコピーして貼り付け、Enter キーを押します。
schtasks /create /xml “%UserProfile%\XML file Path\TaskName.xml” /tn “\TASKSCHEDULER-FOLDER-PATH\TASK- NAME” /ru “COMPUTER-NAME\USER-NAME” /rp SystemPassword
コマンド内の次のプレースホルダーを置き換えます。
「%UserProfile%\XML ファイルのパス\タスク名.xml」– エクスポートされた XML ファイルのパスをコピーします。
タスクスケジューラーフォルダーパス– これを、タスク スケジューラのタスクのタスクの場所のパスに置き換えます。
タスク名– 任意の名前を付けることができます。
コンピュータ名– システムのホスト名。システムからホスト名を取得するには、次のように入力します。ホスト名CMD プロンプトで Enter キーを押します。
ユーザー名– システムのユーザー名。
システムパスワード– システムパスワードを設定している場合は、それを入力します。
3] PowerShellの使用
PowerShell を使用して Windows 10 でスケジュールされたタスクをインポートまたはエクスポートするには、エクスポートスケジュールされたタスクコマンドレット。
輸出
エクスポートするには、次の手順を実行します。
プレスWindows キー + Xパワー ユーザー メニューにアクセスします。
タップあキーボードでPowerShellを起動する管理者/昇格モード。
PowerShell コンソールで、以下のコマンドをコピーして貼り付け、Enter キーを押します。
Export-ScheduledTask -TaskName “task location from scheduler\task name” > “$env:UserProfile\Desktop\name.xml”
コマンド内の次のプレースホルダーを置き換えます。
- スケジューラからのタスクの場所
- タスク名
- 名前.xml
コマンドを実行すると、タスクが指定した場所にエクスポートされます。
輸入
インポートするには、次の手順を実行します。
ここでも、コマンド プロンプトと同様に、PowerShell にもインポート コマンドはありません。したがって、次を使用する必要があります。登録コマンドエクスポートされた XML ファイルを使用して新しいタスクを作成します。
PowerShell を管理者モードで開きます。
PowerShell ウィンドウで、以下のコマンドをコピーして貼り付け、要件に応じて少し変更します。
Register-ScheduledTask -xml (Get-Content ‘C:\PASTE THE PATH OF THE EXPORTED XML FILE WITH NAME.XML ‘ | Out-String) -TaskName “TASK-IMPORT-NAME” -TaskPath “\TASK-PATH-TASKSCHEDULER\” -User COMPUTER-NAME\USER-NAME –Password TYPE YOUR PASSWORD -Force
すべての大文字のプレースホルダーが適切に置き換えられていることを確認し、コマンドを実行します。コマンドの実行後、エクスポートされたタスク スケジューラがタスク スケジューラに新しいタスクとして作成されます。
上記は、Windows 11/10 のタスク スケジューラからタスクをインポートまたはエクスポートできる 3 つの方法です。