この投稿では、定期的にスクリーンショットを自動的に撮る方法にWindows 11/10コンピューター。これを行うには、この投稿で説明されているいくつかの無料ツールを使用できます。時間間隔 (秒単位など) を追加すると、スクリーンショット キャプチャ プロセスが開始され、次々にスクリーンショットが自動的に取得されます。たとえば、時間間隔を 5 秒に設定した場合、ツールは次のようになります。スクリーンショットを自動的にキャプチャする自分でプロセスを停止するか、使用しているツールが提供するオプション/設定を有効にしてプロセスを停止しない限り、5 秒ごとに停止します。
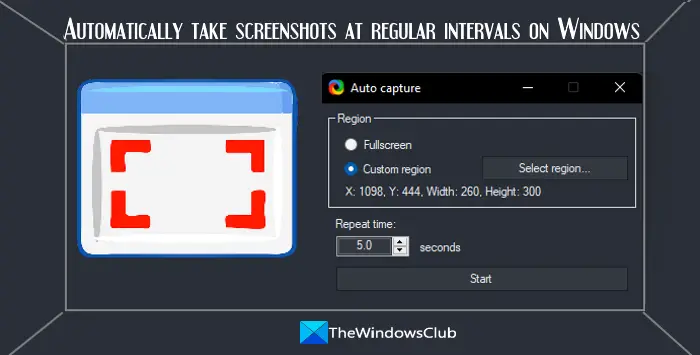
たくさんある中で最高の無料スクリーンショットキャプチャツールも使用できますが、定期的にスクリーンショットをキャプチャするこの専用オプションは、これらのツールのすべてにあるわけではありません。したがって、そのようなツールのリストを作成しました。使用しているツールに応じて、特定のウィンドウ、デスクトップ画面全体、アクティブなウィンドウ、選択した領域などをキャプチャするオプションがあります。また、出力スクリーンショットには透かしが追加されないため、それらを使用できます。どこでも好きな場所に。それはとても良いことです。
Windows 11/10 で定期的にスクリーンショットを自動的に取得する
Windows 11/10 コンピューターで定期的にスクリーンショットを自動的に取得する無料のスクリーンショット キャプチャ ツールのリストは次のとおりです。
- 自動スクリーンショットキャプチャ
- 自動スクリーンキャップ
- シェアエックス
- 自動スクリーンショット
- 自動スクリーンショット。
これらのツールの機能と、設定した時間間隔でスクリーンショットを撮影する方法を確認してみましょう。
1] 自動スクリーンショットキャプチャ
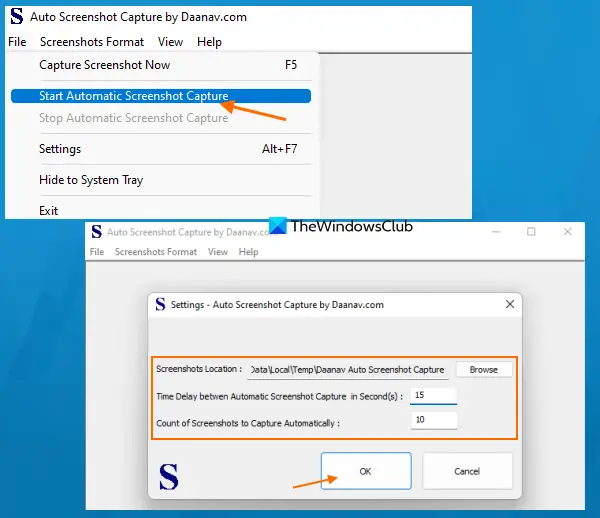
自動スクリーンショット キャプチャ ツールを使用すると、デスクトップ画面全体をキャプチャする一定の間隔で。スクリーンショットをキャプチャできますPNG、BMP、GIF、 またはJPG画像フォーマット。
このツールを使用すると、次の時間間隔を設定できます。1に999999999自動スクリーンショットを撮ります。キャプチャするスクリーンショットの最大数を設定することもできます。この最大数を超えると、ツールは自動スクリーンショット キャプチャ プロセスを停止します。自分でプロセスを終了する必要がないため、これは非常に興味深く便利な機能です。
この自動スクリーンショット キャプチャ ツールを使用するには、次からダウンロードしてください。daanav.com。インストール後、ツールのインターフェイスを開きます。そこで、次のコマンドを使用して出力画像形式を設定します。スクリーンショットの形式メニュー。その後、設定このフォルダーのボックスを使用して、ファイルメニューまたはAlt+F7ホットキー。
[設定] ボックスでは、スクリーンショットのフォルダー、スクリーンショット間の時間間隔または時間遅延 (秒単位)、およびキャプチャするスクリーンショットの数 (最大) を設定できます。オプションを設定して、わかりましたボタンをクリックして保存します。
ここで、定期的にスクリーンショットを自動的に撮りたい場合は、自動スクリーンショット キャプチャを開始するのオプションファイルメニュー。設定したスクリーンショットの最大数に基づいて、プロセスは自動的に終了します。あるいは、その前にスクリーンショットのキャプチャを終了することもできます。自動スクリーンショット キャプチャを停止する[ファイル]メニューのオプション。
2] オートスクリーンキャップ
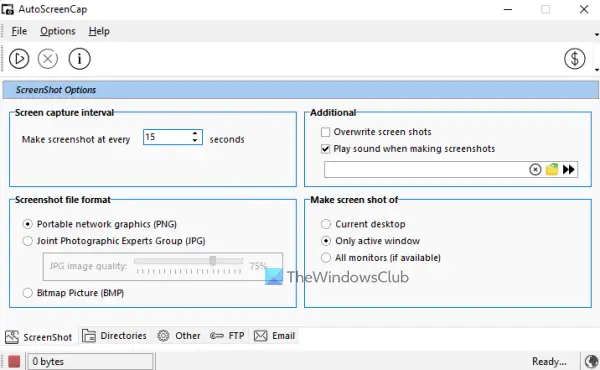
AutoScreenCap は、定期的にスクリーンショットを撮ることができるもう 1 つの便利なツールです。あなたはできる現在のデスクトップをキャプチャする、すべてのモニター(可能であれば)、またはアクティブなウィンドウのみ。期間を 1 秒、10 秒、20 秒などに設定して、必要なだけスクリーンショットを撮ることができます。スクリーンショットの形式は次のように設定できます。BMP、PNG、 またはJPG。 JPG 形式の場合、画質を設定するオプションもあります。
このツールを使用して定期的にスクリーンショットを取得するには、次の場所から ZIP アーカイブを取得します。ソースフォージ.net。そのアーカイブをフォルダーに解凍し、実行します。AutoScreenCap.exeファイル。
ツールインターフェイスで、画面キャプチャ間隔時間間隔、スクリーンショット形式、スクリーンショット モード (デスクトップ画面またはアクティブ ウィンドウ) などを設定するセクション。これらのオプションはすべて、スクリーンショットこのツールのセクション。このツールを使用してスクリーンショットを自動的に取得することに制限はありません。ただし、サイズ制限 (MB 単位) を追加できます。スクリーンショットフォルダーこれにより、ストレージ制限を超えたときに古いスクリーンショットが自動的に削除され、ディスク容量が不必要にいっぱいになることがなくなります。を使用します。ディレクトリこのセクション。
すべての準備ができたら、再生ボタンを押すか、画面キャプチャの開始ボタンはすぐ下にありますファイルメニューを選択し、このツールをシステム トレイに最小化します。必要な限り、バックグラウンドでその作業を実行します。画面キャプチャ プロセスを停止するには、トレイ アイコンを右クリックし、画面キャプチャを停止するオプションを使用することも、ツール インターフェイスからこれを行うこともできます。
関連している: Windows で遅延スクリーンショットを撮る方法。
3]シェアエックス
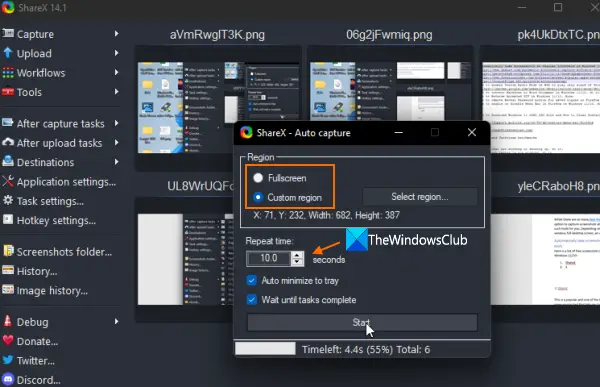
これは人気があり、最高のスクリーンショット キャプチャ ツールの 1 つです。シェアエックスはオープンソース ツールです。スクロールするスクリーンショットを撮る、アクティブなモニター、マウス カーソルの有無にかかわらずアクティブなウィンドウ、ウィンドウ メニューをキャプチャします。画面をGIFとして録画、カスタムホットキーなどを使用して画面をビデオとして録画します。
アン自動キャプチャデスクトップ画面全体またはカスタム領域のスクリーンショットを撮るために使用できる機能もあります。
このツールを使用して定期的にスクリーンショットを取得するには、次の手順を実行します。
- ShareXのメインインターフェイスを開きます
- にアクセスしてください捕獲インターフェースの左上のセクションにあるメニュー
- をクリックしてください自動キャプチャ…そのメニューのオプション
- [自動キャプチャ] ボックスで、次を選択します。全画面表示またはカスタム領域オプション。 2 番目のオプションを選択すると、デスクトップ画面上に任意のスクリーンショット領域を設定できます。
- を設定します。繰り返し時間数秒で。自分で値を追加することも、矢印アイコンを使用することもできます
- を押します。始めるボタン。
これで、ツールは後でスクリーンショットを取得しますN秒ごとでPNGフォーマットしてデフォルトの保存先フォルダーに保存します。保存先フォルダーを変更したい場合は、パスの下にあるセクションアプリケーション設定。
また、画像形式を変更したい場合は、画像セクションのタスクの設定ShareXのメニューから画像形式を設定します。TIFF、BMP、 またはJPEG。自動キャプチャプロセスを開始する前に、保存先フォルダーと画像形式を設定する必要があります。
スクリーンショットのキャプチャプロセスを終了したい場合は、自動キャプチャボックスを選択して、停止ボタン。
4] 自動スクリーンショット
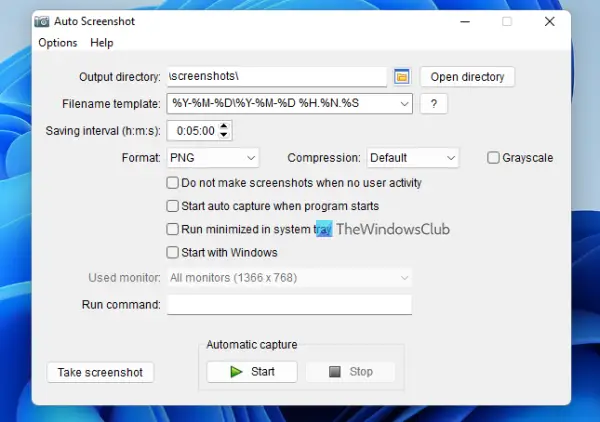
Auto Screenshot もオープンソース ツールです。デスクトップ画面全体のみをキャプチャする一定の間隔ですが、かなりうまく機能します。また、いくつかのユニークな機能とその他の重要なオプションもあります。これらの機能の一部のリストを次に示します。
- を設定しますカスタムホットキー自動キャプチャを開始し、自動キャプチャを停止します。したがって、プロセスを停止するためにインターフェイスを開いたり、システム トレイ アイコンを使用したりする必要はありません。このためには、ホットキーを変更するに存在するオプションファイルメニューを選択し、ホットキーの組み合わせを設定します
- スクリーンショットを 1 枚撮ることもできます。スクリーンショットを撮るためにカスタム ホットキーを設定することもできます
- 保存間隔HH:MM:SS 形式で時間間隔を設定して、定期的にスクリーンショットを自動的に取得できるオプション
- 出力形式を次のように設定しますPNG、JPG、TIFF、 またはBMP(色深度は 32 ビット、16 ビット、または 24 ビット)。 PNG および JPG 画像形式の場合、グレースケールオプション。または、このオプションをそのままにして、カラーのスクリーンショットを撮ります
- スクリーンショットに PNG 形式が選択されている場合、圧縮レベルを次のように設定できます。デフォルト、最大、最速、 またはなし。また、JPG 形式の場合、次の間の品質レベルを設定できます。1に100
- スクリーンショットの撮影を停止するオプションユーザーアクティビティがありません(マウスまたはキーボード)もあります
- スクリーンショットを保存するファイル名テンプレートを選択します。
このようなすべての機能を使用するには、この自動スクリーンショット キャプチャ ツールを次のサイトから入手できます。github.com。インストーラー バージョンまたはポータブル バージョンをダウンロードして、インターフェイスを開きます。これで、一目瞭然のオプションが表示されます。それらを設定してから、始めるボタンまたはホットキーを使用してスクリーンショットを撮ります。
こちらもお読みください: Windows で高解像度のスクリーンショットを撮る方法。
5] 自動スクリーンショット
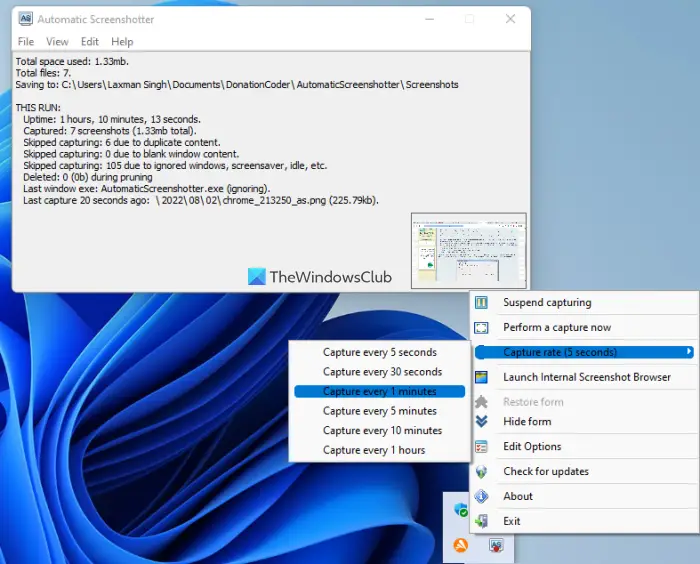
この自動スクリーンショット ツールには、次のオプションが用意されています。デスクトップ全体をキャプチャする、アクティブモニター、現在のウィンドウ、または特定の地域一定の間隔で。スクリーンショットをキャプチャできますPNGまたはJPG画像形式を設定し、次の間の品質レベルも設定します。1に10。
定期的なスクリーンショット キャプチャ プロセスで使用できるいくつかの独自のオプションなど、他にも便利な機能が多数あります。これらは:
- 内部スクリーンショットブラウザこのツールを使用してキャプチャされたすべてのスクリーンショットにアクセスして表示するには
- アプリケーションを除外リスト。これらのアプリケーションのいずれかがアクティブ ウィンドウとして利用可能な場合、スクリーンショットのキャプチャは開始されません。
- キャプチャを一時停止/一時停止し、必要に応じてキャプチャ プロセスを再開します
- いつでもスクリーンショットをキャプチャしてくださいアクティブウィンドウの変更
- スクリーンショットの最大数の制限、使用されるディスク容量、日数に基づいて古いスクリーンショットを自動削除します
- 前景ウィンドウがある場合にのみスクリーンショットをキャプチャします。
- 設定した分数の間、コンピュータがアイドル状態のままの場合はキャプチャを行わない
- 全画面アプリをキャプチャしないでください
- スクリーンショットを撮る際に、定義されたピクセル (たとえば 1000) 未満の変更を無視します。ピクセルの変化が定義したピクセル数よりも小さい場合、ツールはスクリーンショットを取得しません。
- ファイル名のパターンなどを選択します。
開くことができますオプションこのツールのウィンドウ編集メニューをクリックして、これらのオプションを設定または使用します。
次に、このツールを使用して定期的にスクリーンショットを撮る方法を見てみましょう。
まず、このツールのインストーラーまたはポータブル アプリケーションを次のサイトからダウンロードします。寄付コーダー.com。ツールを実行すると、ツールはシステム トレイに静かに配置されます。さて、最初に行うべきことは、このツールの [オプション] ウィンドウにアクセスすることです。メイン インターフェイスまたはシステム トレイ メニューからこれを実行し、すべてを設定できます。
設定したオプションを保存します。その後、このツールのシステム トレイ アイコンを右クリックして、スクリーンショットのキャプチャ、一時停止、再開のオプションにアクセスして使用できます。使用するオプションに基づいて、現在のステータスを確認することもできます (一時停止中、ランニング、など)とそのメインインターフェイス上のアクティビティ。
それだけです!これがお役に立てば幸いです。
一定の間隔で自動的にスクリーンショットを撮るにはどうすればよいですか?
Windows 11/10 コンピューターで一定の間隔で自動的にスクリーンショットを撮る方法をお探しの場合は、サードパーティのツールを使用して行うことができます。この機能を備えた無料の専用ツールやその他のスクリーンショット キャプチャ ツールがいくつかあり、時間間隔を設定できます。10秒、30秒、など、その後、スクリーンショット キャプチャ プロセスは 10 秒、20 秒などごとに続行されます。このような無料ツールのリストは、この記事で作成されています。それらをチェックして、どのツールが自分に最適かを確認してください。
Windows でスクリーンショットをスケジュールするにはどうすればよいですか?
スクリーンショットのスケジュールは、Windows 11/10 コンピューターではネイティブに実行できません。選びたい場合は、または曜日と時間を選択してくださいスクリーンショットを撮る必要がある場合は、サードパーティのツールを使用する必要があります。そのようなツールの 1 つが、自動スクリーンキャプチャツール。あるいは、ユーザーの操作なしで 5 秒、10 秒、15 秒などごとにスクリーンショットを撮りたい場合は、この機能を備えた他のツールを使用できます。この投稿には、いくつかの素晴らしい機能を備えたそのようなツールがすべて含まれています。デスクトップ画面全体のキャプチャ、特定の領域のキャプチャ、またはその両方など、必要なツールを選択できます。
次に読んでください: Windows 11/10でスクリーンショットを撮る方法。





