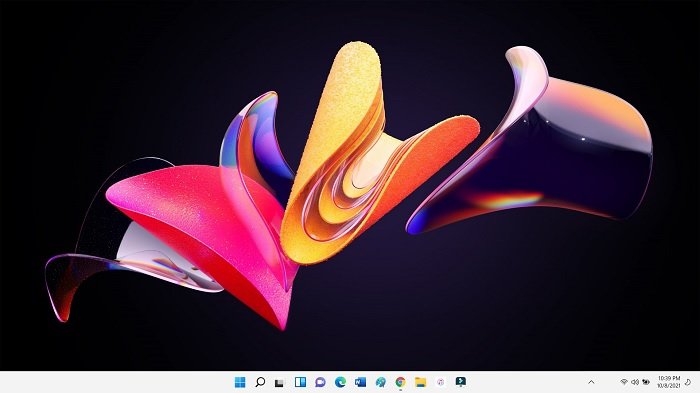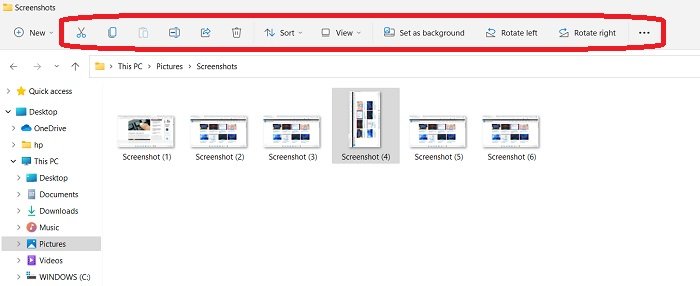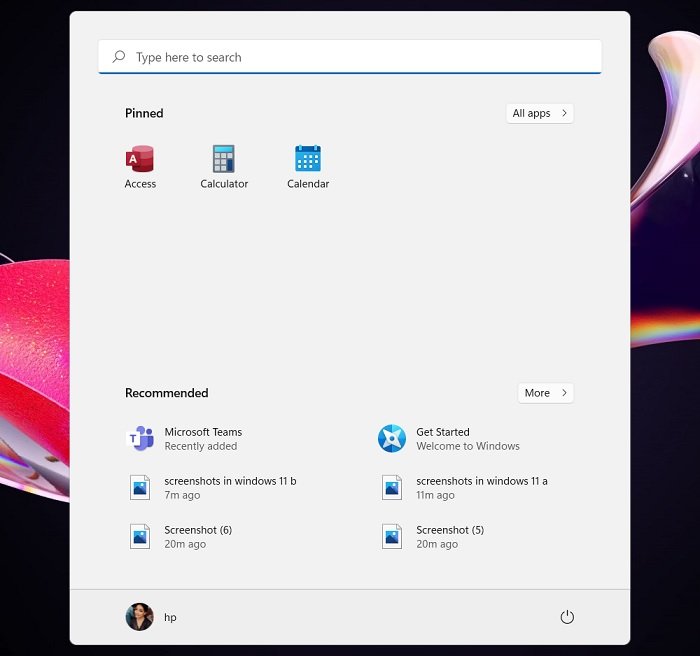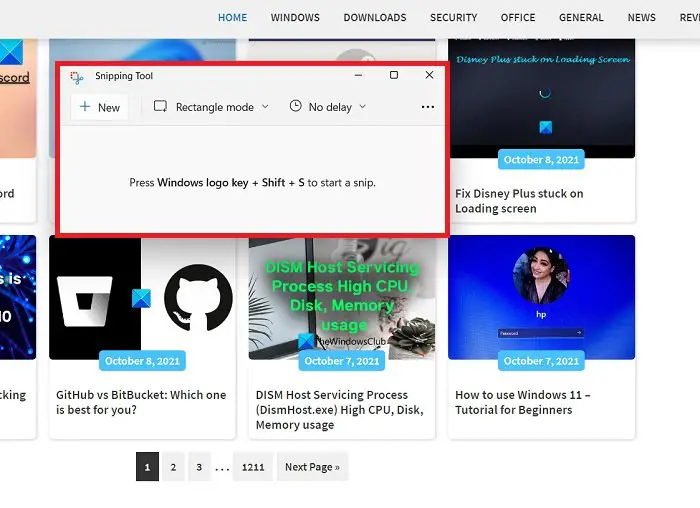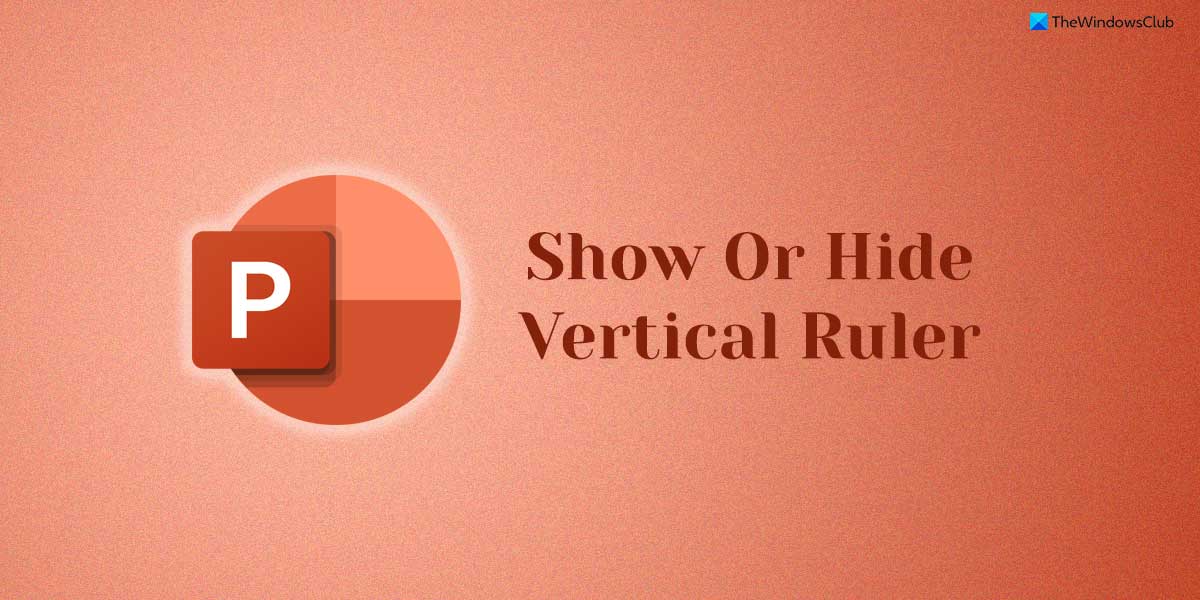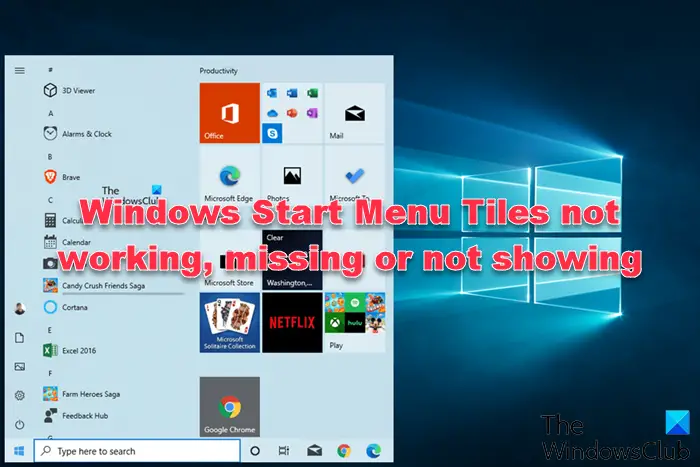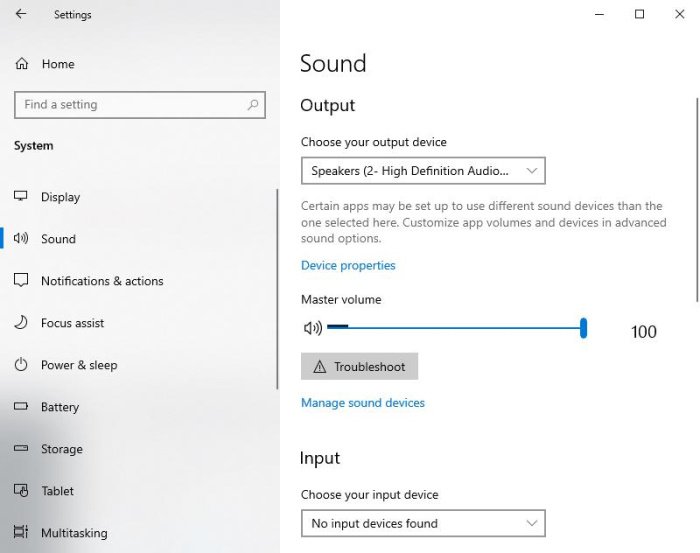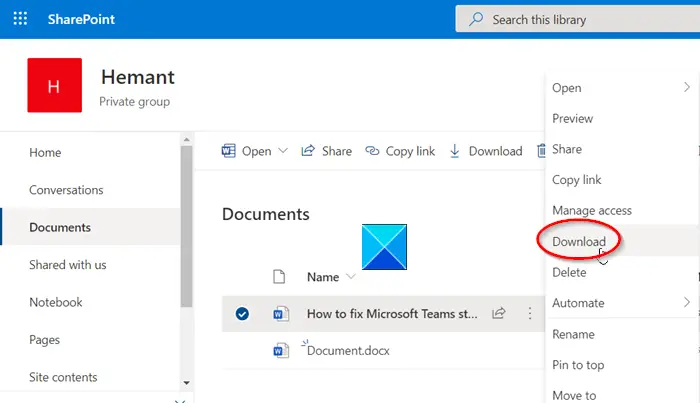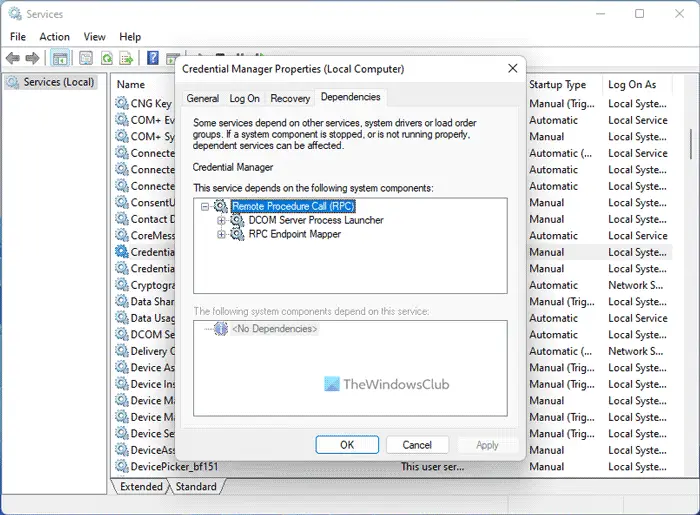スクリーンショットを撮るのは非常に簡単です。ただし、正確で鮮明なマークが付いた優れたスクリーンショットを撮るには、労力と適切なテクニックが必要です。の方法を取り上げながら、Windows 11/10でスクリーンショットを撮る、優れた正確なスクリーンショットを撮るのに役立ついくつかのツールについても説明します。たとえば、Windows 11/10 では、次のキーを押すことができます。勝利+PrnScr画面のスナップショットを撮り、ピクチャ ライブラリのスクリーンショット フォルダに保存します。
Windows 11/10でスクリーンショットを撮る方法
次の方法を使用して、Windows 11/10 でスクリーンショットを撮ることができます。
- キャプチャしてクリップボードに保存するための PrtScr キー
- WinKey+PrtScr で画面全体をキャプチャし、ファイルとして保存します
- Alt+PrnScr でアクティブなウィンドウのスクリーンショットを撮る
- Win+PrtScr で画面全体をキャプチャします
- Win+Shift+S で切り取りツールバーを開きます
- Windows タブレットの WinKey+音量ダウン キー
- スニッピングツール
- マイクロソフトの切り取り
- チャームバー
- XBox アプリ ゲーム バー
- 切り取り&スケッチアプリ
- フリーウェアの画面キャプチャツール
- 歩数レコーダー
それらを詳しく見てみましょう。
1] PrtScr/Prt Sc/PrntScrn/プリントスクリーンキー
これは Windows ユーザーの 1 人ですスクリーンショットを撮る最も一般的な方法。通常、キーはキーボードの一番上の行にあります。
を押すと、PrtScrキーを押すと、画面がキャプチャされ、クリップボードに保存されます。ペイントや Word 文書など、どこにでも貼り付けることができます。スクリーンショットを撮るには、スクリーンショットが必要なページを開いて、PrtScr鍵。次のステップは、MSペイント、右クリックして、ペーストタブを押すか、単に押すこともできますCTRL+V。スクリーンショットの準備が完了しました。希望の場所に保存します。
スクリーンショットを撮るにはどれか 1 つのウィンドウ、ウィンドウをクリックしてアクティブにして、 を押します。Alt+PrntScr。これで、好きな場所に貼り付けることができます。
何らかのソフトウェアが PrtScr の使用をブロックしている場合は、次のことを試してください。Ctrl+PrtScr。
ヒント: あなたはできるPrtScr キーで画面切り取りツールを開きます画面の領域をコピーするには
2] Win+PrtScr
これは多くの Windows ユーザーには知られていません。 Win+PrntScrn キーの組み合わせにより、画面が自動的にキャプチャされ、PC 上の Screenshots という名前のフォルダーに保存されます。これは、スクリーンショットをすばやく取得する最も便利な方法の 1 つです。
画面全体を一度にキャプチャするには、ハードウェア キーボードで WinKey+PrtScr または WinKey+Fn+PrtScr キーの組み合わせを押すだけです。スクリーンショットをキャプチャしている間、ラップトップが暗くなり、キャプチャされたスクリーンショットが User/Pictures/Screenshots フォルダに表示されます。
スクリーンショットは次の場所で確認できます。%UserProfile%\Pictures\スクリーンショット フォルダ。このフォルダーは、使用するまで作成されないことに注意してください。Win+PrntScrn一度。ただし、フォルダーを移動することはできます。 [スクリーンショット] フォルダーを右クリックして [プロパティ] を開くだけで、出力場所を変更できます。
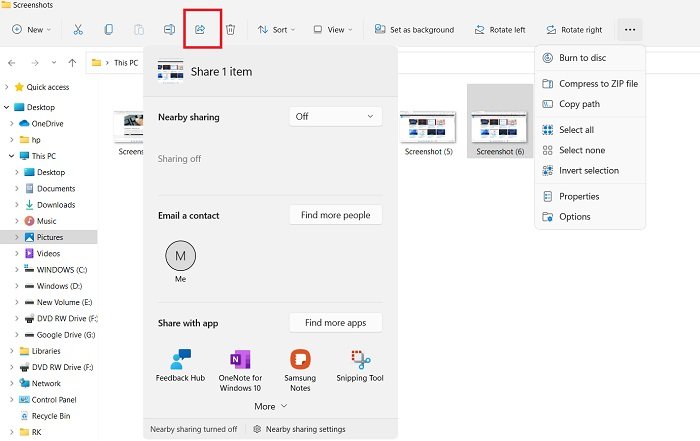 さらに、このフォルダーから直接、保存したスクリーンショットに対してさまざまな操作を行うことができます。スクリーンショットの切り取り、コピー、回転、背景としての設定、圧縮などをフォルダー自体から直接行うことができます。また、ここから直接共有することもできます。上のスクリーンショットに示されているように、共有アイコンをクリックして共有します。
さらに、このフォルダーから直接、保存したスクリーンショットに対してさまざまな操作を行うことができます。スクリーンショットの切り取り、コピー、回転、背景としての設定、圧縮などをフォルダー自体から直接行うことができます。また、ここから直接共有することもできます。上のスクリーンショットに示されているように、共有アイコンをクリックして共有します。
何らかの理由で、次のような問題が発生した場合は、この投稿を確認してください。Windows がキャプチャしたスクリーンショットをピクチャ フォルダーに保存しない。
読む:Windows でスクロールするスクリーンショットを撮る方法。
3] Alt+PrtScr でアクティブなウィンドウのスクリーンショットを撮ります。
アクティブなウィンドウのスクリーンショットを撮りたい場合は、Alt+PrtScr を押します。この方法では、画面全体ではなく、アクティブなウィンドウのみがキャプチャされます。これは、Web ページ上でポップアップ ウィンドウを開いているときに Alt+Prt Sc キーを押すと、Web ページ全体ではなく、ポップアップ ウィンドウのみがキャプチャされることを意味します。上で共有したスクリーンショットを確認してください。ここでは、Windows の [スタート] メニューを開いて Alt+Prt Sc を押しましたが、デスクトップ全体ではなく、スタート メニューのみがキャプチャされました。
読む:スクリーンショットとスニップは Windows のどこに保存されますか
4] Win+PrtScr で画面全体をキャプチャします
Win+PrtScr を押すと、画面全体がキャプチャされます。
読む: 方法マウスポインタとカーソルを含むスクリーンショットを撮る。
5] Win+Shift+S
の組み合わせWin+Shift+Sキーボードのキーを使用すると、切り取りツールバーを開いて、画面の選択可能な領域をキャプチャできます。キャプチャしたい画面を開いて Win+Shift+S を押すと、画面がグレー表示になり、カーソルをドラッグして目的の領域を選択できるようになります。
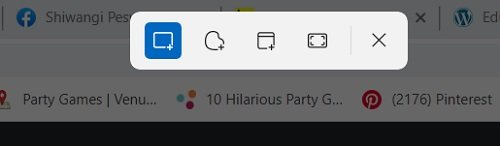
このショートカットにより、切り取りツールが直接開き、画面全体または特定の領域のスクリーンショットを撮ることができます。ここで撮影したスクリーンショットはクリップボードにコピーされます。これを MS ペイントまたは PC で利用可能なその他の写真編集アプリに貼り付ける必要があります。ここから、長方形の切り取り、自由な切り取り、ウィンドウの切り取り、または全画面を撮ることができます。
選択可能な領域をクリップボードにコピーして、MS Word または MS ペイントに貼り付けることができます。
読む: Windows で 1 つのモニターのみのスクリーンショットを撮る方法
6] Windows/SurfaceタブレットのWinKey+Vol
Windows タブレットまたは Surface に PrtScr キーがない場合は、次のキーを押すことができます。Winキー+ボリュームタブレットのハードウェア ボタンを同時に押すと、キャプチャされたスクリーンショットが表示され、写真/スクリーンショット フォルダーに保存されます。詳細については、Surface でスクリーンショットを撮る方法。
読む: Windows で高解像度のスクリーンショットを撮る方法
7] スニッピングツール
Windows 10
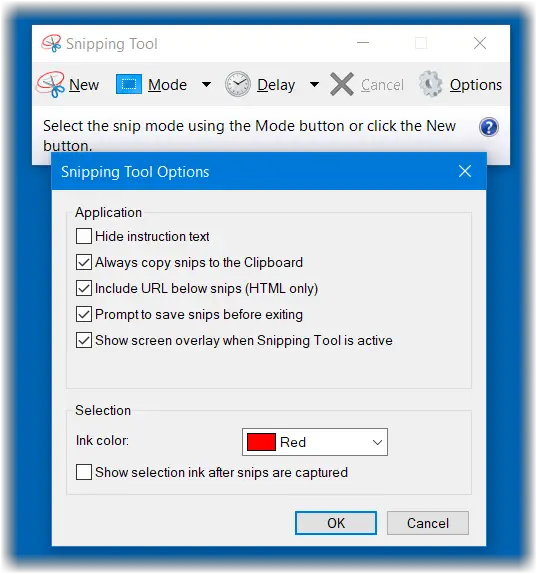
のスニッピングツールは長い間 Windows コンポーネントでした。 Windows 7 で開始され、継続されています。これは、画面の選択した領域をキャプチャし、画像ファイルとして直接保存できる非常にシンプルなツールです。
- スニッピング ツールを使用するには、まずキャプチャする画面を開いてからツールを開きます。
- Windows 検索で「Snipping Tool」と入力し、モードそして遅れそしてクリックしてください新しい。
- カーソルを使用して画面領域を選択します。
- をクリックしてください保存アイコンをクリックし、画像を目的の場所に保存します。
- このツールには、ペン、ラバー、蛍光ペンなどの編集ツールも提供されます。
についてもお読みください。切り取り&スケッチツール。
Windows 11
Windows 11 では、古くて高級感のある Snipping Tool が、新しいオペレーティング システムで新しい外観になりました。 Windows PC に組み込まれたこの画面キャプチャ ツールを使用すると、要件に応じて特定の領域をキャプチャできます。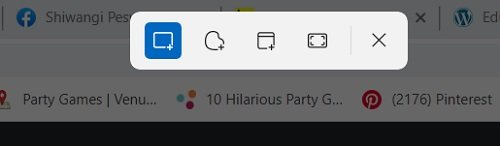
タスクバーの「検索」タブをクリックして「Snipping Tool」と入力し、アプリケーションを開き、「新しいキャプチャする形状を選択できるタブが開きます。

領域の選択が完了すると、その領域がアプリケーション自体にキャプチャされ、ここからスクリーンショット上でマーク、ハイライト、ペン書き、トリミング、コピーなどを行うことができます。
関連している:Windows 11/10で画面を録画する方法。
8]マイクロソフトスニップ
Microsoft Snip Screen Capture Tool は、Microsoft Office が提供する最新のツールで、スクリーンショットをすばやく簡単に取得できます。このツールは、スクリーンショットを定期的に取得する必要があるユーザーにとって非常に役立ちます。この Snip Screen ツールを PC にダウンロードしてインストールする必要があります。このツールをインストールすると、画面上に常駐し、いつでもすぐにスクリーンショットを撮ることができます。これは直感的なツールであり、本当に優れたスクリーンショットを撮るのに役立つ強力な機能が付属しています。このツールの機能は Windows 11/10 OS に統合されました。
9] Windows 8.1での共有チャームの使用
Windows 8.1また、共有チャームからスクリーンショットを撮る機能も追加されます。ただし、これは誰かと共有したい場合にのみ役立ちます。スクリーンショットはフォルダーに直接保存されません。
チャームバーを開き、「共有」をクリックします。この機能をサポートする Windows ストア アプリの一部とスクリーンショットを共有するオプションがあります。スクリーンショットをメールで送信する必要がある場合は、たとえば「メール」を選択します。
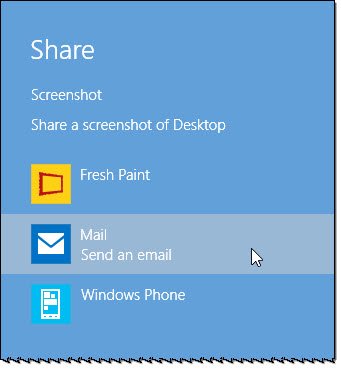
アプリをクリックすると、デスクトップまたはアクティブなアプリのスクリーンショットが撮影されます。
読む: 方法Word、Excel、PowerPoint でスクリーンショットを撮る
10] ゲームバーの使用
のXbox アプリWindows 10 Creators Update 以降では、ゲーム バーを使用してアクティブなゲーム ウィンドウのスクリーンショットを撮ることができます。プレスWin+Alt+PrtScnゲームウィンドウのスクリーンショットを撮って保存します。
ホットキーを使用する以外に、最初に Xbox ゲーム バー アプリを開いてから、利用可能なオプションを使用してスクリーンショットを撮ることもできます。手順は次のとおりです。
- プレスウィン+Gゲームバーアプリを開くホットキー
- ゲームバーパネルで、捕獲アイコン
- [キャプチャ] ボックスまたはウィンドウで、カメラアイコンをクリックしてスクリーンショットを撮ります。
11] 切り取り&スケッチアプリ
使用できます切り取り&スケッチアプリWindows 10 v1809 以降でスクリーンショットをキャプチャして注釈を付けることができます。
12] サードパーティのフリーウェアの使用
かっこいいものもあるよ無料のスクリーンキャプチャソフトウェアWindows 用については、こちらをチェックしてください。
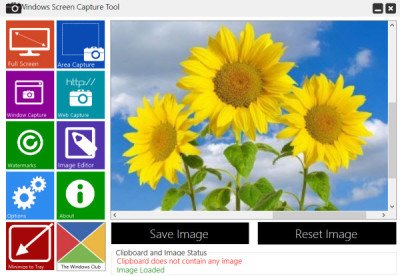
これらの無料ソフトウェアは、Windows でデスクトップのスクリーンショットを撮れるだけでなく、さらに多くのオプションと機能を提供します。
13] ステップレコーダー
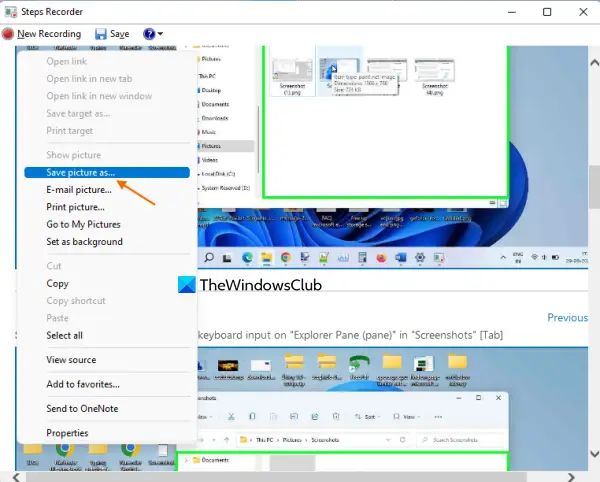
驚かれるかもしれませんが、次のこともできます。組み込みのステップ レコーダー ツールを使用するWindows 11/10 でスクリーンショットをキャプチャして保存します。スクリーンショットを次のように保存できるようになります。BMPまたはPNG画像。手順は次のとおりです。
- ステップレコーダーツールを開く
- をクリックしてください青い円アイコン
- をクリックしてください設定…オプション
- 設定ボックスで、はいのオプション画面キャプチャを有効にする
- を押します。レコードの開始ボタンをクリックすると、問題の手順を記録できます。マウスをクリックしたりキーボードのキーを押すたびに、このツールによってスクリーンショットが取得されます。
- を押します。記録の停止ボタン
- これで、ステップ レコーダー画面に、キャプチャされたスクリーンショットを含むすべてのステップが表示されます。
- スクリーンショットを右クリックします
- をクリックしてください画像に名前を付けて保存オプション
- で名前を付けて保存ウィンドウで出力フォルダーを選択し、ファイル名とスクリーンショットの出力形式を入力します。
- を押します。保存ボタンを押すとスクリーンショットが保存されます。
ボーナスチップ: この投稿ではその方法を示しますロック画面とログイン画面のスクリーンショットを撮るWindowsで。
Windows 11 で部分的なスクリーンショットを撮るにはどうすればよいですか?
Windows 11/10 PC で部分的なスクリーンショットを撮りたい場合は、Win+Shift+Sホットキー。これにより、スクリーンショット キャプチャ オプションが開きます。スニッピングツールデスクトップ画面の上部中央にあります。その後、これらのオプションを使用して長方形のスクリーンショットを撮ることができます。フリーフォームスニップWindows 11/10 ではスクリーンショットを撮る方法が他にもたくさんあります。上記のこの投稿で、考えられるすべての方法を確認できます。
読む:Chrome または Firefox でページ全体のスクリーンショットを撮る方法開発者ツールを使用して。
Windows 11 でスクリーンショットを撮ることができないのはなぜですか?
Windows 11/10 コンピューターでスクリーンショットを撮ることができない場合は、PrtScnまたはプリント スクリーン キーの場合は、そのキーが別のプログラムまたはアプリケーションによってデフォルトに設定されている可能性があります。その場合は、プログラム設定にアクセスし、ショートカット キーまたはキーの組み合わせから PrtScn キーを削除する必要があります。別のシナリオでは、Print Screen ボタンが機能しない、または Windows コンピューターがフリーズする場合は、DISM またはシステム ファイル チェッカー ツールを実行するか、別のスクリーンショット ツールに切り替えるか、グラフィック ドライバーを更新する必要があります。
これがお役に立てば幸いです。
方法を確認する必要がある場合は、ここにアクセスしてくださいスクリーンショットにデバイスフレームを追加する。