Firefox は Windows PC で人気のブラウザです。 Firefox および Chrome の開発者ツールバーを使用すると、ブラウザのアドオンやサードパーティを使用せずにブラウザ ウィンドウのスクリーンショットを撮ることができます。画面キャプチャソフト。このチュートリアルでは、その方法を説明しますChrome または Firefox ブラウザでスクリーンショットをキャプチャするサードパーティ製ソフトウェアを使用したりインストールしたりすることなく、ネイティブに実行できます。
もちろん、あなたはそれを知っていますWindows でデスクトップのスクリーンショットをキャプチャするを押す必要があります。PrtScrまたは「プリントスクリーン」キー。これはキーボードの右上セクションにあります。アクティブなウィンドウのみをキャプチャするには、Alt キーを押したまま Print Screen キーを押します。組み込みの開発者ツールを使用してそれを行う方法を見てみましょう。
Chromeでスクリーンショットをキャプチャする方法
スクリーン キャプチャは、オンラインで興味深いチュートリアルを見つけ、後で参照できるように Web ページのコピーをスクリーンショットとしてコンピュータに保存したい場合に非常に役立ちます。同じことをしたい場合は、以下の投稿で概説されている手順に従って、Google Chrome で Web ページの全ページのスクリーンショットを撮ることができます。
まず、Google Chrome を起動し、画面をキャプチャしたい Web ページに移動します。
そこに到達したら、コンピュータ画面の右上隅に表示されるブラウザのハンバーガー アイコンをクリックします。
次に、「」を選択しますその他のツール' アクションのメニューが展開され、その後、' を選択します開発者ツール' オプション。
その後、開発者ツール用の小さなウィンドウが表示されます。をクリックしてくださいデバイスモードの切り替え以下の画像に示すように ボタンをクリックして、オプションを有効にします。アクティブにすると、ボタンの色が青に変わります。
ここで、開発者ツール ウィンドウを最小化し、背景でスクリーンショットを設定します。また、デバイスのドロップダウン メニューからスクリーンショットに適したデバイスの種類を選択します。
必要に応じて、スクリーンショットのサイズと方向を構成します。
完了したら、右端の隅にある 3 点アイコンをクリックし、表示されるオプションのリストから「」と表示されるオプションを選択します。スクリーンショットをキャプチャする'。
それでおしまい!
Firefox でスクリーンショットを撮る方法
ヒント: 次のこともできるようになりましたFirefox のスクリーンショットを有効にする特徴。
Mozilla Firefox ブラウザを開き、画面をキャプチャしたい Web ページに移動します。そこに到達したら、をクリックしますさらなるアクションアイコンが右上隅に表示されます。
を選択してください開発者タイル。これにより、Web 開発者ツールが開きます。または、「Ctrl+Shift+I」を押して開発者ツールを起動することもできます。
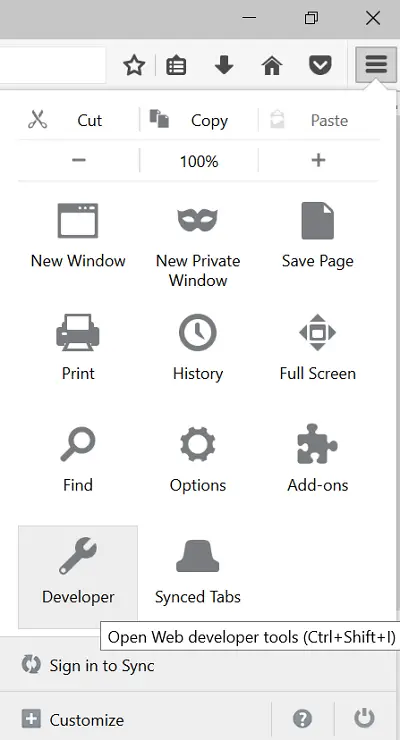
次に、表示されたオプションのリストから、「」というものを選択します。レスポンシブデザインモード'。
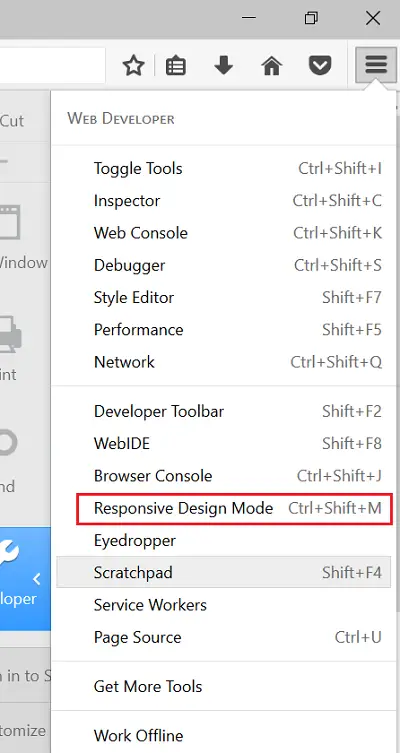
ここで、必要に応じて、正しいオプションのセットを構成することで、スクリーンショットのサイズと方向を設定できます。すべてのものが適切に配置されていることがわかったら、カメラボタンをクリックして画面を取得します。
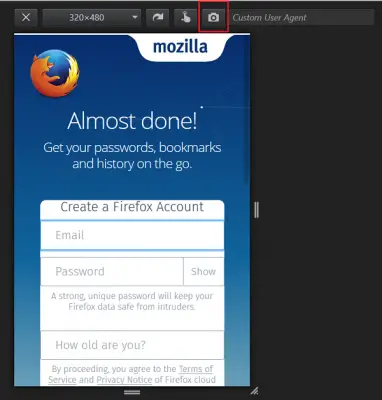
最後に、キャプチャしたスクリーンショットをコンピューター上の目的の場所に保存します。
スクリーンショットは、さまざまな Web ブラウザーやシステムでのブラウザーの互換性を徹底的にチェックするためにブラウザーのスクリーンショットを撮る Web デザイナーにとって非常に役立ちます。目的が何であれ、これらの開発者ツールを使用すると、Chrome または Firefox ブラウザをいつでもネイティブにスクリーンショットを撮ることができます。






