スクリーンショットマーケティングの中で最も見落とされがちな要素の 1 つです。意識的にせよ無意識的にせよ、それは人の決定に大きな影響を与えるのに役立ちます。たとえば、アプリをダウンロードするときは、まずそのスクリーンショットをチェックします。これは、プロセス フローの簡単な絵付きのストーリーボードを表しています。これにより、良い第一印象が生まれ、開発者はアプリの最も重要な機能を明らかにできるようになり、より良い情報に基づいて意思決定を行っていると感じることができます。さらに、言語が障壁となるコミュニケーションにも使用できます。要点を伝えるために、段落ごとに長々と話す必要はありません。ほとんどのブラウザは、この画面キャプチャ機能をサポートしています。 Mozilla Firefox にもこの機能が追加されましたFirefox のスクリーンショット。
アップデート: Firefox ではこの機能がデフォルトで有効になり、検索バーの近くにそのアイコンが表示されます。
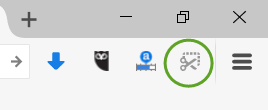
Firefox のスクリーンショット機能の使用
Mozilla は、主要なフロントエンド機能として Firefox スクリーンショットを導入しました。新しいシステム アドオンを使用すると、選択範囲を手動でクリックしてドラッグすることで、開いた Web ページの画面を即座にキャプチャできます。キャプチャしたスクリーンショットを友達と共有することもできます。この記事では、最新バージョンのブラウザで Firefox のスクリーンショット機能を有効にする方法を学びましょう。
まず、別のタブを開き、アドレスバーに次のテキストを入力して、Firefox 設定ページ:
about:config
警告が表示されたら、リスクを受け入れてください。
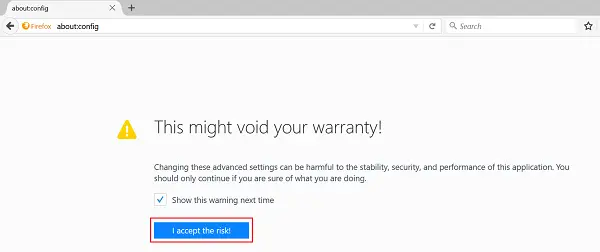
次に、検索ボックスに次のテキスト行を入力します。
extensions.screenshots.system-disabled
を確認してください拡張機能.スクリーンショット.システムが無効になっています価値。 「True」に設定されている場合は、次のように変更する必要があります。間違い。
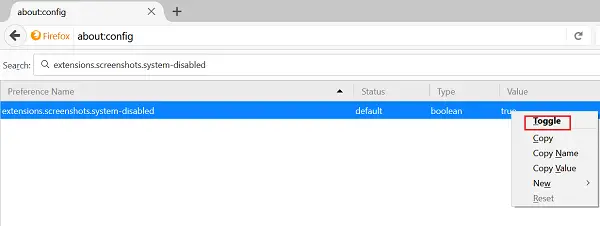
このアクションにより、スクリーンショット ボタンが即座に有効になります。これはツールバー上に新しいはさみのようなスクリーンショット アイコンとしてすぐに表示され、Web ページの領域をキャプチャする準備が整います。
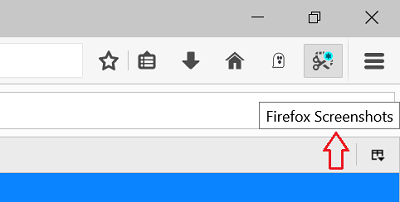
これが機能するかどうかを確認するには、ブラウザのメニューに移動してオプションを選択します。
次に、クリックしてドラッグするだけで、ページの一部だけをキャプチャします。カーソルを合わせて選択内容を強調表示することもできます。
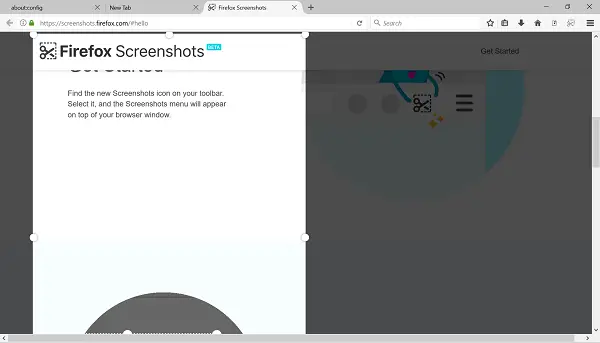
完了したら、簡単に共有できるようにトリミングしたショットを Web に保存するか、コンピュータにダウンロードします。必要に応じて、「」をクリックします。マイショット' ボタンをクリックして、キャプチャしたすべてのショットを検索します。

ご存じないかもしれませんが、Firefox Screenshots は以前は Test Pilot Experiment PageShot として知られていました。そのアップグレードされたバージョンは、Firefox でデフォルトの機能として利用できるようになりました。
ただし、ツールバーにスクリーンショット アイコンが見つからない場合は、次の操作を行うことができます。
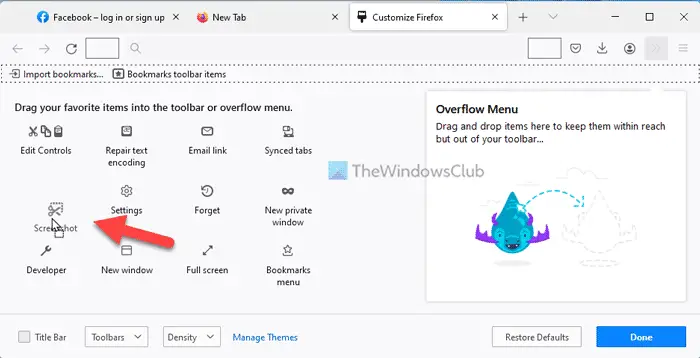
- Firefox ブラウザを開きます。
- ハンバーガーメニューをクリックして選択しますその他のツール > ツールバーのカスタマイズ。
- スクリーンショット アイコンをクリックし、ツールバーにドラッグします。
次に、スクリーンショット アイコンをクリックして画面をキャプチャできます。または、次のキーを押すこともできます。Ctrl+Shift+S同じことをするために。
Firefox でスクリーンショットをオンまたはオフにする
Firefox ブラウザーでスクリーンショット機能を使用したくない場合は、ローカル グループ ポリシー エディターとレジストリ エディターを使用してオフにすることができます。
ローカル グループ ポリシー エディターの使用:
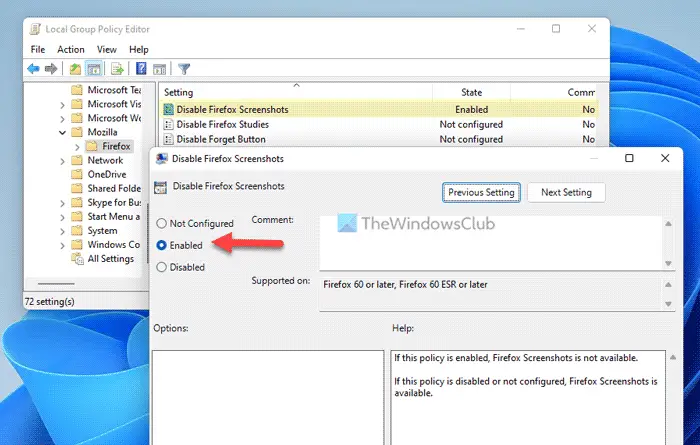
- ローカル グループ ポリシー エディターを開きます。
- [ユーザー構成] > [管理用テンプレート] > [Mozilla] > [Firefox] に移動します。
- をダブルクリックします。Firefox のスクリーンショットを無効にする設定。
- を選択してください有効オプション。
- をクリックします。わかりましたボタン。
スクリーンショット機能をオンにしたい場合は、同じ設定を開いて、無効または未構成オプション。
レジストリ エディターの使用:
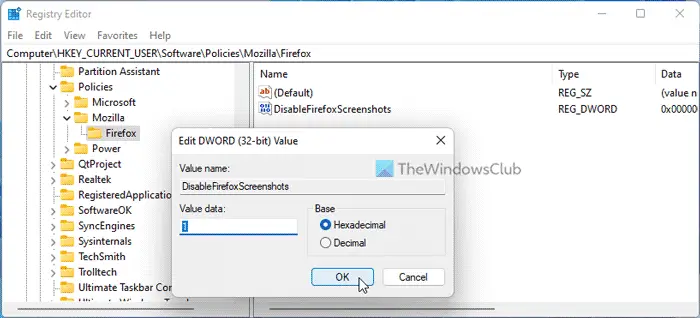
- コンピュータでレジストリ エディタを開きます。
- 次のパスに移動します: HKEY_CURRENT_USER\Software\Policies
- を右クリックします「ポリシー」>「新規」>「キー」そしてそれに名前を付けますモジラ。
- を右クリックしますMozilla > 新規 > キー名前を次のように設定しますFirefox。
- を右クリックしますFirefox > 新規 > DWORD (32 ビット) 値。
- という名前を付けますFirefox を無効にするスクリーンショット。
- それをダブルクリックし、値のデータを次のように設定します。1。
- をクリックします。わかりましたボタン。
- コンピュータを再起動します。
同様に、Firefox ブラウザでスクリーンショット機能を再度有効にしたい場合は、値データを次のように設定する必要があります。0。あるいは、この REG_DWORD 値も削除できます。これを行うには、DiableFirefox スクリーンショット > 削除をクリックして、はいオプション。
Firefox のスクリーンショット機能はどうなりましたか?
スクリーンショット機能は、Firefox ブラウザーで引き続き利用できます。ただし、Mozilla による Firefox の最新バージョンでは 2 つの変更が加えられています。まず、手動で有効にする必要はありません。次に、スクリーンショット アイコンをツールバーに手動で追加する必要があります。ただし、それをしたくない場合は、Ctrl+Shift+S を押すだけで作業を完了できます。
スクリーンショット機能をオンにするにはどうすればよいですか?
Firefox ブラウザのスクリーンショット機能はデフォルトで有効になっているため、有効にすることはできません。ただし、ローカル グループ ポリシー エディターまたはレジストリ エディターを使用して無効にしている場合は、前述のガイドに従って無効にすることができます。グループ ポリシーで、Firefox のスクリーンショットを無効にする設定を選択し、未構成オプション。
さあ、どうすればできるか見てみましょうChromeブラウザでスクリーンショットを撮る。


![Word の回復可能な署名エラー [修正]](https://rele.work/tech/hayato/wp-content/uploads/2024/11/Recoverable-Signature-error-in-Microsoft-Word.jpg)



