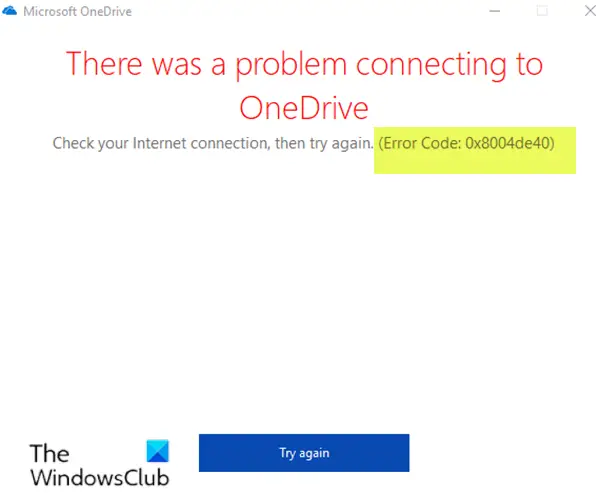数回のキーストロークで画面の全体または一部だけをキャプチャできる組み込みツールを Windows に組み込みたいと思いませんか? Windows 11/10 はその機能をサポートしています。のWin+Shift+S キーのショートカットを開きます切り取りツールバーすぐにスクリーンショットをキャプチャできます。この記事では、キーボード ショートカットを今すぐ使い始めることができるように、すべてのオプションについて説明します。
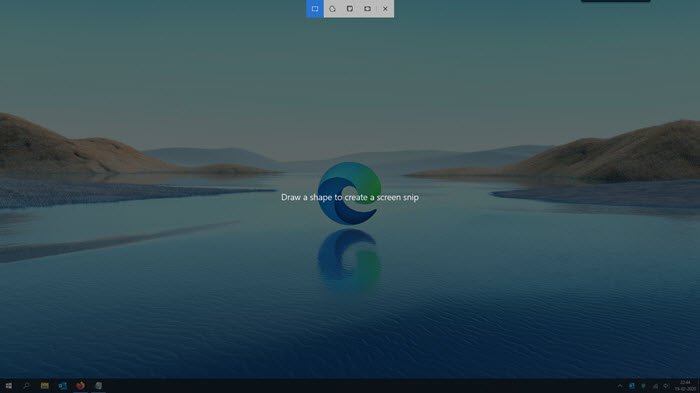
Windows 11/10 で Win+Shift+S キーボード ショートカットを使用してスクリーンショットをキャプチャする方法
私たちのほとんどは「」を知っています。PrtScn' (プリント スクリーン) オプション。キーボードに表示される、「」の隣にあるキー消去' ボタン。このオプションは優れていますが、大きな制限が 1 つありました。全画面のスクリーンショットを撮ってクリップボードにコピーする場合にのみ使用できます。その後、スクリーンショット画像を MS ペイント、Adobe Photoshop などの画像編集ソフトウェアに貼り付けて編集し、ファイルを保存します。同様に、「」も使用できますAlt+PrtScn' キーの組み合わせで特定のプログラム ウィンドウをキャプチャします。
これらすべてのオプションはまだ存在しますが、現在は次のような形でさらに優れた機能を備えています。Win+Shift+SWindows 11/10 でスクリーンショットをキャプチャするために使用できるキーボード ショートカット。
Windows 11/10 で Win+Shift+S ショートカットを使用してスクリーンショットをキャプチャするには、次の手順に従います。
- ショートカットキーを一緒に押す
- エリアを選択してください
- 切り取りモードを選択します
- 画像をコピーして保存する
Win+Shift+S キーのショートカットは、かつて OneNote の人気のスクリーンショット機能の一部でしたが、オペレーティング システムの機能になりました。
1] ショートカットキーを同時に押します
あなたがしなければならないことはすべてスクリーンショットをキャプチャする「Win+Shift+S」キーを同時に押します。キーを同時に押すと、コンピュータ画面が白/灰色のオーバーレイで覆われていることがわかります。
2] 切り取りモードを選択します
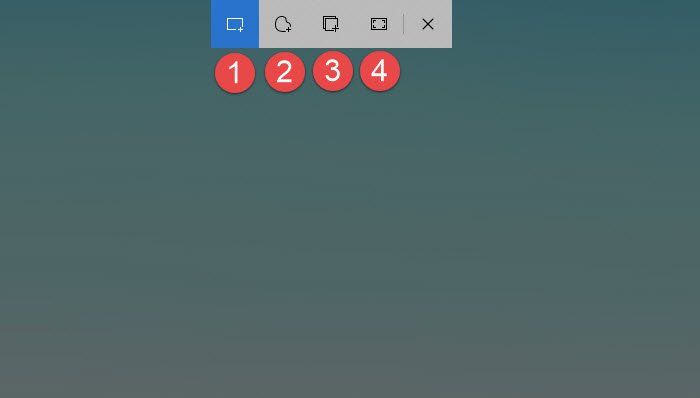
この時点で、コンピューター画面の上部で、次のオプションから切り取りモードを選択します。
- 長方形の切り取り– ユーザーがオブジェクトの周りでカーソルをドラッグして長方形を形成できるようにします
- フリーフォームの切り取り– タブレット (Microsoft Surface) を使用している場合は、マウスまたはペンを使用して選択範囲の周囲に形状を作成できます。自由形式または長方形の切り取りを作成する場合は、マウスを使用してキャプチャする領域を選択します。
- Windows の切り取り– ブラウザウィンドウやダイアログボックスなどの画面の一部をキャプチャするのに役立ちます
- 全画面の切り取り– 名前が示すように、このモードは表示される画面全体をカバーします。
ヒント: 使い方を見るスクリーンショットをキャプチャして注釈を付けるための切り取りとスケッチWindows 11/10の場合。
3】エリアを選択
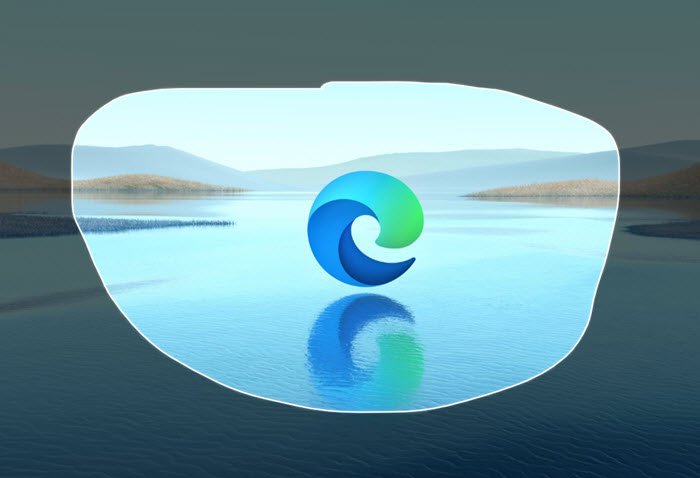
選択すると、マウス カーソルが「+」記号に変わり、キャプチャ モードが「オン」であることを示します。
マウス カーソルを使用して、画面上の目的の領域を選択します。
読む:Microsoft Edge で Web キャプチャを使用する方法。
4】画像をコピーして保存する
目的の領域を選択したら、カーソルを放します。これを実行するとすぐに、選択した画面領域のスクリーンショットが表示されます。自動的にクリップボードにコピーされます。
ここから、スクリーンショット画像を Microsoft ペイント、写真アプリ、またはその他のアプリに貼り付けることを選択できます。画像編集ソフトここでファイルを編集して保存できます。
PS: この投稿は次のような場合に役立ちます。Win+Shift+Sが機能しない。
Windows11でスクリーンショットを撮るショートカットキーは何ですか?
以前のバージョンの Windows と同様、Windows 11 でスクリーンショットを撮るためのキーボード ショートカットは次のとおりです。プリントスクリーンボタン。ただし、使用できるキーボード ショートカットがもう 1 つあります。それはWin+Shift+S。 Snipping Tool が開き、より多くのオプションと柔軟性を手に入れることができます。 Snipping Tool を使用する場合は、要件に応じてリージョンを選択できます。
Windows 11 で Print Screen ボタンを使用せずにスクリーンショットを撮るにはどうすればよいですか?
Windows 11 で Print Screen ボタンを使用せずにスクリーンショットを撮る最も簡単な方法は、Win+Shift+S キーボード ショートカットを使用することです。 Snipping Tool を使用してスクリーンショットをキャプチャします。キャプチャ後、スクリーンショットを開いて編集できます。最後に、画像をコンピュータ上の任意の場所に保存することができます。参考までに、Snipping Tool を使用すると、ペイントを使用してスクリーンショットを編集できます。