スクリーンショットのキャプチャは、他の人に見せたい情報を文書化して共有する便利な方法です。デフォルトでは、Windows OS には高解像度のスクリーンショットを撮るための複数のオプションがあります。これらには、キーボード ショートカット、Snipping Tool などが含まれます。とはいえ、Windows 11/10 コンピューターから画像や画面をキャプチャした後、全体的な品質が低く見える場合があることに気づいたかもしれません。これは解像度が低いために発生します。入手したい場合はWindows 11/10 の高解像度スクリーンショット, 次のスクリーンショットの鮮明さを高めるために、必ず次の操作を行ってください。
解像度という用語は、画像の 1 インチあたりのピクセル数 (または 1 インチあたりのドット数 – DPI) を指します。したがって、解像度が高いほど品質が向上します。
Windows 11/10 で高解像度のスクリーンショットを撮る
でWindows 10、「」に移動します設定'、 選ぶ 'システム' を選択してから、'画面'。
次に、「」の下画面とレイアウト「」セクションで、「」をクリックします高度なスケーリング設定'。
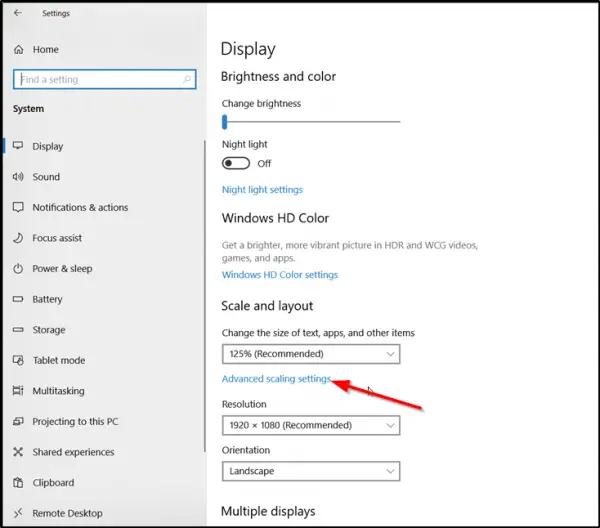
次に、下のスライダーを回してください。ぼやけないように Windows にアプリの修正を試行させます' から 'オフ'に 'の上'。そうすることで、メイン ディスプレイ上のアプリの見栄えが良くなります。
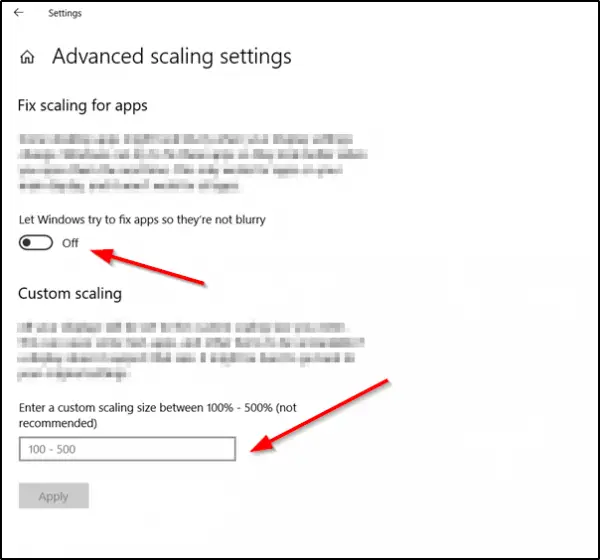
あるいは、100 ~ 500 の範囲でカスタム スケーリング サイズを入力できます。これに続いて、入力したカスタム スケーリング サイズにディスプレイが設定されます。
完了したら、「」を押します適用する' ボタンをクリックして、変更を有効にします。
でWindows 11、ここに設定が表示されます。
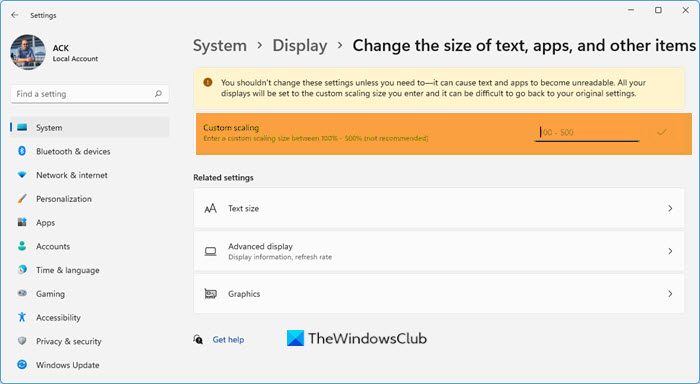
[設定] > [システム] > [ディスプレイ] > [カスタム スケーリング] を開きます。
上記のオプションには欠点が 1 つあります。ディスプレイがそのサイズをサポートしていない場合、一部のテキスト、アプリ、アイテムが読めなくなる可能性があります。また、元の設定に戻すのが難しい場合もあります。
GIMPの使用
使用する場合GIMP、無料の写真編集ソフトウェア、スクリーンショットの品質を向上させることができます。
読む: 方法画像の DPI を確認および変更するWindowsで。
GIMPを起動します。 GIMP が PC にインストールされていない場合は、以下からダウンロードしてください。gimp.org。
次に、「」を選択しますファイル' を選択してください開ける'。完了したら、品質を向上させたいスクリーンショットをハイライト表示します。
その後、「開く」を選択し、「画像」メニューをクリックし、「」のマークが付いたボックスにチェックを入れます。画像の拡大縮小' オプション。
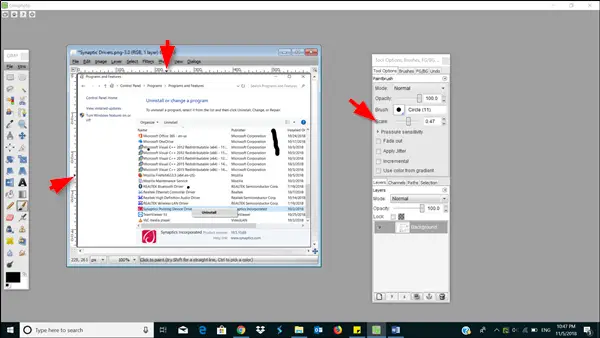
次に、解像度フィールドを見つけて変更します。
- X解像度
- Y解像度
完了したら、「」を選択してください規模' > 'ファイル' および '保存'。
完了したら、変更を保存します。
高解像度または強化された解像度は、スクリーンショットの画質に大きな違いをもたらす可能性があります。
Windows 11 で高品質のスクリーンショットを撮るにはどうすればよいですか?
Windows 11 で高品質のスクリーンショットを撮るには、前述のガイドに従うことができます。ただし、すでにすべての設定が完了している場合は、「Print Screen」ボタンを使用してジョブを完了できます。一方、サードパーティのアプリや内蔵ユーティリティを使用して HD スクリーンショットをキャプチャすることもできます。たとえば、Snipping Tool を使用してスクリーンショットをキャプチャできます。
スクリーンショットの解像度を高くするにはどうすればよいですか?
どのモニターを使用しても、スクリーンショットのサイズは常にモニターと同じになります。ただし、すべてをより大きなサイズで表示したい場合は、スケーリング レベルを 125% または 150% に変更できます。 Windows の設定を使用してスケーリング レベルを微調整することができます。
このヒントが気に入っていただければ幸いです。
PS:ジンフォトそしてGIMPショップいくつかの便利なプラグインとリソースがリロードされた GIMP が付属しています。これらのいずれかを使用することもできます。





