このガイドでは、次のことについて説明します。画像のDPIを確認および変更する方法Windows 11/10の場合。DPIそれはを表しますインチあたりのドット数基本的には、画像の印刷解像度の測定値です。言い換えれば、1 インチの範囲内で 1 列に並んだドットの数を表します。これは、出力画像の印刷サイズと品質に影響を与えるため、グラフィックス デザインおよび印刷業界では重要な要素です。画像の DPI が高いほど、画像の品質が向上します。
Windows 10 で画像の DPI を確認するにはどうすればよいですか?
Windows 10 のペイント アプリを使用して、画像の DPU を見つけることができます。このガイドの前半で、ペイントで画像の DPI を確認する手順を共有しました。ペイント アプリで DPI を含む画像のプロパティを確認できます。さらに、GIMP や IrfanView などのソフトウェアを使用して、Windows 10 で画像の DPI を見つけることもできます。
Windows 10 で画像の DPI を変更するにはどうすればよいですか?
Windows 10 で画像の DPI を変更する方法とツールは複数あります。この記事で説明したように、次の方法を使用できます。GIMP、XnConvert、 またはイルファンビューそうするために。画像の DPI を変更する正確な手順については上で説明しましたので、確認してください。さらに、無料のオンライン サービスを使用することもできます。Convert Town の DPI コンバーター画像の DPI を変更します。
Windows 11/10で画像のDPIを確認する方法
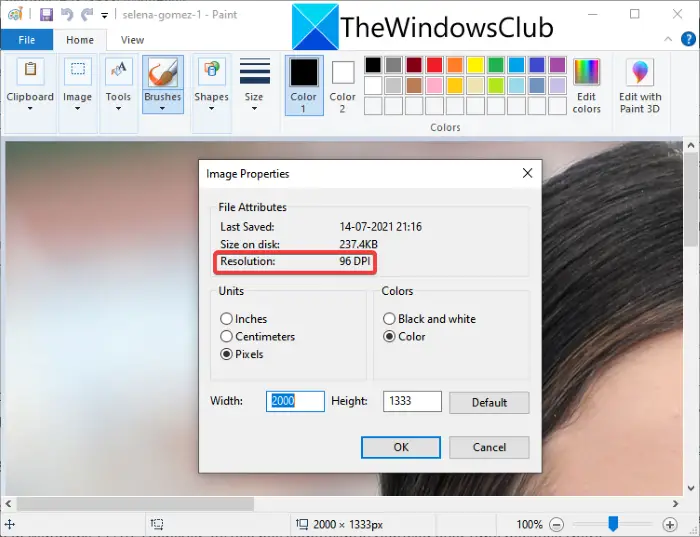
Windows 11/10で画像のDPIを確認するには、次のコマンドを使用します。マイクロソフトペイント。 Microsoft ペイントは、Windows 11/10 およびそれ以前の Windows バージョンのネイティブ画像編集アプリです。ただし、その使用は時間の経過とともに大幅に減少しました。ペイントの他の代替手段より強力な編集機能を備えています。ただし、画像の DPI の確認など、さまざまな目的に使用できます。その方法をチェックしてみましょう!
MS ペイントで画像の DPI を確認する手順は次のとおりです。
- まず、MS ペイント アプリケーションを起動します。
- 次に、DPI 値を確認したい画像を開きます。
- 次に、ファイルメニュー。
- 次に、プロパティオプション。
- を見つけます。解決フィールドをクリックして、インポートされた画像の現在の DPI を確認します。
画像の DPI を変更したい場合は、以下で説明する方法を確認してください。
Windows 11/10で画像のDPIを変更する方法
Windows 11/10 で画像 DPI を変更するために使用できる方法は次のとおりです。
- 画像の DPI を変更するには、DPI Converter というオンライン サービスを使用します。
- GIMPで画像のDPIを変更します。
- IrfanView を使用して画像の DPI を変更します。
- XnConvert を使用して複数の画像の DPI を一度に変更します。
これらの方法について詳しく説明します。
1] DPI Converterというオンラインサービスを使用して画像のDPIを変更します
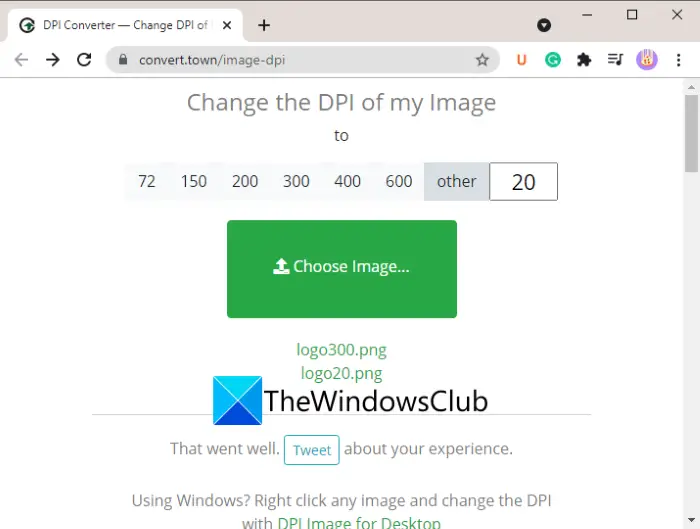
画像の DPI を変更する最も簡単な方法の 1 つは、無料の専用 Web サービスを使用することです。ここでは、このオンライン Web サイトについて説明します。Convert Town の DPI コンバーター。この Web サービスを使用すると、Web ブラウザで画像の DPI をすばやく変更できます。 DPI コンバーターを使用して画像の DPI を変更する主な手順は次のとおりです。
- お気に入りの Web ブラウザを起動します。
- DPI コンバーター Web サイトを開きます。
- 画像の DPI を変更する DPI 値をクリックします。
- PC からソース画像を選択します。
- 数秒待つと、DPI が変換された出力画像が PC にダウンロードされます。
それでは、上記の手順について詳しく説明していきます。
まず、PC で Web ブラウザを起動し、DPI コンバーターに移動します。Webサイト。
これで、72、150、200、300、400 などの標準 DPI 値を表示して選択できるようになります。画像の DPI をカスタム値に変更する場合は、他のオプションを選択し、必要な DPI 値を入力します。
次に、画像の選択ボタンをクリックして、PC から入力画像を参照してインポートします。入力画像を選択すると、それが処理され、数秒以内に DPI が変更されます。出力画像はネイティブ画像形式で自動的にダウンロードされます。
この便利なオンライン画像 DPI チェンジャー サービスは、次のような多数の画像形式をサポートしています。jpg、.jpeg、.tif、.tiff、.bmp、.png、.bmp、.jpe、そして.ico。
見る: Remove.bg を使用すると、オンラインで画像と写真から背景を無料で削除できます。
2] GIMPで画像のDPIを変更する
GIMPは、Windows 11/10 およびその他のプラットフォーム用の有名なベクター グラフィックスおよび画像編集ソフトウェアです。それはあなたを可能にします画像サイズのトリミング、反転、回転、変更、画像の背景を削除する、新しいグラフィックを作成し、アニメーションGIFを作成するなど。まだ知らなかった場合は、これを使用して画像の DPI を変更することもできます。画像に新しい DPI を設定できる専用のオプションが提供されます。そのための段階的な手順を確認してみましょう。
GIMPで画像のDPIを変更する方法:
GIMP で画像の DPI を変更する基本的な手順は次のとおりです。
- GIMP を PC にダウンロードしてインストールし、起動します。
- そこに画像をインポートします。
- 画像に移動し、「印刷サイズ」オプションをクリックします。
- 解像度フィールドに画像の新しい DPI を入力します。
- [OK] ボタンを押して、新しい DPI を適用します。
- 編集した画像を変更した DPI で保存します。
まず、GIMP がまだインストールされていない場合は、Windows 11/10 PC に GIMP をダウンロードしてインストールする必要があります。次に、GIMP アプリケーションを起動し、DPI を変更したいソース画像を開きます。幅広い画像形式をサポートしているため、入力画像形式を気にする必要はありません。
さあ、に行ってください画像メニューをクリックし、プリントサイズオプション。
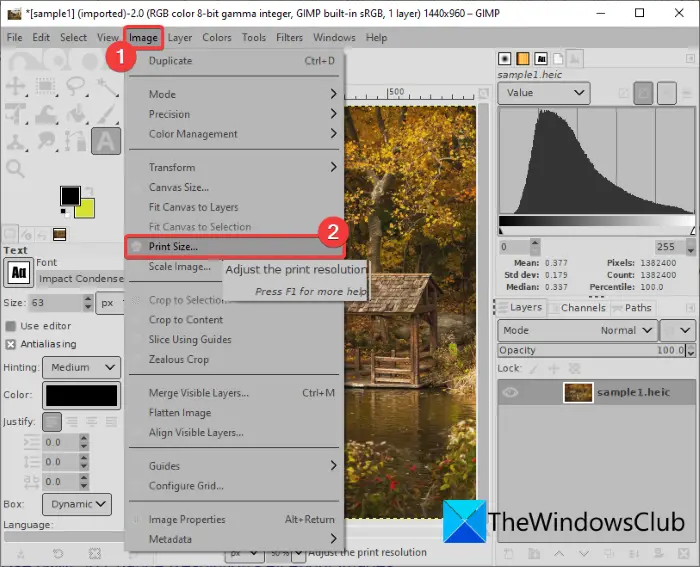
それは、画像の印刷解像度を設定するダイアログウィンドウ。ここで、X解像度そしてY解像度フィールドでは、画像の現在の DPI 値を表示できます。これらのフィールドに、96、100、300 などの新しい DPI を入力します。X解像度フィールドの値は自動的に更新されます。Y解像度フィールドも。また、単位がピクセル/インチに設定されていることを確認してください。次に、「OK」ボタンを押して変更を適用します。
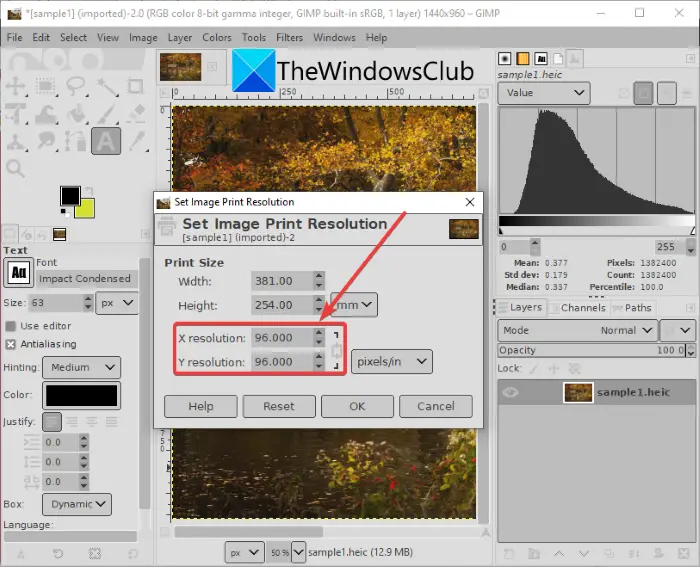
最後に、編集した画像を元のファイルに保存できます。ファイル > 上書きオプション。または、次のコマンドを使用して、DPI を変更した新しい画像を作成することもできます。[ファイル] > [名前を付けてエクスポート]オプションを選択し、出力画像形式を選択します。
GIMP は、要件に応じて画像の DPI を変更する良いオプションです。
読む: GIMPを使用してアニメーションGIFのフレームを編集する方法。
3] IrfanViewを使用して画像のDPIを変更する
も使用できますイルファンビューWindows 11/10 PCで画像のDPIを変更するソフトウェア。画像のDPIを確認したり変更したりできる、人気のある無料の画像ビューアおよび編集ソフトウェアです。その方法を見てみましょう!
IrfanView で画像の DPI を変更する方法:
IrfanView で画像の DPI を変更する基本的な手順は次のとおりです。
- IrfanViewをダウンロードしてインストールします。
- IrfanViewのメインインターフェースを開きます。
- ソース画像ファイルをインポートします。
- [画像] メニューに移動し、[情報] オプションをクリックします。
- 「解像度」フィールドに新しい DPI を入力します。
- 「変更」をクリックしてから「OK」ボタンをクリックします。
- 変更した画像を保存します。
まず、IrfanView を公式 Web サイトからダウンロードしてインストールし、メイン GUI を起動します。
次に、入力画像を開いて、画像 > 情報オプション。これにより、[画像のプロパティ] ウィンドウが開き、ソース画像に関する情報を表示できます。ここでは、ソース画像の解像度を DPI で表示することもできます。画像の DPI を変更する新しい DPI を入力するだけです。
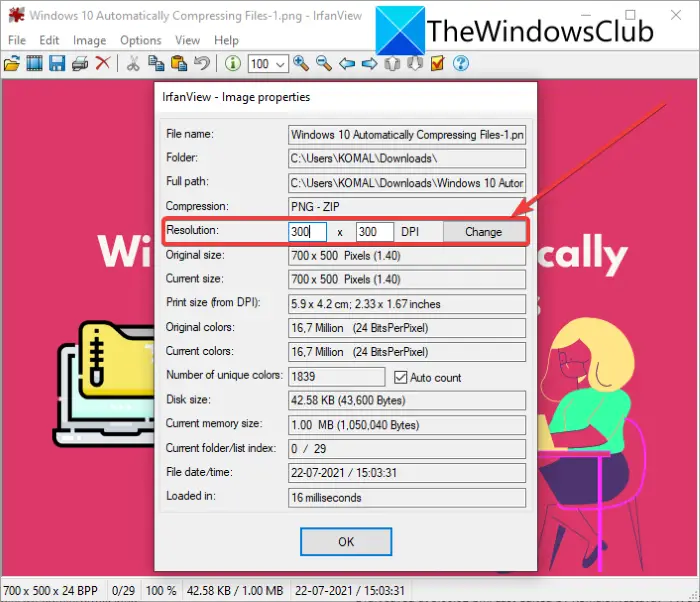
ここで、「解像度」フィールドの横にある「変更」ボタンをクリックし、「OK」ボタンを押します。
最後に、保存オプションの 1 つを使用して、編集した画像を保存します。
IrfanView で画像の DPI を変更するもう 1 つの方法は、サイズ変更オプション。をクリックしてください画像 > サイズ変更/リサンプルオプションを選択して、画像のサイズ変更/リサンプルダイアログウィンドウを開きます。次に、[DPI] フィールドに画像の新しい DPI を入力し、[OK] ボタンを押します。最後に、変更した画像を保存します。
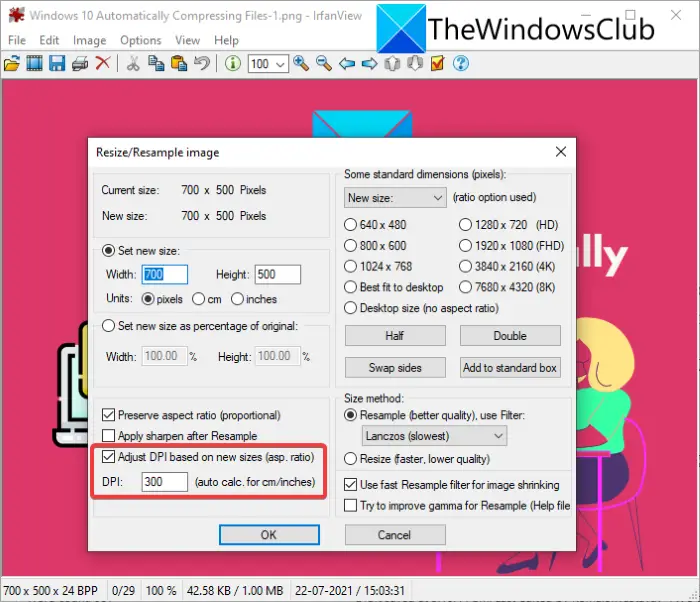
Irfanview を使用すると、Windows 11/10 PC で画像の DPI を簡単に表示および変更できます。
読む: Adobe Photoshop を使用せずに PSD ファイルを開く方法。
4] XnConvertを使用して複数の画像のDPIを一度に変更する
複数の画像のDPIを一度に変更したい場合は、XnConvertというソフトウェアを使用できます。これは基本的に、画像の DPI を一括で変更できるバッチ画像リサイザおよびコンバータです。どうすればそれができるのか見てみましょう。
XnConvert を使用して画像の DPI をバッチ変更する方法:
XnConvert で写真のバッチの DPI を変更するには、以下の手順に従ってください。
- XnConvert をダウンロードして PC にインストールします。
- XnConvertを起動します。
- 複数の画像を追加します。
- 「アクション」タブに移動します。
- 画像を追加 > DPI アクションを設定します。
- 優先 DPI 値を入力します。
- 出力構成をセットアップします。
- 変換ボタンを押します。
ダウンロードしてインストールするだけですXnConvertWindows 11/10 では xnview.com から入手できます。次に、XnConvert の GUI を開きます。 「入力」タブに移動し、ファイルの追加ボタンをクリックして、すべてのソース画像をインポートします。
次に、次の場所に移動します。アクションタブをクリックして、アクションの追加 > 画像 > DPI の設定オプション。
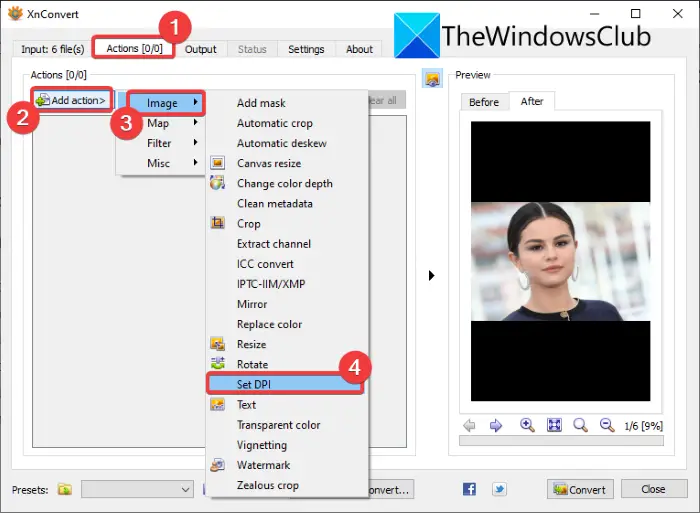
その後、新しい DPI を入力し、印刷サイズを維持するオプション(必要に応じて)。
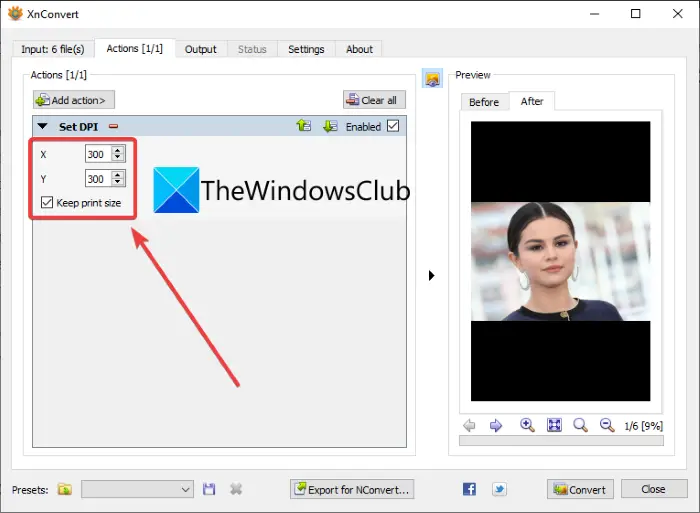
次に、「出力」タブに移動し、出力画像形式を選択し、出力場所を指定して、変換するボタンをクリックすると、すべての画像の DPI を一度に変更できます。
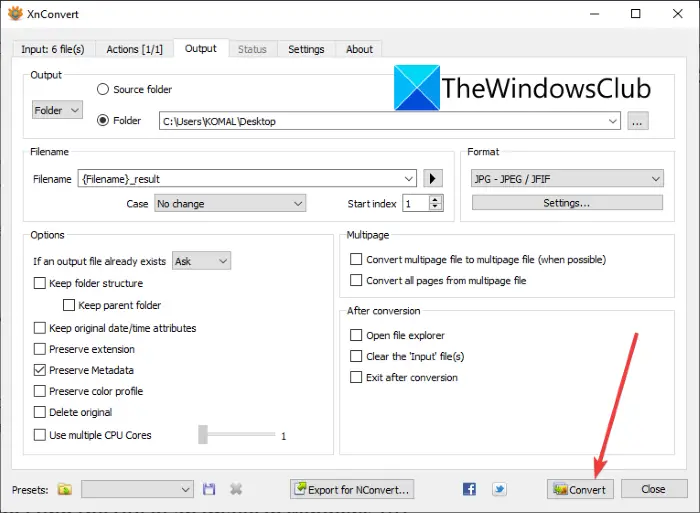
以上が、XnConvert ソフトウェアを使用して複数の画像の DPI を一度に変更する方法です。
写真が 300 DPI であることを確認するにはどうすればよいですか?
このガイドで説明する方法を使用して、画像の DPI を 300 DPI に変更できます。 DPI または解像度フィールドに「300」と入力するだけで、画像が 300 DPI になるようにします。
今すぐ読んでください: Windows 11/10で曲のBPMまたはテンポを変更する方法。






