この投稿では、その方法を紹介します曲のBPMまたはテンポを変更するWindows 11/10の場合。BMPを表します1 分あたりのビート数を決定するために使用される値です。曲のテンポ。その名前が示すように、これは曲の 1 分あたりのビート数の尺度です。たとえば、60 BPM は 1 秒あたり 1 ビートであることを示します。 BPM が 120 の場合、1 秒あたり 2 つのビートがあることがわかります。等々!楽譜について言えば、ビートは拍子記号に関係します。
BPMが高いほど、曲は速くなります。これは、映画の音楽制作、メトロノームの設定、曲の雰囲気や雰囲気の変更などにおいて重要です。 Windows 11/10 で曲の BPM を変更したいが、その解決策が見つからない場合は、ここにガイドがあります。この記事では、Windows 11/10 PC で曲の BPM やテンポを変更できるフリー ソフトウェアと Web サービスについて言及し、説明します。さっそく解決策をチェックしてみましょう!
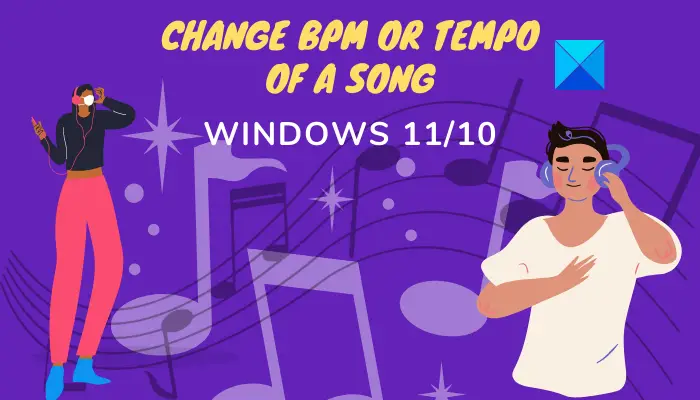
曲のBPMを変えることはできますか?
はい、曲の BPM を変更したり、曲のペースを変更したりできます。この記事では、フリーソフトやWebサービスを使って曲のBPMを変更する方法を紹介します。それでは、読み続けてください。
テンポとBPMは同じですか?
はい、テンポはBPMと同じです。曲のテンポは基本的に曲の速度またはペースであり、BPM (Beats Per Minute) で示されます。
Windows 11/10で曲のBPMまたはテンポを変更する方法
Window 11/10 で曲の BPM またはテンポを変更する 2 つの方法を次に示します。
- 音声ファイルの BPM やテンポを変更するには、フリー ソフトウェアを使用します。
- 無料のオンライン サービスを使用して、曲の BPM またはテンポを変更します。
これらの方法について詳しく説明しましょう。
1] フリーソフトを使って音声ファイルのBPMやテンポを変更する
Windows 11/10 PCで曲のBPMやテンポを変更するために使用できる無料ソフトウェアは次のとおりです。
- 大胆さ
- BPMマイナス
- オーディオドープ
- Naturpic オーディオ エディター
では、これらのフリーウェアを使用して曲の BPM やテンポをカスタマイズする方法を見てみましょう。
1]大胆さ
大胆さ紹介の必要はありません。ユーザーの間で最も人気のあるオーディオエディターの 1 つです。完全に無料でオープンソースです。いくつかのオーディオ編集ツールに加えて、曲の BPM を変更する機能も提供します。したがって、Audacity を使用している場合は、それを使用して変更するだけです
Audacity で曲の BPM またはテンポを変更する方法:
Audacity でオーディオファイルの BPM を変更する手順は次のとおりです。
- Audacityをダウンロードしてインストールします。
- Audacityを開きます。
- ソングファイルをインポートします。
- 曲の一部または曲全体を選択します。
- 「エフェクト」メニューに移動し、「テンポの変更」オプションをクリックします。
- 要件に応じて BPM を変更します。
- 編集した曲をプレビューし、BPM を変更してオーディオを保存します。
これらの手順について詳しく説明します。
まず、Audacity をまだお持ちでない場合は、Windows 11/10 PC にダウンロードしてインストールします。 Mac と Linux でも利用できます。
ここで、Audacity ソフトウェアを起動し、次のコマンドを使用してオーディオ ファイルを開きます。ファイル > インポート > オーディオオプション。 MIDI、MP3、OGG、FLAC、AC3、WAV、WMA などの幅広いオーディオ ファイル形式の編集をサポートしています。
BPM を変更したいオーディオをタイムラインから選択します。曲全体または一部を選択できます。
次に、に行く必要があります。効果メニュー。ここでは、さまざまな効果のオプションが表示されます。をクリックするだけです変化 テンポオプション。
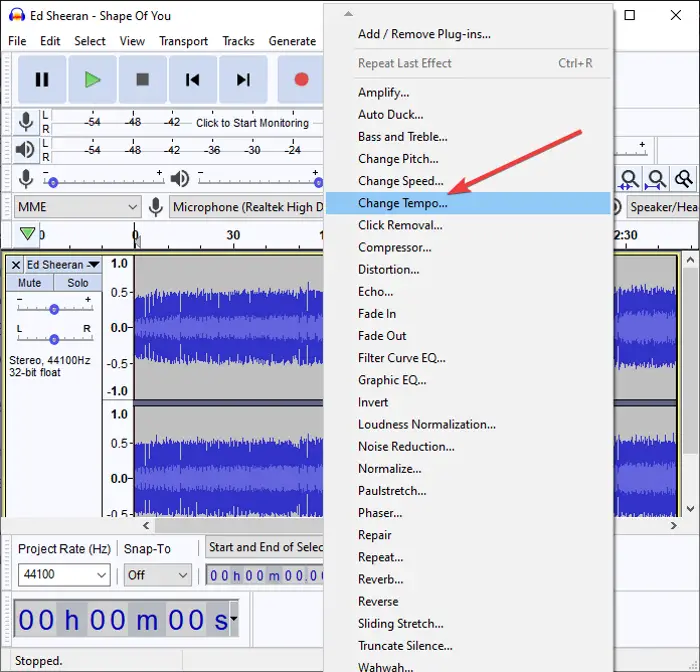
ダイアログ ボックスが開き、要件に応じて曲の BPM を変更できます。曲のテンポをどの程度変更したいかに基づいてスライダーをドラッグするだけです。
1 分あたりの拍数を手動で入力して、曲のテンポを変更することもできます。さらに、高品質なストレッチを使用するそれに応じてオプションを選択します。
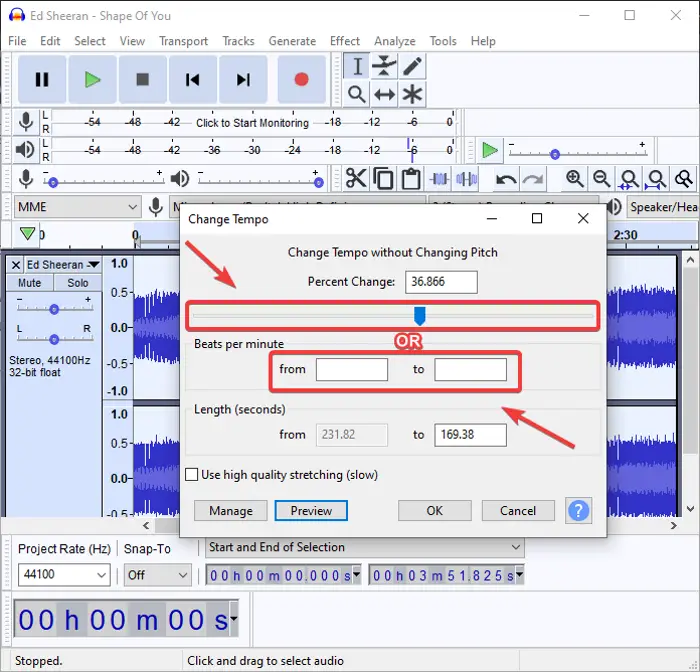
BPM を変更すると、編集した曲をダイアログ ウィンドウから直接プレビューできます。 「プレビュー」ボタンをタップするだけで、BPM を変更した音声を聞くことができます。を押します。わかりましたボタンをクリックして変更を適用します。
最後に、BPM またはテンポを編集して曲を保存できます。ファイル > エクスポートオプションを選択し、出力を保存するオーディオ形式を選択します。
以上が、Audacity を使用してテンポ、ピッチ、スピードなどを簡単に変更する方法です。
2]BPマイナス
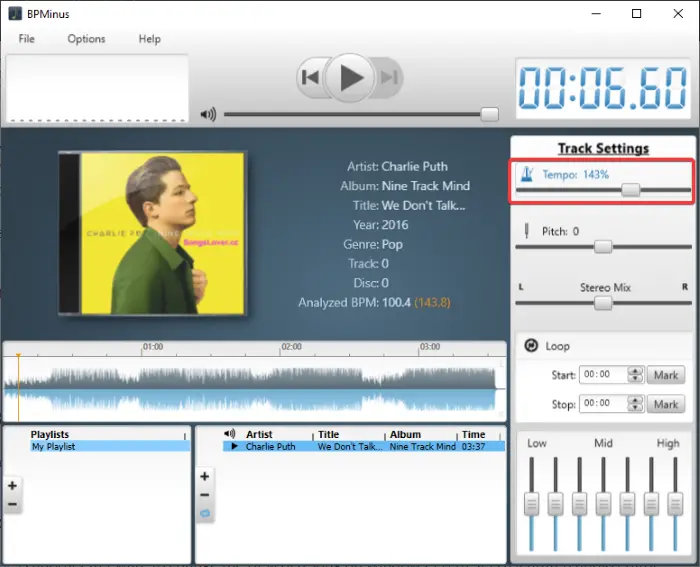
BPMinus は、Windows 11/10 上で曲の BPM やテンポ、ピッチを変更するための専用フリーウェアです。オーディオ ファイルを開いてテンポを変更するだけです。主に曲の BPM を検出するために使用されます。
ファイルをロードすると、メインインターフェイスで曲のテンポを確認できます。次に、これを使用してオーディオ ファイルのテンポを変更する方法を見てみましょう。
- BPMinusをダウンロードしてインストールします。
- それを開いてオーディオファイルをロードします。
- テンポスライダーに移動して変更します。
- 編集した音声ファイルをリアルタイムでプレビューします。
- オーディオ ファイルを選択し、名前を付けて保存機能を使用してエクスポートします。
BPMinus をシステムにダウンロードしてインストールし、起動するだけです。次に、[ファイル]メニューに移動し、プレイリストにファイルを追加する1 つ以上の曲をインポートするオプション。 MP3、WAV、OGG、WMA、FLAC などの形式を入力として使用できます。
次に、プレイリストセクションからオーディオファイルを選択し、変更しますテンポ右パネルから。テンポ スライダーを調整して、リアルタイムで曲をプレビューできます。
すべて問題がなければ、音声ファイルを選択し、ファイル > 名前を付けて保存編集したオーディオ ファイルを WAV、MP3、および AAC 形式でエクスポートするオプション。
気に入りましたか?からダウンロードできますbpminus.com。
読む: Discordで音質を調整したりビットレートを変更したりする方法。
3]オーディオドープ
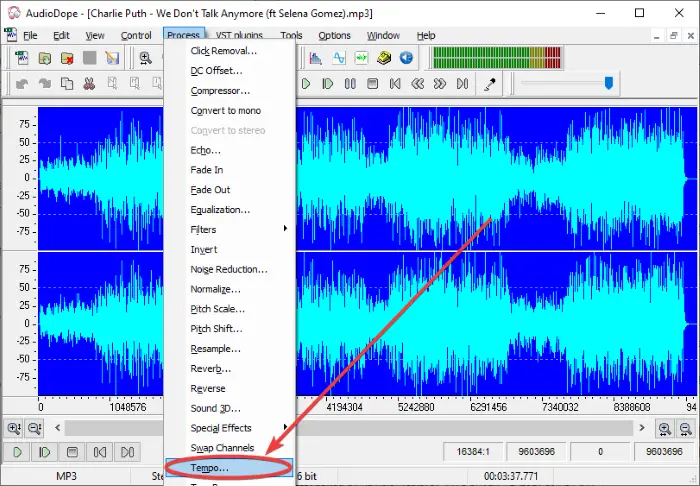
オーディオドープこれは、Windows 11/10 で曲の BPM を変更するためのもう 1 つのフリーウェアです。テンポチェンジャーツールを備えた注目のオーディオエディターです。とてもシンプルで使いやすいです。これを使用して曲の BPM を変更する手順は次のとおりです。
- Audiodopeをダウンロードしてインストールします。
- オーディオドープを起動します。
- オーディオソングを開きます。
- 曲全体または特定の部分を選択します。
- [プロセス] > [テンポ] オプションに移動します。
- テンポを変更します。
- 曲をプレビューしてエクスポートします。
Audiodope という便利なユーティリティをダウンロードしてシステムにインストールします。このソフトウェアのメインインターフェイスを開きます。
次に、「ファイル」メニューに移動し、「開く」オプションをクリックして曲をインポートします。タイムラインエディタにオーディオソングが表示されます。次に、BPMを変更したい部分または全体のオーディオを選択する必要があります。
その後、に行きますプロセスメニューを選択し、テンポオプション。小さなプロンプト ウィンドウが開き、スライダーをドラッグして曲のテンポを変更できます。をクリックして、曲の編集したバージョンをプレビューすることもできます。プレビューボタン。変更が気に入らない場合は、リセットボタン。最後にOKボタンを押して曲のテンポを変更します。
次の場所に移動して、編集したオーディオ ファイルを保存するだけです。ファイル > 名前を付けて保存オプション。 MP3、OGG、FLAC、WMA、WAV、APE などの多くの一般的なオーディオ ファイル形式をサポートしています。
これは、曲の BPM を変更する機能を備えた、素晴らしくて便利なオーディオ エディターです。また、これを使用して、ノーマライズ、反転、ピッチ、ボリューム、エコー、フィルター、リバーブ、リサンプルなどのオーディオ パラメーターをカスタマイズすることもできます。
見る: Windows 11/10用の無料DJミキシングソフトウェア。
4] Naturpic オーディオエディター
ナチュルピックオーディオ エディターは、Windows 11/10 で曲の BPM やテンポを変更するために使用できるオーディオ エディターです。 BPM を変更できるだけでなく、ピッチの変更、リバーブ、ノイズの追加、リバース、ノーマライズなど、その他のエフェクトを曲に適用することもできます。それでは、これを使用して曲のテンポをカスタマイズする方法を見てみましょう。
Naturpic Audio Editor をダウンロードしてインストールし、開きます。 BPMを変更したいオーディオファイルをインポートします。
次に、効果メニューをクリックし、いくつかのオプションからタイムストレッチ > タイムストレッチオプション。
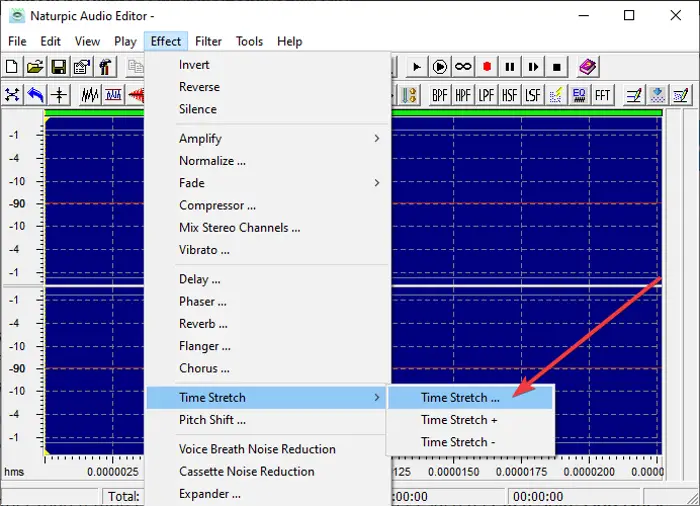
ダイアログ ウィンドウが開き、スライダーを使用して曲のテンポを調整できます。または、事前定義されたテンポチェンジャーのプリセットを使用して、曲の BPM を変更することもできます。スローテンポ 50%、スローテンポ 90%、スピードアップテンポ 120%、スピードアップテンポ 150%、等々。
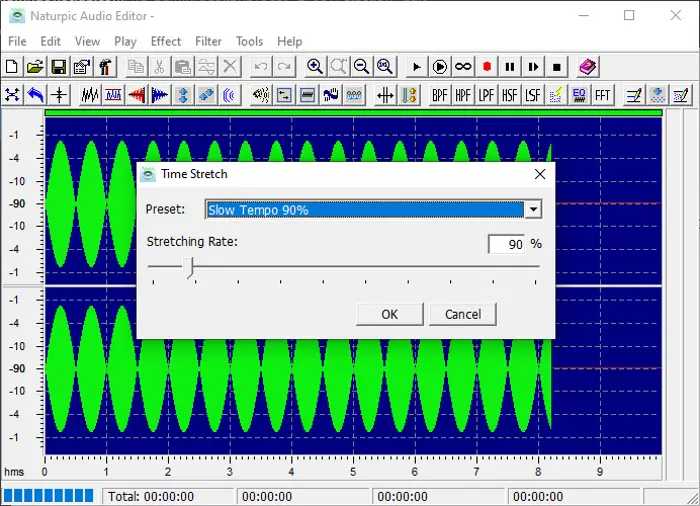
その後、「OK」ボタンをクリックします。入力曲の変更をプレビューするには、遊ぶツールバーのボタンをクリックします。すべて問題がなければ、[ファイル] メニューに移動し、名前を付けて保存曲の編集済みバージョンをエクスポートするオプション。
このオーディオ エディターと BMP チェンジャーを使用すると、MP3、MP2、WAV、OGG、WMA などのオーディオ形式でオーディオ ファイルをインポートおよびエクスポートできます。
2]無料オンラインサービスを利用して曲のBPMやテンポを変更する
以下は、曲の BPM またはテンポをカスタマイズできるオンライン サービスです。
- audioalter.com
- エックスマイナスプロ
- オーディオスピードチェンジャー。
これらのオンライン BPM またはチェンジャー サービスについて詳しく説明します。
1] audioalter.com
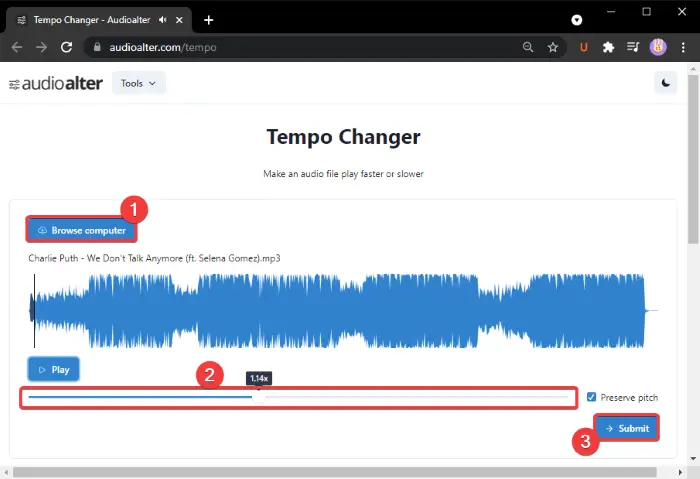
audioalter.comは、BPM/テンポチェンジャーを含むさまざまなオーディオ編集ツールを提供する無料のWebサービスです。このツールを使用すると、Web ブラウザーで曲の BPM をすぐに変更できます。その方法をチェックしてみましょう!
これを使用するには、Web ブラウザを開いて Web サイトにアクセスします。次に、テンポ チェンジャー ページにアクセスしたら、オーディオ ファイルを参照してインポートします。 MP3、WAV、OGG、FLAC オーディオ形式をサポートします。また、音声ファイルの最大サイズは50MBです。
ここで、要件に応じて BPM チェンジャー スライダー (上のスクリーンショットで強調表示されている) をドラッグします。曲の元のピッチを保存するには、「ピッチを保存」オプションを有効にします。
[再生] ボタンをクリックすると、編集したオーディオをプレビューできます。曲の BPM に満足したら、提出するボタン。サーバーから直接ダウンロードできる音声ファイルを処理します。
その他の便利なツールには、ピッチ チェンジャー、バス ブースター、ノイズ リデューサー、リバーブ、ボーカル リムーバーなどが含まれます。
2]xマイナスプロ
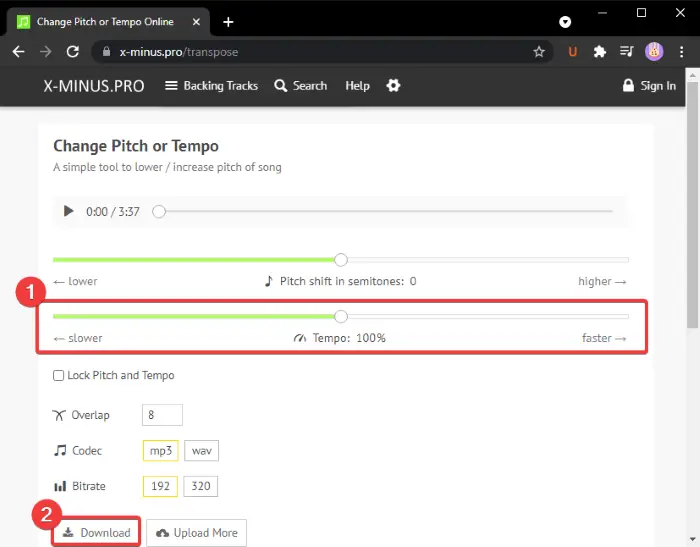
x-minus.pro は、無料のオンライン テンポ チェンジャー サービスです。曲のテンポとピッチの両方を変更できます。簡単に使用できます。
開くだけこのウェブサイトWeb ブラウザで、処理する音声ファイルを選択します。そうすれば開きますピッチそしてテンポスライダー。テンポ スライダーを使用して、それに応じて曲のテンポを変更します。を使用することもできます。もっと早くまたはもっとゆっくりボタンを押すとテンポを素早く変更できます。再生ボタンを使用すると、テンポを調整した直後に変更をプレビューできます。
その後、オーディオコーデック(MP3、WAV)、ビットレートなどを選択し、ダウンロードボタンをクリックして、BPM を変更して編集したオーディオを保存します。
3]オーディオスピードチェンジャー
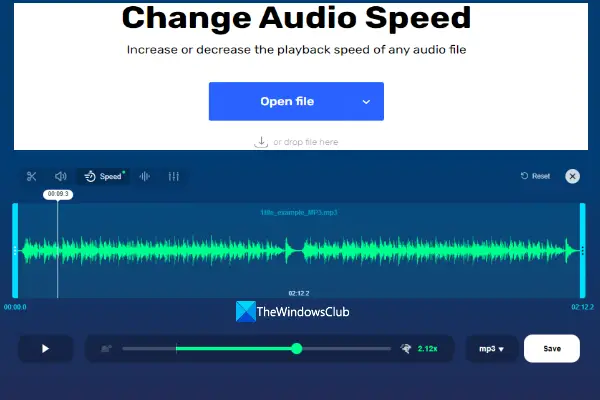
オーディオスピードチェンジャーには、オーディオ ファイルのテンポを変更するための美しくユーザーフレンドリーなインターフェイスが付属しています。次のような一般的なオーディオ形式をサポートしています。FLAC、AIFF、WAV、MP3、など。入力音声のアップロードには複数のプラットフォーム (PC、ファイル URL を使用したオンライン ファイル、Dropbox、Google ドライブ) がサポートされています。
無料プランでは、テンポを変更するオーディオファイルを 1 つだけ追加できます。また、無料プランでは以下までサポートされます。10GBファイルサイズも大きく、1 日あたり最大 35 ファイルを処理できるので十分です。
このオンライン オーディオ テンポ チェンジャーを使用するには、次の場所からホームページを開きます。mp3cut.net。を使用します。ファイルを開くボタンをクリックして、コンピュータからオーディオ ファイルを追加します。または、ドロップダウン メニューを使用して、サポートされている別のプラットフォームから入力ファイルを追加します。
ファイルを追加した後、スライダーを使用して音声速度を増減したり、音声ファイルを再生したりできます。これは、出力が期待どおりに適切に出力されているかどうかを確認するのに非常に役立ちます。オーディオをトリミングしたり、ピッチを変更したり(必要に応じて)、単にテンポを調整したりすることもできます。
完了したら、ドロップダウン メニューを使用して出力オーディオ形式を選択します。サポートされているオーディオ形式は次のとおりです。WAV、M4R、MP3、FLAC、 そしてM4A。最後に、 を押します。保存ボタンを押して出力音声をダウンロードします。
この記事が、Windows 11/10 で曲の BPM やテンポを変更するための適切なツールを見つけるのに役立つことを願っています。
今すぐ読んでください:






