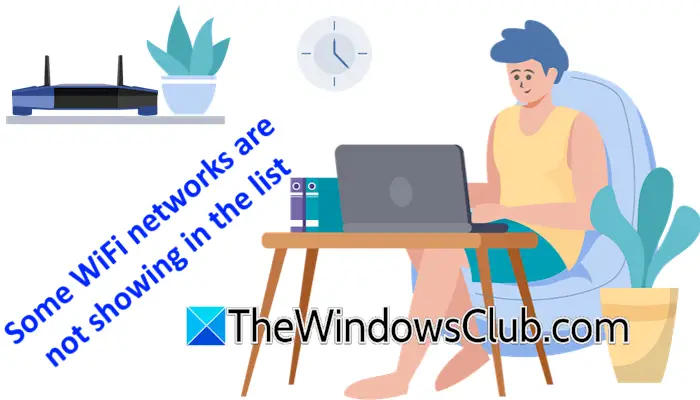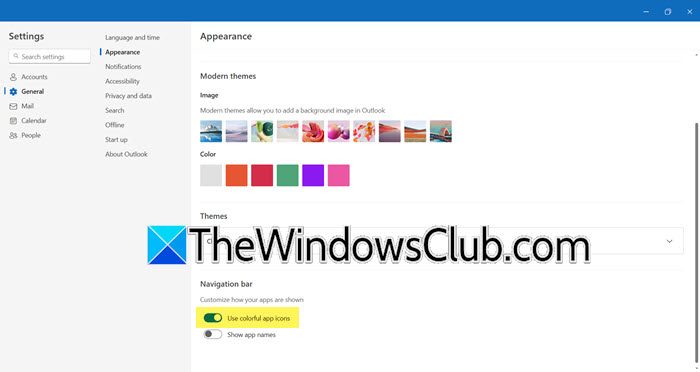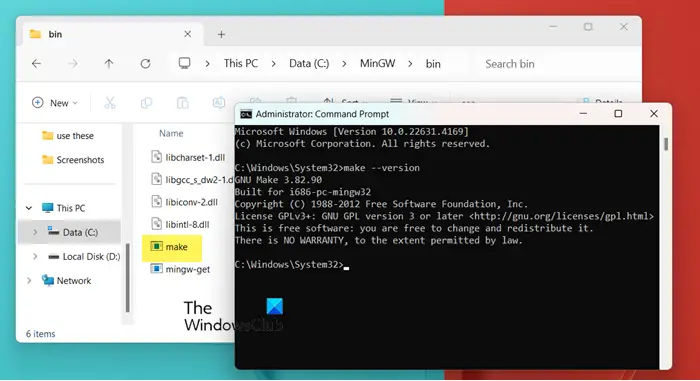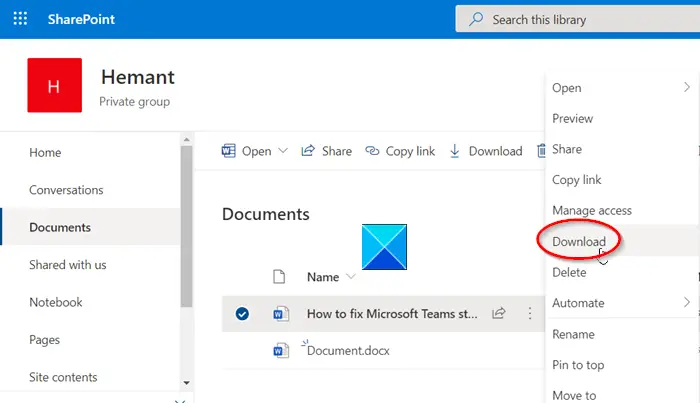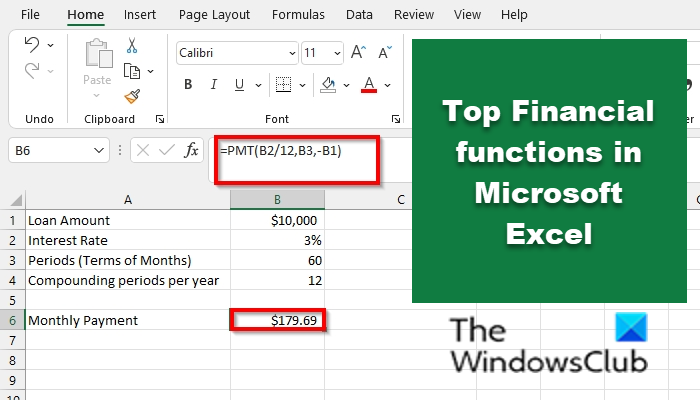マイクロソフトペイントWindows 11/10でも多くの人が今でも使用しています。回転、切り抜き、テキストの色の変更、画像のサイズ変更、画像を白黒で保存する機能などの基本的な画像編集機能に加えて、通常の Windows ユーザーには知られていないペイントの機能が他にもたくさんあります。この投稿では、あまり一般的ではないいくつかのことについて学びますMicrosoft ペイントのヒントとコツ。
読む:Windows で Microsoft ペイントを使用する方法。
Microsoft ペイントのヒントとテクニック
この投稿では、Windows 11/10 ユーザー向けの次の Microsoft ペイントのヒント、トリック、チュートリアルについて説明します。
- 色を反転する
- 透明な背景の選択
- 明確な輪郭
- ブラシのサイズを変更する
- ペイントで写真をトレースする
- カスタムブラシを作成する
- 消しゴムを色置換ツールとして使用する
- グラデーション効果を作成します。
それらを詳しく見てみましょう。
1. 色を反転する
あまり知られていませんが、MS ペイントでは画像の色を反転できます。つまり、画像内の明るい色が暗くなり、暗い色が明るい色に変わります。画像全体または選択した領域の色を反転できます。画像全体の色を反転したい場合は、CTRL+Alt をクリックし、マウスを右クリックして選択します。反転 色選択した領域の色を反転したい場合は、特定の領域を選択してから をクリックします。反転 色。色が反転した画像はネガ画像のように見えます。
2. 透明背景の選択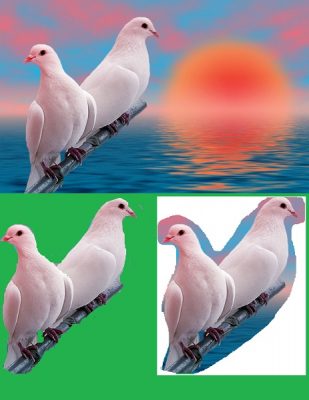
背景が透明な画像は、他の画像と結合しやすくなります。 MS ペイントを使用すると、背景が透明な画像の選択した領域を切り取ってコピーできます。選択した領域を透明な背景で切り取るかコピーするには、 をクリックします。選択–> をクリックしてください透明な選択範囲背景から。次に、自由形式の選択、希望する領域の輪郭を慎重にマークし、必要に応じて切り取るかコピーします。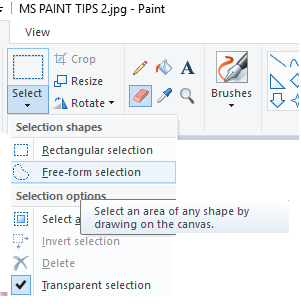
3. 明確な輪郭
ペイントで画像に陰影を付けたいと思うことがありますが、線が汚くなるのが心配です。したがって、このトリックを使用すると、輪郭を気にせずに自由にシェーディングを行うことができます。 MS ペイントで画像を開き、完全にズームアウトしてクリップボードにコピーします。選択内容が透明であることを確認してください。再度画像を拡大して、輪郭を気にせずに自由にぼかしを加えてください。シェーディングと別の編集が完了したら、貼り付けまたは CTRL+V を押します。バンバン!これで完了です。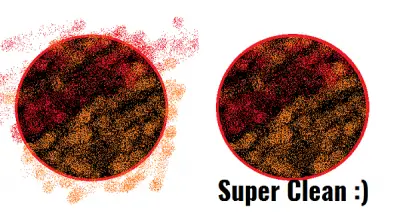
4.ブラシサイズを変更する
ペイント中にさまざまなサイズのブラシが必要になる場合がありますが、MS ペイントにはすべてのブラシのサイズが事前に設定されています。ご心配なく、必要に応じてブラシを簡単に大きくしたり小さくしたりできます。任意のブラシを選択し、キーボードで CTRL キーを押しながら ' をタップします。+'大きくするには、CTRL + '-'サイズを小さくします。これは鉛筆、消しゴム、線、スプレーツールでも同様に機能します。
5.ペイントで写真をトレースする
 トレースしたい画像を選択します。色見本で黒色を選択し、画像のアウトラインを開始します。完了したら、CTRL+A を押して色を反転します。今すぐクリックしてくださいファイルタブをクリックして選択しますプロパティドロップダウン メニューで。
トレースしたい画像を選択します。色見本で黒色を選択し、画像のアウトラインを開始します。完了したら、CTRL+A を押して色を反転します。今すぐクリックしてくださいファイルタブをクリックして選択しますプロパティドロップダウン メニューで。
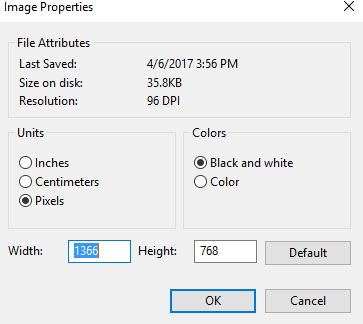
のチェックボックスにチェックを入れます黒と白」を選択して「OK」をクリックします。次に、CTRL+A を押して、色を再度反転します。消しゴムツールを使用して小さな斑点を消去し、ビンゴしたら完了です。
6. カスタムブラシの作成
カスタム ブラシとして任意の種類のランダムな形状を描画します。シェイプを選択し、透明な選択がオンになっていることを確認します。次に、選択した形状を押したまま、シフトしてドラッグします。ここでは、MS ペイントでカスタム形状のブラシを入手します。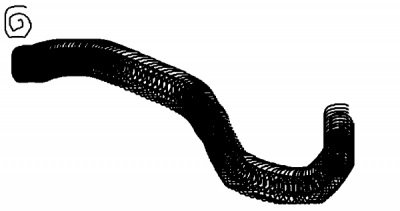
7. 消しゴムを色置換ツールとして使用する
編集したい画像を開きます。色見本 1 で置換したい色を選択し、色見本 2 内で置換したい色を選択します。次に、消しゴム ツールを選択し、右クリックを押したまま画像上で動かします。マウスのボタンをクリックします。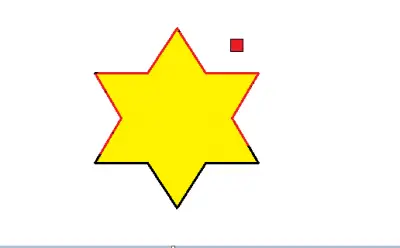
8. グラデーション効果を作成する
ペイントを開き、要件に応じて作業領域のサイズを選択します。次に、画像を斜めに切り取り、2 つの異なる色で塗りつぶします。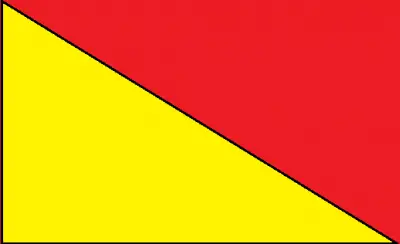
次に、[サイズ変更] タブに移動し、水平方向の値を 1 に編集します。アスペクト比のチェック ボックスがオフになっていることを確認してください。ここで、水平値を 500 に 3 回以上編集すれば完了です。 500 に変更すると、グラデーションがより滑らかになります。

これらは、Windows ユーザー向けのあまり一般的ではない Microsoft ペイントのヒントとコツです。
MS ペイントを楽しむためのアイデアが他にもありましたら、ぜひお知らせください。
MS ペイントで消しゴムを騙すにはどうすればよいですか?
消しゴムのサイズを大きくしたい場合は、「CTRL キーと + キー」を押します。消しゴムのサイズを小さくするには、「CTRL と -」を同時に押します。
MSペイントの便利なコマンドは何ですか?
MS ペイントの便利なキーボード ショートカットには次のようなものがあります。
| 右矢印 | 選択範囲またはアクティブなシェイプを 1 ピクセル右に移動します |
| 左矢印 | 選択範囲またはアクティブなシェイプを 1 ピクセル左に移動します |
| 下矢印 | 選択範囲またはアクティブなシェイプを 1 ピクセル下に移動します |
| 上矢印 | 選択範囲またはアクティブなシェイプを 1 ピクセル上に移動します |