マイクロソフトペイントは、ペイント キャンバス上でさまざまな画像を作成または描画するために使用される Windows 11/10 の重要なアプリケーションです。ペイント アプリケーションには、絵を描いたり編集したりするためのさまざまなツール、さまざまな種類のブラシ、形状、幅広いカラー パレットが用意されています。また、Web から画像をダウンロードしてペイント キャンバスまたはページにコピーし、自由に編集することもできます。
Windows 11/10でMicrosoftペイントを使用する方法
ペイント アプリケーションを開くには、[スタート] ボタン > [Windows アクセサリ] > [ペイント] の順にクリックします。またはタイプペイントタスクバーの検索ボックスに を入力し、結果からペイント アプリケーションを選択します。画面上に次のウィンドウが開きます。ペイントキャンバスはこんな感じです。
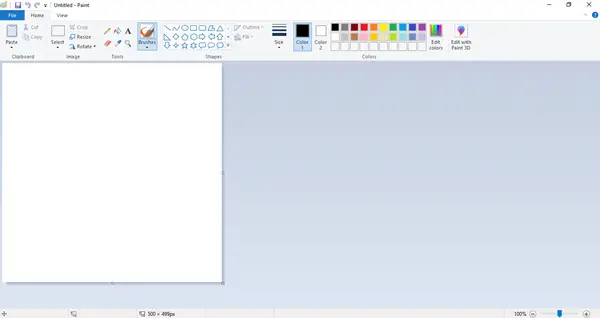
ペイント ウィンドウの上部に、ツールバー、さまざまな機能を実行できます。このツールバーには、「ファイル」タブ、「ホーム」タブ、および「表示」タブが含まれています。では、詳しく見ていきましょう。
1] ホーム
[ホーム] タブは、ペイント アプリケーションを開いたときのデフォルトのタブです。 「ホーム」タブでは、画像、クリップボード、ツール、図形、色に関するさまざまな機能を実行できます。

下クリップボードでは、切り取り、コピー、貼り付けなどのコマンドを実行できます。キャンバスから選択範囲を切り取りまたはコピーして、キーボードに貼り付けることができます。の下で画像セクションでは、画像のトリミング、サイズ変更、回転を行うことができます。左右に90度回転、180度回転、上下左右反転も可能です。
のツールこのグループを使用すると、選択した幅で自由形式の鉛筆線を描画したり、テキストを追加したり、色を選択して描画に使用したり、キャンバス上の領域を選択した色で塗りつぶしたり、キャンバス上の特定の領域に拡大鏡を使用したりすることができます。をクリックし、消しゴムを使用して画像の特定の領域を消去します。をクリックしてくださいブラシドロップダウン メニューを使用して、さまざまな種類のブラシを使用して描画します。クレヨン、マーカー、ナチュラルペンシルなど、さまざまな効果を持つさまざまなブラシが見つかります。下の参考画像では、見た目や感触を示すためにいくつかのツールを使用しています。
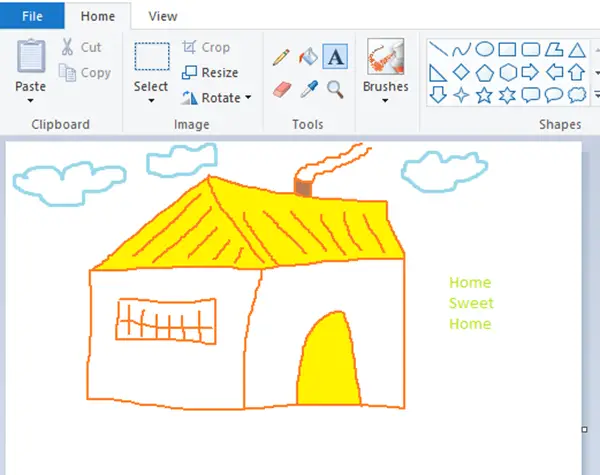
ここでは、自由形式の鉛筆ツール、いくつかのブラシ、図形塗りつぶしツール、テキスト ツールを使用しました。ペイント 3D で編集して、2D 描画を 3D 画像に変換することもできます。さあ、ただ探検してみましょう!これらすべてのツールを使用すると、あなたの写真が魅力的で素晴らしいものになることは間違いありません。
テキストツール
ペイント キャンバスで、テキスト ボックスを追加する場所を選択し、そこに目的のテキストを入力します。フォントの種類、フォント サイズを選択し、フォントを太字や斜体に変更し、テキストに下線や取り消し線を引くことで、テキストの書式を設定できます。希望の前景色と背景色を選択できます。以下に示す例を参照してください。
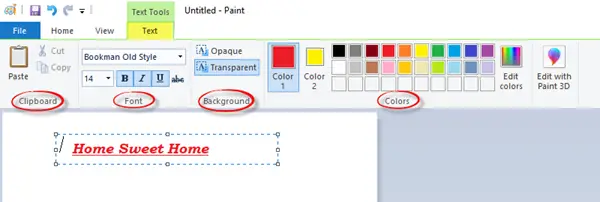
の下で形状グループでは、長方形、五角形、ひし形、星、吹き出しなどの既製の図形を挿入できます。をクリックしてください概要単色、クレヨン、マーカー、油彩、天然鉛筆、水彩、または輪郭なしなど、さまざまなオプションから選択できます。形状をクリックします埋めるをクリックして、単色、クレヨン、マーカー、油彩、天然鉛筆、水彩、塗りなしなどの塗りの媒体を選択します。 [サイズ] ドロップダウン メニューで、特定のツールのサイズまたは幅を選択できます。 [サイズ] の下に、1px、3px、5px、8px などの 4 つのバリエーションが表示されます。以下に示す例を参照してください。
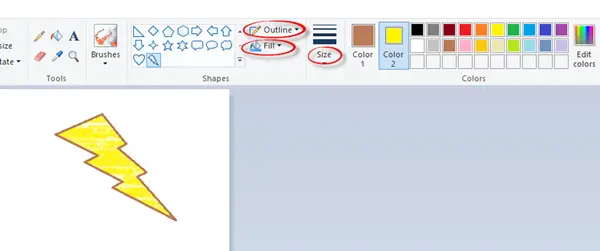
テキストツール、鉛筆、ブラシ、塗りつぶしなどの特定のツールを使用しました。色次のような絵を描くためのツールです。描きたい図形とツールの幅のサイズを選択します。ここでは、茶色のような実線の輪郭色と黄色のクレヨン塗りを使用して、稲妻の形状に 3 ピクセルのサイズを選択しました。
の色グループには、描画に選択できる幅広い色のパレットが含まれています。で編集することもできますペイント 3D高度なツールを使用します。これについては、後で別の投稿で詳しく説明します。
2]ビュー
「表示」タブには、「ズーム」、「表示または非表示」、および「表示」という名前の 3 つのグループが含まれています。

のズームグループを使用すると、表示エクスペリエンスを向上させるために必要なだけ画像をズームインまたはズームアウトできます。また、正確に 100% までズームすることもできます。の下で表示または非表示グループには、ルーラー、グリッド線、ステータス バーに関連する設定があります。ルーラーを使用すると、ペイント キャンバス上のオブジェクトや特定の画像を表示および測定できます。グリッド線は、画像内のオブジェクトを位置合わせするのに役立ちます。ステータス バー オプションをオンまたはオフにすることで、ペイント ウィンドウの下部にステータス バーを表示または非表示にすることができます。
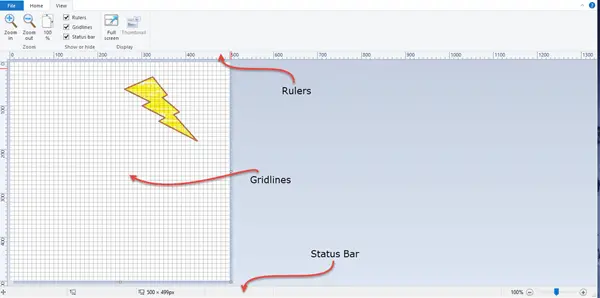
で画面グループでは、画像を全画面で表示できます。サムネイル ウィンドウを表示または非表示にすることができます。
3]ファイル
[ファイル] メニューで、既存または作成済みの画像を開いたり、新しい画像を作成したり、現在の画像を目的の場所に保存したりできます。スキャナーやカメラからファイルをインポートしたり、写真を印刷したり、写真を電子メール メッセージの添付ファイルとして送信したりすることもできます。現在の画像をデスクトップの背景として設定することで、デスクトップの背景を変更できます。変更できますプロパティ現在の写真も。そして最後に、出口アプリケーションを閉じるか終了するオプション。
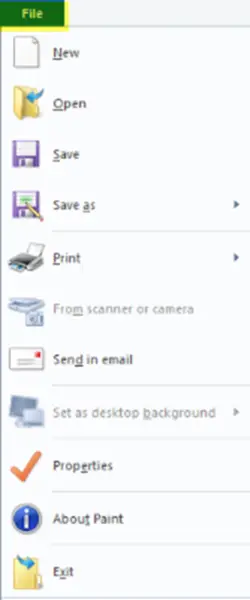
クイックアクセスツールバー
ペイント ウィンドウの左上、ツールバーの上に、クイックアクセスツールバー。

ここには、現在の画像の保存、最後の操作の取り消しまたはやり直し、アプリケーションの最小化、最大化、終了のためのショートカットがあります。要件に応じてクイック アクセス ツールバーをカスタマイズすることもできます。ここには、リボンを最小化したり、リボンの下にクイック アクセス ツールバーを表示したりするための追加設定があります。そのため、要件に応じてクイック アクセス ツールバーをカスタマイズおよび変更してください。これにより、作業がはるかに簡単かつ迅速になります。
読む: 方法ペイント アプリの Cocreator を使用して画像を作成する
この投稿では、まず、ペイント アプリケーションを開いて開始する 2 つの主な方法について説明しました。次に、リボンとクイック アクセス ツールバーのすべてのコンポーネントについて説明しました。この投稿で、ペイント アプリケーションの使用方法と、さまざまなペイント ツールやアクセサリを使用して新しい画像を作成または描画する方法について詳しく説明できれば幸いです。
今すぐ読んでください:Windows でペイント 3D アプリを使用する方法。






