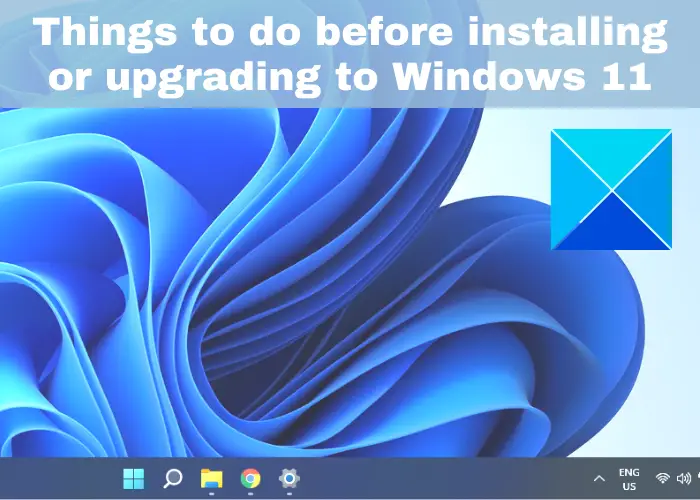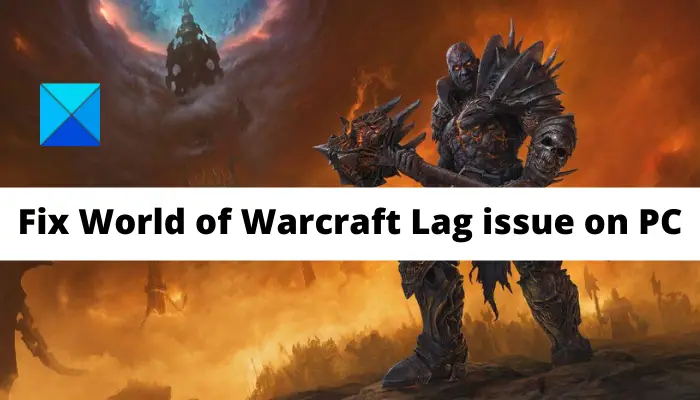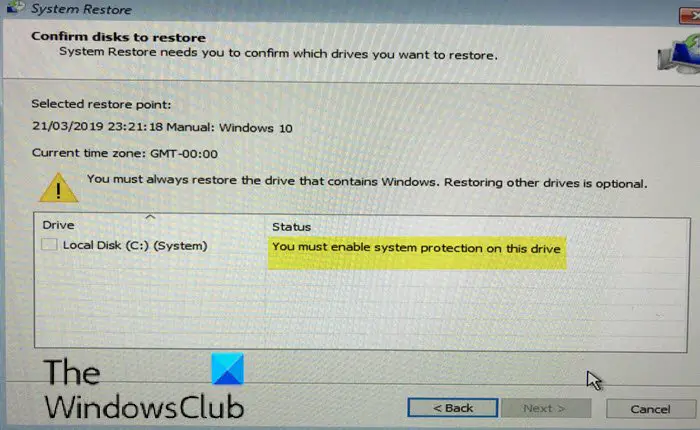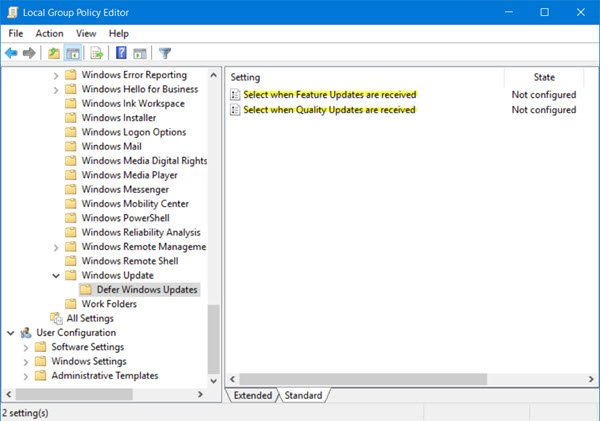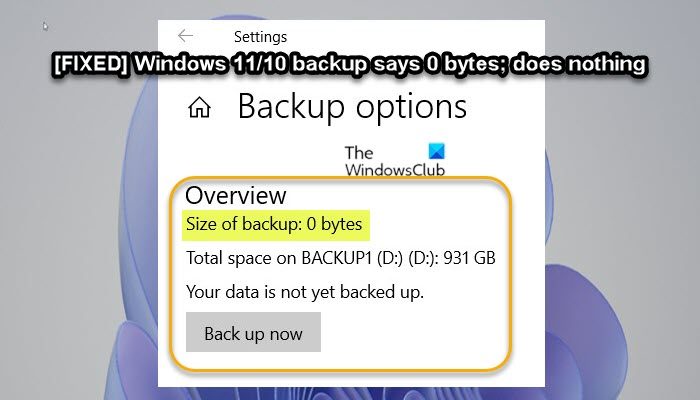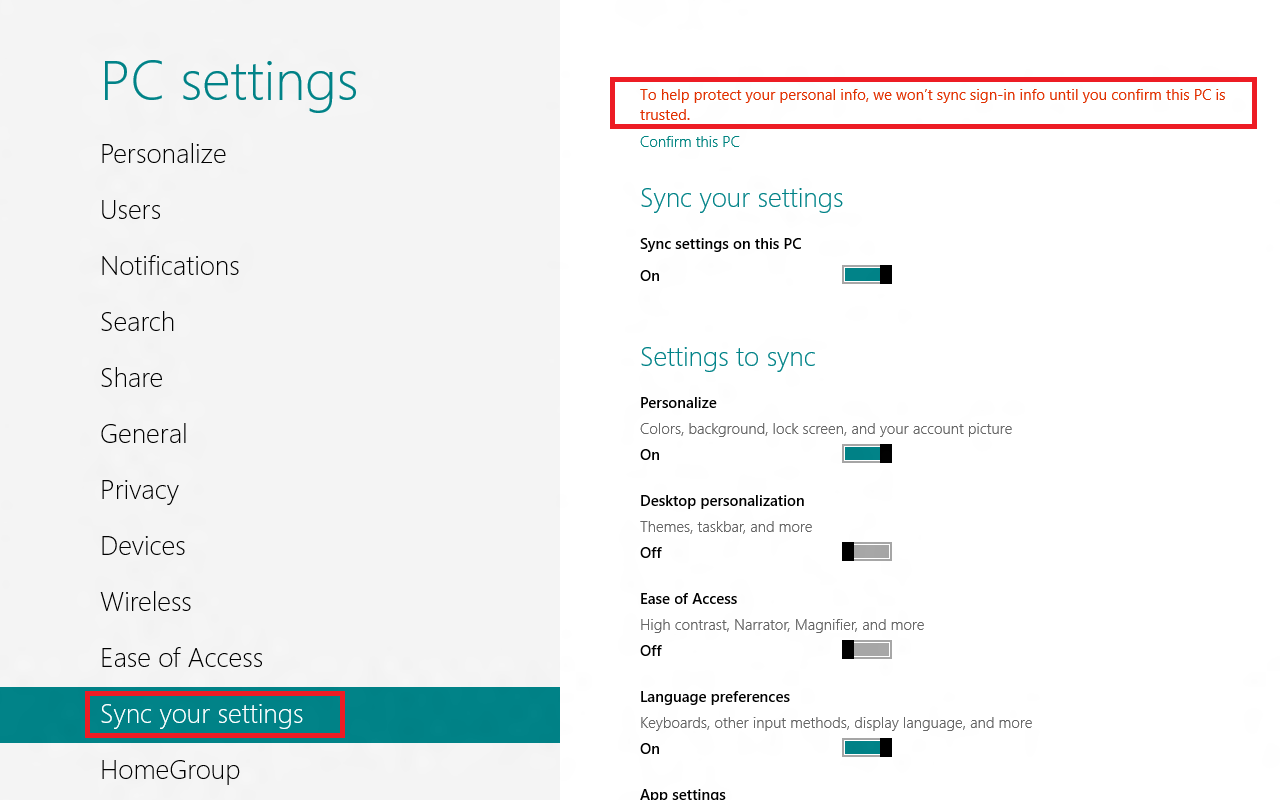Steam プラットフォーム上の一部の PC ゲーマーは、Steam フレンドリスト、エラーメッセージが表示されます友達のネットワークにアクセスできませんたとえそれがないと確信しているとしてもインターネット接続の問題、Windows 11 または Windows 10 システムで Steam アカウントにサインインしています。ウィンドウを何度更新しても、このエラーは残ります。この記事では、最適なソリューションを提供します。

この問題が発生すると、次の完全なエラー メッセージが表示されます。
友達のネットワークにアクセスできません
このエラーは、ローカル ネットワークがオフラインであるか、Steam フレンド サーバーが現在オフラインであることを示している可能性があります。
調査により、最も可能性の高い犯人には以下が含まれることが明らかになりました。
- Steam チャット ベータ モードに存在するバグ。
- Steam キャッシュが破損しています。
Steam でフレンド ネットワークにアクセスできないと表示されるのはなぜですか?
PC ゲーマーとして、Windows 11/10 ゲーム機でフレンド ネットワークに到達できないエラーが発生した場合は、コンピューターにインストールされている Steam の現在のバージョンのバグが原因である可能性が高くなります。回避策として、プロパティを変更し、クライアントを古いバージョンに戻すと、問題が解決するかどうかを確認できます。
Steam フレンドリストが機能しないのを修正するにはどうすればよいですか?
Steam フレンドリストが機能しないという問題が発生している場合は、Steam クライアントを開いて、[設定] > [ダウンロード設定] に移動することで問題を解決できます。ダウンロード設定タブで、Steam キャッシュをクリアするオプションを見つける必要があります。Steam キャッシュをクリアすると、Steam フレンド リストが機能するようになります。
友達ネットワークにアクセスできません – Steam エラー
これに直面したら友達のネットワークにアクセスできません– Windows PC で Steam エラーが発生した場合は、以下の推奨解決策を順不同で試し、問題の解決に役立つかどうかを確認してください。
- Steam ベータ版からのオプトアウト
- Steamキャッシュをクリアする
- PC で Google パブリック DNS を構成する
- Steamサーバー接続の問題を修正
- Windows 11/10 でのネットワークとインターネット接続の問題を修正する
リストされた各ソリューションに関連するプロセスの説明を見てみましょう。
1] Steam ベータ版のオプトアウト
現在 Steam ベータ版に参加している場合は、この FRIENDS NETWORK UNREACHABLE エラーが発生する可能性があります。この場合、Steam ベータ プログラム/モードをオプトアウトしてみることができます。
次のことを実行します。
- Steam で、左上の Steam をクリックし、設定メニュー。
- をクリックします。アカウントタブ。
- をクリックします。変化下のボタンベータ版への参加。
- ドロップダウン リストから、なし – すべてのベータ プログラムをオプトアウトしますオプション。
- クリックわかりました。
- をクリックします。Steamを再起動する表示されるプロンプトのボタンをクリックします。
現在の問題は解決されるはずです。解決できない場合は、次の解決策を試してください。
2] Steamキャッシュをクリアする
Windows 11/10 PC で Steam キャッシュをクリア/削除するには、Steam アプリケーションの AppData フォルダーの内容を削除する必要があります。その方法は次のとおりです。
- ユーザー アカウントを使用して PC にログインします。
- ログインしたら、 を押しますWindowsキー+Rをクリックして「実行」ダイアログを呼び出します。
- [ファイル名を指定して実行] ダイアログ ボックスで、次のように入力します。環境変数以下を選択して Enter キーを押します。
%appdata%
- その場所で、検索します(必要な場合があります)隠しファイル/フォルダーを表示する) Steam フォルダー。
- フォルダーを右クリックして選択します消去。追加のプロンプトがあれば確認します。
- ファイルエクスプローラーを終了します。
当面の問題が解決されたかどうかを確認してください。そうでない場合は、次の解決策を試してください。
3] PC で Google パブリック DNS を設定する
このソリューションで必要なのは、次のことだけです。GoogleパブリックDNSを設定するWindows 11/10 PC 上で。問題が解決しない場合は、次の解決策を試すことができます。
4] Steamサーバー接続の問題を修正
エラー プロンプトには、Steam フレンド サーバーが現在オフラインである可能性があることも示されているため、次のガイドを使用できます。Steam が Steam サーバーに接続できませんトラブルシューティングを行って、それが役立つかどうかを確認してください。それ以外の場合は、次の解決策を試してください。
5] Windows 11/10のネットワークとインターネット接続の問題を修正する
ここでも、エラー プロンプトは、ローカル ネットワークがオフラインである可能性があることを示しているため、インターネット デバイス (ルーター/モデム) を確認し、デバイスを再起動できます。その後、ガイドを使用してトラブルシューティングやネットワークとインターネット接続の問題を解決するWindows 11/10 ゲーム機器で。
また、完全なインターネット修復ツールを試すインターネットに接続できない場合は、
これがお役に立てば幸いです!
Steamサーバーに接続できない問題を解決するにはどうすればよいですか?
PC でゲーム中に Steam サーバーに接続できないというエラーが発生した場合は、次の手順に従ってこのエラーを解決してください。 Steam を終了し、デフォルトで次の場所にある Steam インストール ディレクトリに移動します。C:\プログラム ファイル (x86)\Steam\。その場所で、steam.exe、steamapps ディレクトリ (Steam のすべてのゲーム ファイルがここに保存されています) を除くディレクトリ内のすべてを削除し、最後に Steam を再起動します。
Steam フレンドネットワークに接続できませんか?
Steam フレンド ネットワークへの接続が失われたと Steam が報告したときに Steam フレンド ネットワークに接続できない場合は、まず、Steamサーバーのステータス, 次に、Windows PC で Steam クライアントを終了して再起動します。