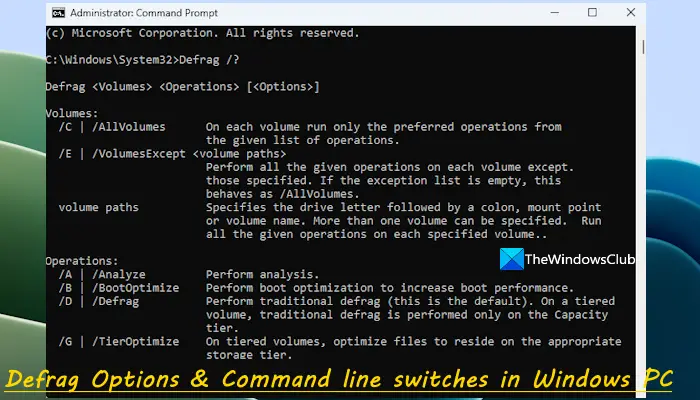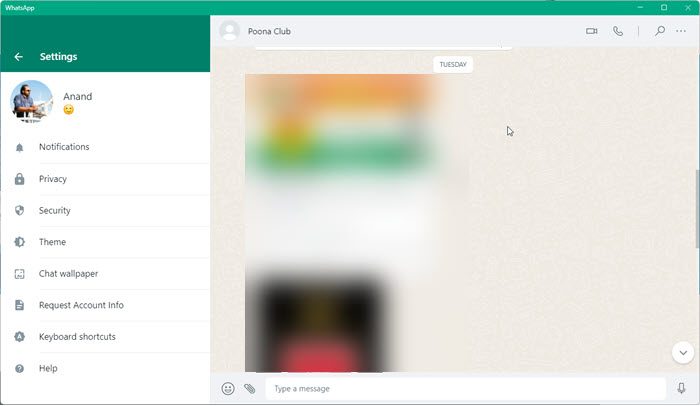Windows 8 のファーストインプレッションの投稿ですでに強調されているように、Windows 8 コンピューターにログインするには 4 つの方法があります。
- Windows Live アカウントのデフォルトのパスワードを使用する
- PIN番号を使用する
- 画像パスワードの使用
- 指紋スキャナーをお持ちの場合はそれを使用する
ログイン方法として上記のオプションのいずれかを選択できますが、クラウド上のコンピューター間ですべての設定が自動的に同期されるため、Windows Live アカウントを使用することをお勧めします。これには、インターネット履歴、アプリケーション設定、ショートカット、サービスのパスワードなどが含まれます。
読む: 方法Windows 10 のデバイス間で設定を同期する。
Microsoft アカウントを使用して Windows 8 PC 設定を同期する
ローカル アカウントをお持ちだが、それを Microsoft アカウントに変換したい場合Windows 8 PC 同期設定の構成この記事はある程度役に立ちます。
- コンピュータ画面の右下隅からチャーム バーにアクセスし、[設定] を選択します。
- 次に、「その他の PC 設定」オプションをクリックして PC 設定を開きます。
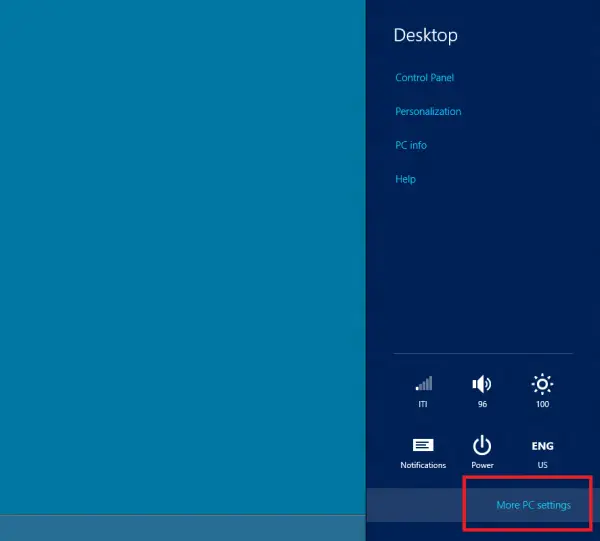
- コンピュータ画面に表示されるウィンドウから「ユーザー」を選択し、「ユーザーの追加」オプションを選択します。
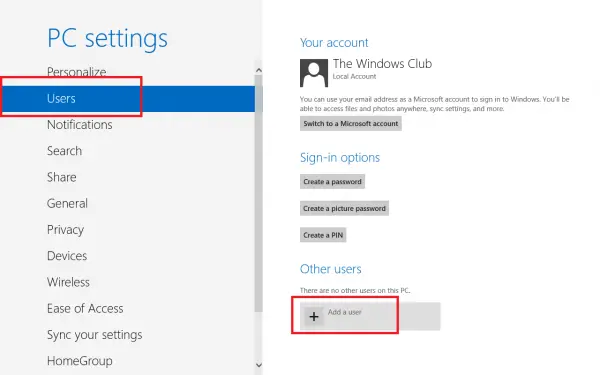
- クリックすると、Microsoft アカウントに関連付けられた Windows 8 ユーザー アカウントを作成するための Microsoft アカウントの電子メール アドレスとパスワードを入力するよう求められます。ただし、ローカル アカウントを作成したい場合は、他のすべてのオプションを無視して、[このユーザーに Microsoft アカウントでサインインさせたくない] オプションをクリックしてください。ここで特に注目していただきたいのは、ローカル アカウントは PC のみに限定されているということです。
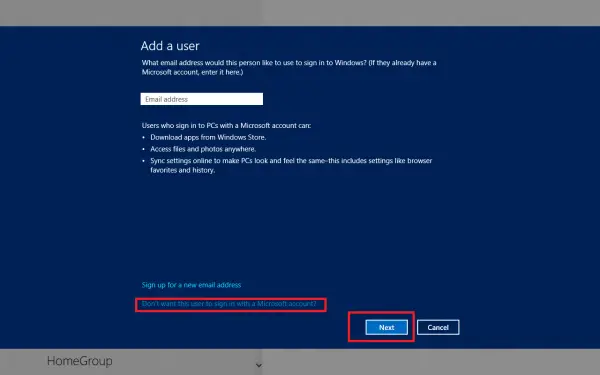
- 次に、「ローカル アカウント」をクリックし、ユーザー名とパスワードをパスワードのヒントとともに入力します。
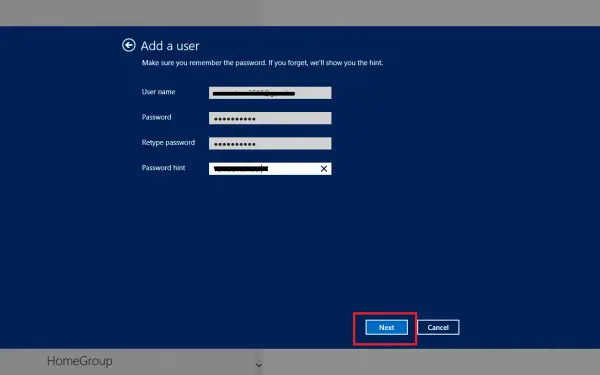
- 次に、「次へ」をクリックしてローカルアカウントを作成すれば、すぐに完了します。
- ローカル アカウントの代わりに Microsoft アカウントを選択すると、すべてのコンピューター データと設定をクラウドと同期するオプションが表示されます。どうやって? [PC 設定] の下に [PC 設定を同期] オプションが追加されていることがわかります。このオプションをクリックすると、データと設定を Microsoft アカウントと同期するためのいくつかのトグルが表示されます。
- まず、アクションの確認を求められるので、アカウント情報を他のシステム設定と同期するアクションを確認します。
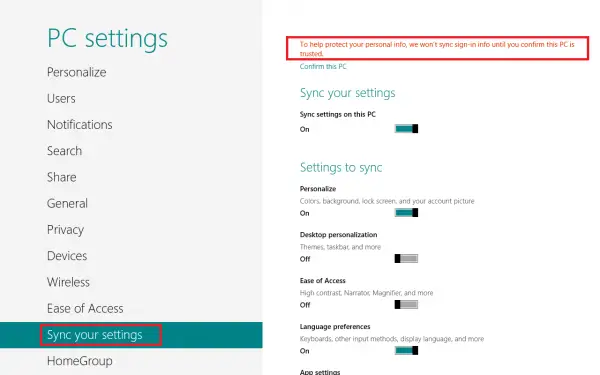
オンライン Microsoft アカウントの使用を選択すると、多数の特典を利用できることに注意してください。さらに、PC の設定を他の PC やタブレットと同期するオプションもあります。
ご希望であれば可能です複数のユーザーに対して Windows 8 の同期設定を無効にするそしてOneDrive 同期データをオフにして削除するWindows 8.1の場合。
あなたはどのオプションを好みますか?そしてその理由は?

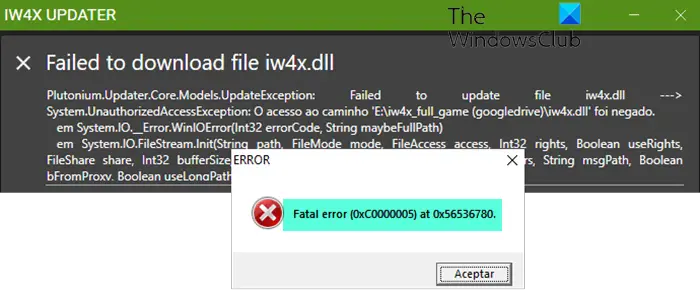
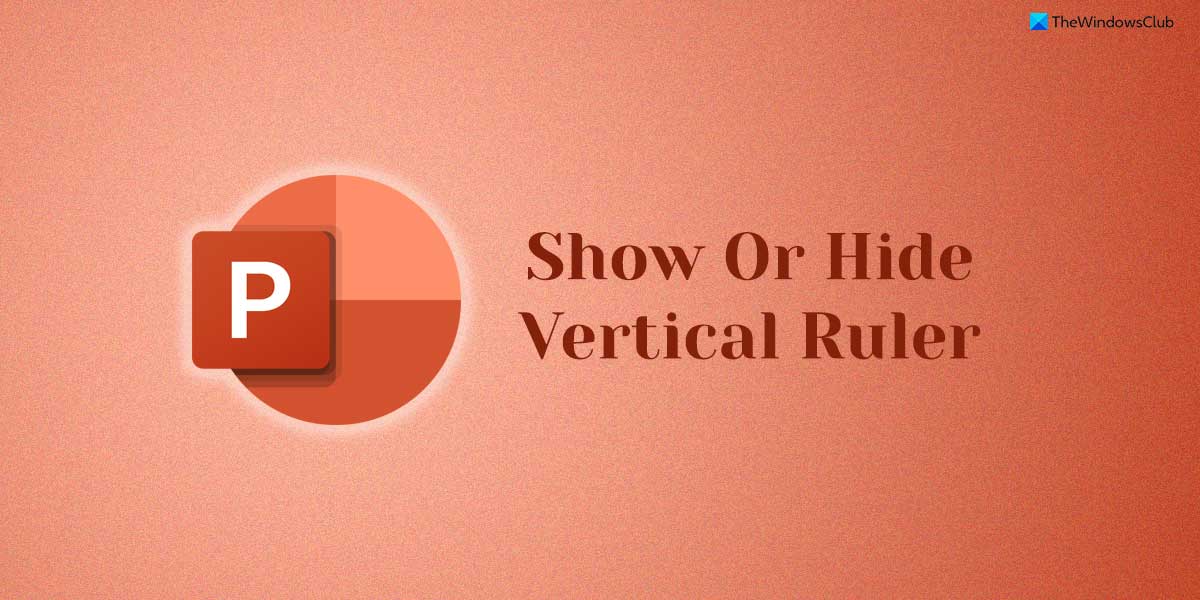
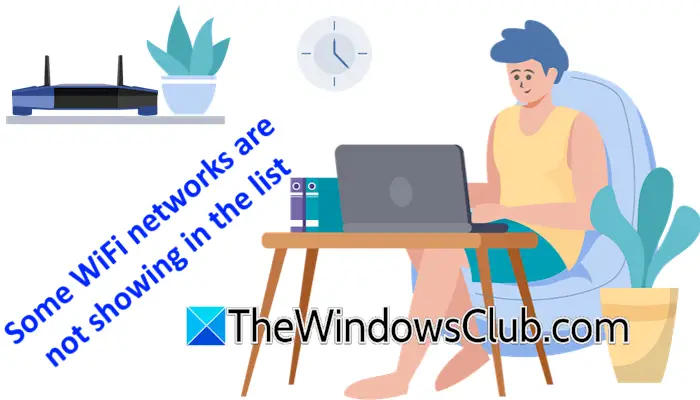
![Excel テーマが適用されない [修正]](https://rele.work/tech/hayato/wp-content/uploads/2023/09/Excel-Themes-Option-Is-Not-Working.png)