すでにご存知かもしれませんが、次のことができます。Microsoft アカウントを使用して同期設定をセットアップする。ただし、Windows 11/10 ですべてのユーザーの同期設定をオフにしたい場合は、ローカル アカウントを作成するか、Microsoft アカウントからの同期を無効にする必要があります。ただし、これにより Microsoft アカウントがローカル アカウントに変わります。したがって、この投稿では、その方法を学びますグループ ポリシー エディターを使用して、複数のユーザーに対して Windows の同期設定を無効にします。
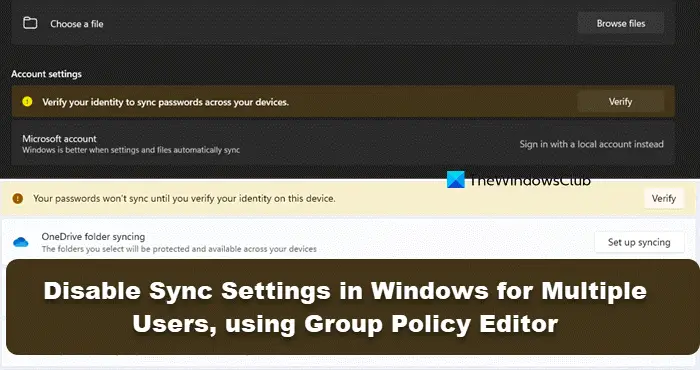
Windows 11/10での同期設定の有効化、無効化
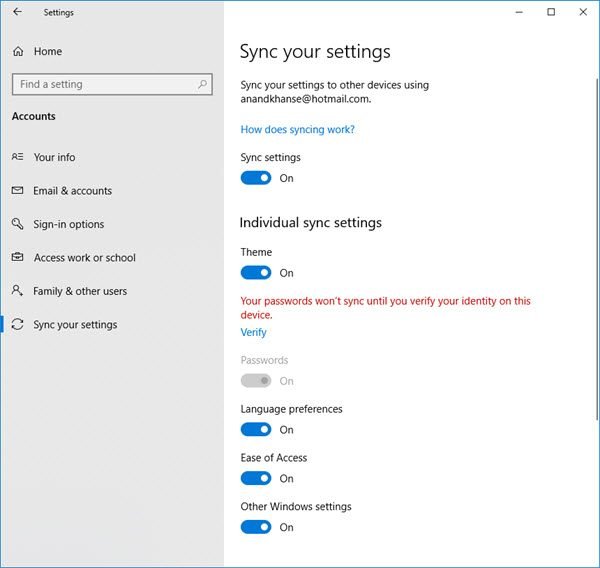
グループ ポリシー エディターを使用して Windows で同期設定を有効または無効にするには、以下の手順に従います。
管理者として Windows にログインします
走るgpedit.mscそして Enter キーを押します。
これにより、ローカル グループ ポリシー エディターが開きます。
次の場所に移動します
Computer Configuration/Administrative Templates/Windows Components
左側のペインで「」を探します。設定を同期してください」オプション。
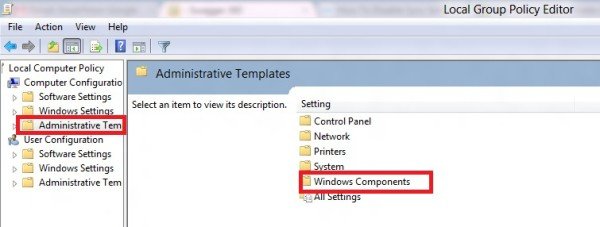
次に、オプションを選択すると、右側のペインにグループ ポリシーのリスト (パスワードを同期しない、アプリの設定を同期しない、ブラウザの設定を同期しないなど) が表示されます。
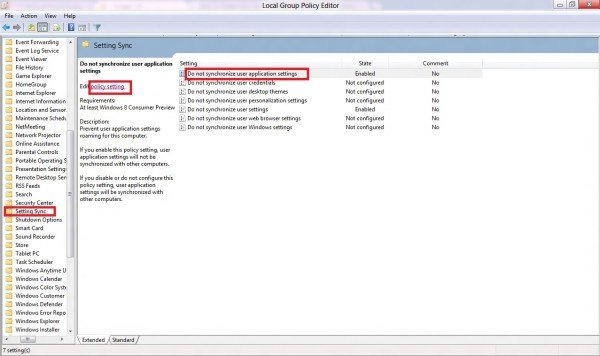
これらのオプションの隣に、「ポリシー設定の編集」オプションがあります。
オプションをダブルクリックして設定パネルを開きます。
コンピュータ画面に新しいウィンドウが表示され、そこからポリシー設定を変更できます。
その下には、「未構成」、「有効」、「無効」の 3 つのオプションがあります。リストから「有効」を選択し、「OK」をクリックします。各オプションの効果を知りたい場合は、個々のオプションを選択し、「ヘルプ」セクションでその説明をお読みください。
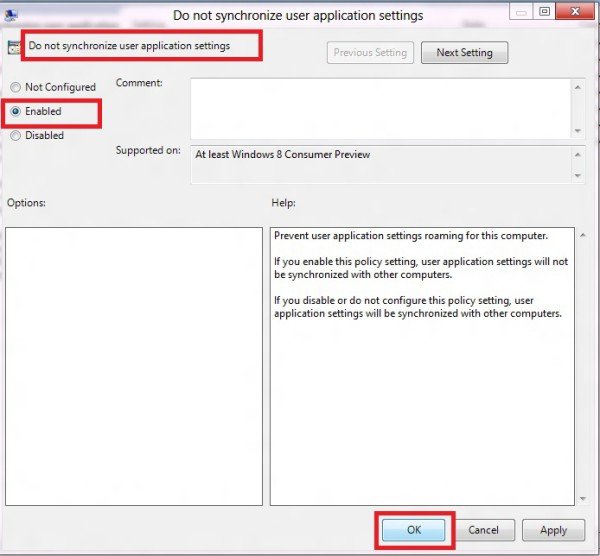
同様に、「設定を同期する」グループに属する他の項目のポリシー設定を変更します。
すべての同期関連のポリシー設定を無効にすると、他の PC ユーザーは [PC 設定] ウィンドウから同期設定を変更できなくなります。
有効に戻すには、[未構成] オプションを選択する必要があります。
この投稿がお役に立てば幸いです。
同期設定をオフにするにはどうすればよいですか?
Windows 11 で設定を同期したくない場合は、次の場所に移動してください。設定 > アカウント > Windows バックアップ、そして無効にします私の好みを覚えておいてくださいトグル。 Windows で一部の設定を同期しないようにしたい場合は、[設定] の横にある矢印をクリックします。私の好みを覚えておいてくださいそしてそれらのチェックを外します。ただし、複数のユーザーすべての同期設定を無効にしたい場合は、前述の手順を確認してください。
読む:Windows 11/10 で OneDrive の同期を停止、再開、または一時停止する方法
Windows がデバイス間で同期しないようにするにはどうすればよいですか?
無効にすることができます私の好みを覚えておいてくださいWindows がデバイス間で同期するのを停止するオプション。そのためには、にアクセスしてください[設定] > [アカウント] > [Windows バックアップ]。すべてのユーザーに対して Windows デバイスの同期を停止するには、グループ ポリシー エディターを使用する必要があります。同じ手順を前に説明しました。
こちらもお読みください:Windows 11でクラウドバックアップを停止する。





