アップロードまたはダウンロードの処理中に、OneDrive 上のファイルとフォルダーの同期を停止または一時停止できることを知らない人もいるかもしれません。この投稿では、Windows 11 または Windows 10 で OneDrive の同期を停止、一時停止、再開する方法を説明します。
OneDrive の同期を一時停止する方法
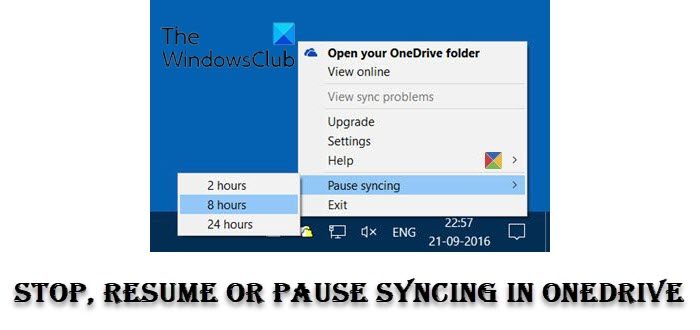
OneDrive アプリを開くと、コンピューター上のファイルとフォルダーと OneDrive クラウド アカウントの同期が開始されます。やるべき作業がそれほど多くない場合、プロセスはすぐに完了するはずです。
ただし、何らかの理由で同期を一時的に一時停止したい場合は、OneDrive を使用してそれを行うことができます。 OneDrive の同期は 2、8、または 24 時間一時停止できます。
OneDrive の同期を一時停止するには、通知領域の OneDrive アイコンを右クリックするだけで、オプションが表示されます。同期を一時停止する。マウスをその上に置くと、次のオプションが表示されます。
- 2時間
- 8時間
- 24時間。
同期を一時停止する時間を選択すると、OneDrive がプロセスを停止し、アイコンが次のように変わります。
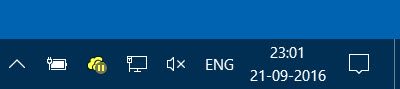
OneDrive の同期を再開する方法
同期を再開したい場合は、もう一度アイコンを右クリックして、同期を再開する。
アイコンには同期オーバーレイが表示されます。
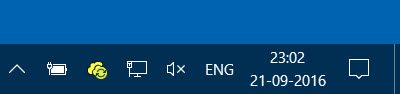
物事はとてもシンプルになりました!
OneDrive によるデスクトップ、ドキュメント、写真などの同期を停止します。
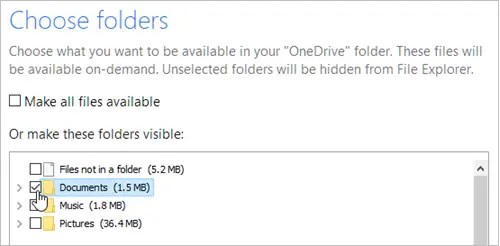
- OneDrive システム トレイ アイコンを右クリックします
- OneDrive のヘルプと設定を選択します
- 「アカウント」タブを選択します
- [フォルダーの選択] を選択します。
- [OneDrive ファイルをこの PC に同期する] ダイアログ ボックスで、コンピューターに同期したくないフォルダーのチェックを外し、 [OK] を選択します。
- コンピュータと同期しているフォルダのチェックを外すと、そのフォルダはコンピュータから削除されます。フォルダーとその内容は引き続きオンラインで利用できます。
すべての OneDrive フォルダーを同期したくない場合は、どのフォルダーを同期するかどうかを選択できます。
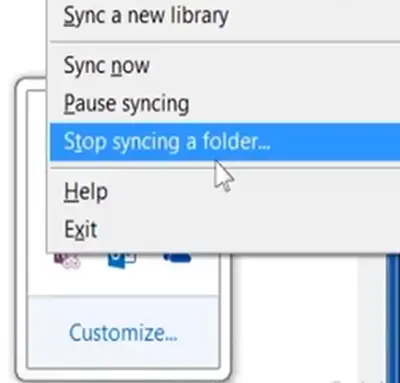
OneDrive アイコンを右クリックし、[フォルダーの同期の停止] を選択します。次に、同期を停止するフォルダーを選択し、同期を停止するボタン。
この投稿は、次のような場合に役立ちますWindows 11 で OneDrive 統合を無効にする。
興味がありそうな記事:






