Microsoft OneDrive サービスは市場で最高のクラウド サービスの 1 つですが、ユーザーはファイルを同期するときに問題に直面することがあります。直面している場合OneDrive の同期の問題と問題次に、この投稿では、次のような問題のトラブルシューティングを行ういくつかの方法を示します。OneDrive がサーバーに接続できない, OneDrive が同期しない、デスクトップ クライアントとクラウド ドライブ間でファイルを同期できない、クライアントが接続できない、写真をアップロードできないなど。
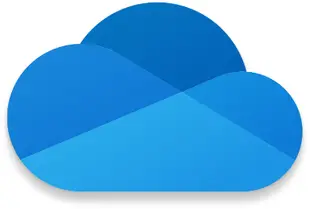
Windows 11/10 での OneDrive 同期の問題を修正する方法
Windows 11/10 上の新しい OneDrive 個人クライアントとの同期の問題をトラブルシューティングして修正する方法を見てみましょう。
- ファイルのサイズが 10GB 未満であることを確認してください
- Windows アップデートを確認する
- 同期プロセスが一時停止した場合は再開します
- OneDrive アカウントを Windows に接続する
- OneDrive のセットアップを完了する
- 同期したいすべてのフォルダーが選択されていることを確認します
- Office ファイルには注意が必要ですというエラー メッセージ
- ファイルパスが長すぎないか確認してください
- 同じ名前の重複したファイルまたはフォルダーがそこに存在していないか確認します。
- システム上の利用可能なディスク容量を確認する
- OneDrive から PC のリンクを解除し、再度同期します
- OneDriveを手動でリセットする
- OneDrive トラブルシューティング ツールを使用する
- OneDrive には注意が必要ですというエラー メッセージ
- OneDrive アイテムを同期できない、または今すぐ同期できない
- ファイルの同期中に遅延が発生します。
それらを詳しく見てみましょう。
1] ファイルのサイズが 10GB 未満であることを確認してください
サイズが 10GB を超えるファイルは OneDrive と同期できません。サイズが 10 GB を超え、ファイルの同期が必要な場合は、同じ ZIP フォルダーを作成できます。 ZIP フォルダーを作成するには、ファイルまたはファイルのグループを (まとめて選択した後) 右クリックし、[送信] > [圧縮 (zip) フォルダー] を選択します。
2] Windows アップデートを確認する
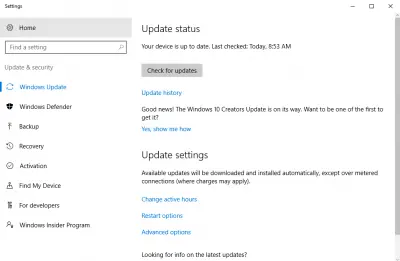
Windows が最新かどうかを確認します。そうでない場合は、更新してください。これを行うには、Windows の検索バーで「更新プログラムの確認」を検索し、Windows Update を開きます。更新されたかどうかのステータスが表示されます。そうでない場合は、必要なことを行います。
3] 同期プロセスが一時停止した場合は再開します
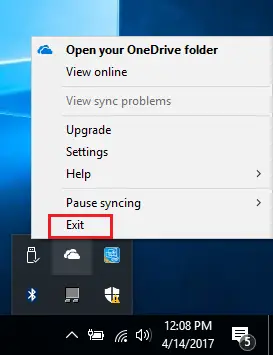
画面右下隅の通知領域にある OneDrive クラウドの白いアイコンを右クリックします。そこにアイコンが表示されない場合は、上向き矢印をクリックするとアイコンが表示されることがあります。それでも表示されない場合は、OneDrive クライアントが実行されていない可能性があります。 「終了」をクリックします
Windows 検索を使用して OneDrive を検索し、開きます。クラウドの資格情報を入力し、OneDrive for Cloud に接続します。すべてのファイルが再同期されます。
関連している: 修理OneDrive が変更の処理中に停止する。
4] OneDriveアカウントをWindowsに接続します
- [スタート] に移動し、歯車のような記号をクリックすると、[設定] ページが開きます。
- [アカウント] をクリックし、[メール アカウントとアプリ アカウント] オプションを選択します。
- 「アカウントを追加」というオプションがあります。プロンプトが表示されるまで「次へ」をクリックし続け、それに応じてアカウントを追加します。
5】OneDriveの設定完了
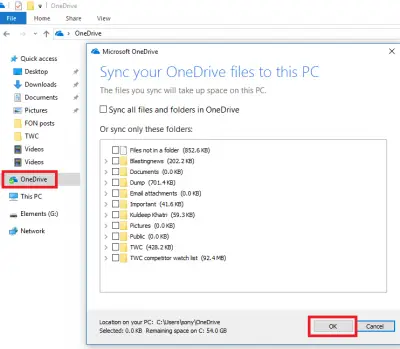
OneDrive フォルダーに 500 MB を超えるデータがあり、セットアップがまだ完了していない場合は、ステータスが「サインイン」であっても、すべてのファイルが表示されない可能性があります。
これを解決するには、ファイル エクスプローラーを開きます。 OneDrive フォルダーをクリックして、セットアップを再度開始します。同期したいすべてのフォルダーがチェックされていることを確認してください。
関連している: 方法Windows 11/10 での OneDrive エラーを修正する。
6] 同期したいすべてのフォルダーが選択されていることを確認します
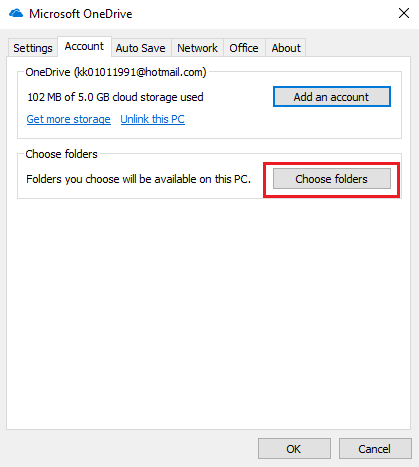
これを行うには、白い OneDrive for Cloud アイコンを右クリックし、[設定] をクリックします。 「アカウント」タブを選択し、「フォルダーの選択」をクリックします。選択したフォルダーを同期したい場合は、それに応じてフォルダーを選択してください。 「OK」をクリックします。
7] Office ファイルには注意が必要ですというエラー メッセージ
場合によっては、Office アップロード キャッシュ システムが OneDrive デスクトップ クライアントと干渉している可能性があります。 Office のアップロードをオフにしてください。問題を切り分けるためにオフにすることもできます。
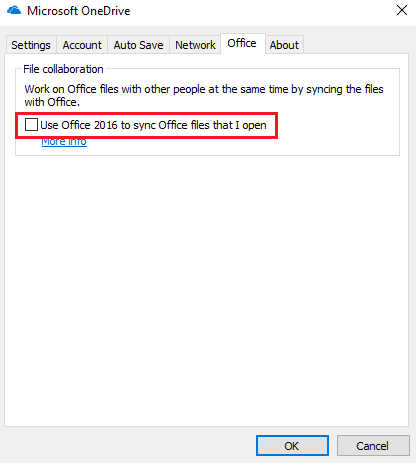
これを行うには、前の手順と同様に、通知領域にある白い OneDrive for Cloud アイコンを右クリックします。 「設定」をクリックし、「Office」タブを選択します。
[Office 2016 を使用して開いた Office ファイルを同期する] チェックボックスをオフにします。
8] ファイルパスが長すぎないか確認してください
ファイル パスに許可される最大文字数制限は 400 文字です。それを超えると、同期で問題が発生する可能性があります。このような場合は、不要なサブフォルダーを省略し、ターゲットの場所をルート ディレクトリにできるだけ近づけるようにしてください。
9]同じ名前の重複したファイルまたはフォルダーが存在していないか確認します
複数の PC を使用して同じクラウド ドライブと同期し、複数の PC が場所と同じアドレスを持つパスを共有しようとすると、競合が発生します。この問題に対処するには、任意の 1 つのデバイスでパス名を変更することができます。
10] システム上の利用可能なディスク容量を確認します
システム上の利用可能なディスク容量を確認し、OneDrive オンライン サイトで使用されているディスク容量と比較します。システムの空き容量が不足している場合、ファイルは同期されません。スペースが足りない場合は、次の手順を試してください。
- 一時ファイルを削除します。 「スタート」をクリックし、歯車のような記号をクリックすると設定ページが開きます。ストレージタブを選択し、「この PC」をダブルクリックします。一時ファイルのオプションを開き、「以前のバージョンの Windows」と表示されているボックスを除くすべてのボックスをオンにして削除します。
- ダウンロードしたファイルを削除します。ファイルエクスプローラーで、「ダウンロード」を開きます。必要なファイルがないか確認し、残っているファイルは削除してください。
- ごみ箱を空にします。不要なファイルを完全に削除します。
- 使用しなくなったアプリケーションをアンインストールします。
- ファイルを外付けハードドライブに移動して、システム上にスペースを確保します。
システム上のスペースを解放した後、OneDrive クライアントを再起動できます。ただし、ファイルを削除して軽減してもシステム上に十分なスペースが確保できない場合は、ファイルを OneDrive と選択的に同期できます。
11] OneDrive から PC のリンクを解除し、再度同期します
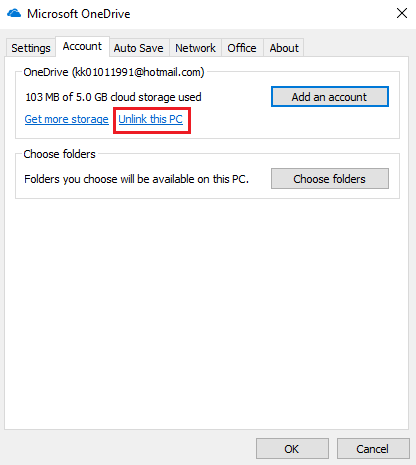
通知領域にある白い OneDrive アイコンを右クリックし、[設定] をクリックします。 「アカウント」タブの「この PC のリンクを解除」をクリックします。
読む: 方法OneDrive の同期を停止、再開、または一時停止するWindows 11/10の場合
12] OneDriveを手動でリセットする
他のすべてが失敗した場合は、OneDrive クライアントを手動でリセットできます。ただし、時間のかかるプロセスです。システムは高速インターネット接続に接続する必要があります。
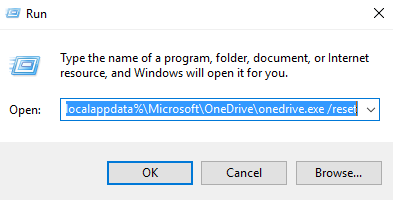
にOneDriveをリセットする[ファイル名を指定して実行] ウィンドウに次のコマンドを入力し、Enter キーを押します。
%localappdata%\Microsoft\OneDrive\onedrive.exe /reset
理想的には、すべてのファイルを再度同期する必要があります。ただし、OneDrive セットアップの再起動に失敗した場合は、次の手順に進みます。
[ファイル名を指定して実行] ボックスに次のコマンドをコピーして貼り付け、Enter キーを押します。
%localappdata%\Microsoft\OneDrive\onedrive.exe
これにより、クライアントが手動で起動されるはずです。
13] OneDrive トラブルシューティング ツールを使用する
を実行します。OneDrive トラブルシューティング ツールそれが役立つかどうかを確認してください。
14] OneDrive の注意が必要なエラー メッセージ
おそらく、OneDrive のスペースがいっぱいです。一部のファイルを削除するか、スペースを購入するか、代替のクラウド ストレージ サービスを使用してください。
15] OneDrive アイテムを同期できない、または今すぐ同期できない
OneDrive アプリを再起動して確認してください。それでも問題が解決しない場合は、OneDrive をリセットして問題が解決するかどうかを確認する必要があります。それ以外の場合は、ファイル パスを短くして確認してください。つまり、深いフォルダー構造内にファイルを配置せず、ルート OneDrive フォルダーの近くにファイルを配置します。
16] 同期中にファイルに遅延が発生する
同期を一時停止して再開し、確認してください。
そうでない場合は、OneDrive > [設定] > [ネットワーク] タブ > を開き、[アップロードおよびダウンロードの速度を制限しない] を選択します。
上記の手順は包括的なものであり、OneDrive の同期に関する問題はすべて解決されます。
これらの投稿は次の場合に役立ちます。

![VirtualBox でディスク サイズを増やす方法 [ガイド]](https://rele.work/tech/hayato/wp-content/uploads/2024/03/change-disk-size.png)




