この投稿では、次のような問題に直面した場合に試せるさまざまな解決策を紹介します。同期保留中のエラーOneDrive。 OneDrive は、Windows で利用できる人気のクラウド ストレージ サービスです。これを使用して、重要なファイルを保存し、同僚と共有できます。ただし、他のクラウド ストレージ サービスと同様に、問題がないわけではありません。 Windows PC でサービスを使用しているときに、同期されたファイルに「同期保留中」のステータスが表示されると多くのユーザーが報告しています。この問題は主に、[開く] ウィンドウまたは [保存] ウィンドウで表示しているときに発生します。あなたも同じ問題に苦しんでいる場合は、心配しないでください。問題を解決するには、以下の解決策を試してください。
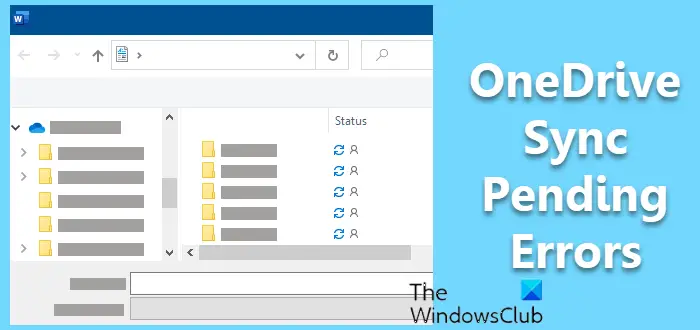
OneDrive同期保留エラーを修正
OneDrive の同期保留エラーを修正する方法は次のとおりです。 「開く」ウィンドウまたは「保存」ウィンドウで表示すると、「同期保留中」のステータスが表示される場合があります。
- サーバーのステータスを確認する
- どこからでもファイルを閉じる
- OneDrive の同期を一時停止する
- フォルダを変更する
- OneDrive の設定を変更する
- ファイルオンデマンドを無効にする
- Office ドキュメント キャッシュをクリアする
- 隠しアイテムを有効にする
- OneDriveをリセットする
それでは、これらすべてのソリューションを詳しく確認してみましょう。
1] サーバーのステータスを確認する
これは非常にまれに発生しますが、OneDrive サーバーがダウンした場合は、問題の問題に対処できる可能性が高くなります。 OneDrive サーバーは、メンテナンス段階やその他の技術的な問題中にダウンする可能性があります。どちらの場合も、プラットフォームにアクセスできなくなります。サーバー状態チェック Web サイトを使用して、OneDrive サーバーに問題が発生しているかどうかを確認できます。 「はい」の場合は、問題が解決されるまで待つ以外に何もできません。
2]どこからでもファイルを閉じます
上記の問題は、同期しようとしているファイルが他の場所で開かれている場合に発生します。この問題を解決するには、すべての場所からアプリを完全に閉じます。完了したら、再度同期を試みて、問題が解決されたかどうかを確認してください。 「はい」の場合は、大丈夫です。ただし、問題が解決しない場合は、次の解決策を試してください。
見る:OneDrive、Google Drive、Dropbox から共有ファイルを削除する方法
3] OneDriveの同期を一時停止します
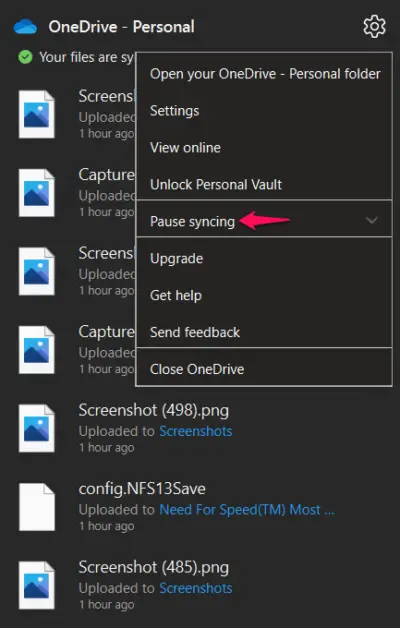
次に試せることは、同期を一時停止する、再開して、違いがあるかどうかを確認してください。結局のところ、問題は一時的な不具合によって発生するため、同期プロセスを一時停止して再開することで問題を解決できます。作り方は次のとおりです。
- タスクバーにある OneDrive アイコンをクリックします。
- 上にあるウィンドウの右上隅にある歯車アイコンをクリックします。
- 選ぶ同期を一時停止するコンテキストメニューから。
- 次に、システムを再起動し、タスク マネージャーから OneDrive を再度開きます。
- 歯車アイコンをクリックし、選択します同期を再開する。
問題が解決したかどうかを確認してください。そうでない場合は、次の解決策を試してください。
見る:OneDrive から Google Drive にファイルを移動する方法
4]フォルダを変更する
この問題は、ファイルをアップロードしようとしているフォルダーに問題がある場合に発生する可能性があります。この場合、最善の策は、ファイルをアップロードする場所を変更することです。したがって、「この PC」を開き、続いて OneDrive を開きます。新しいフォルダーを作成し、それをデフォルトのアップロード場所にします。問題が解決するかどうかを確認してください。
5] OneDriveの設定を変更する
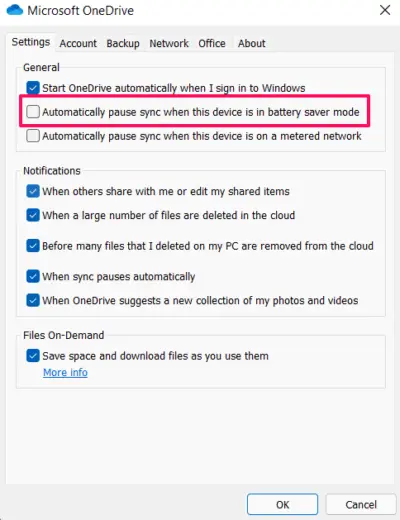
OneDrive の設定が間違っていることも、問題が発生する原因となる可能性があります。 OneDrive には、デバイスがバッテリー セーバー モードのときに同期プロセスを自動的に停止する機能が付属しています。問題を解決するには、この機能を無効にする必要があります。これを行うには、以下の手順に従います。
- タスクバーから OneDrive を開きます。
- 歯車アイコンをクリックし、コンテキスト メニューから [設定] を選択します。
- 「設定」タブに切り替えます。
- チェックを外しますこのデバイスがバッテリー セーバー モードの場合、同期を自動的に一時停止しますオプション。
- 「OK」をクリックして変更を保存します。
ここで、システムを再起動し、問題が解決されたかどうかを確認してください。
読む:OneDriveエラーコード0x80070005を修正する
6] ファイルオンデマンドを無効にする
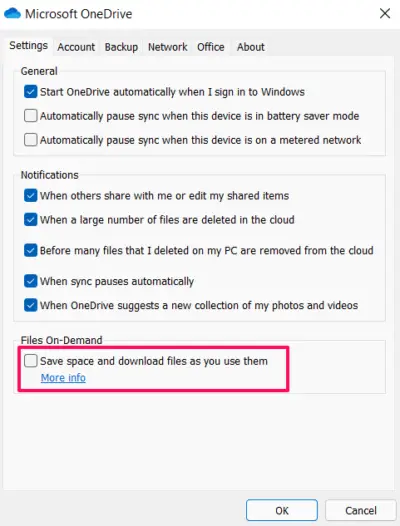
OneDrive ファイル オンデマンドは、同期されたすべてのファイルをダウンロードせずに管理できる優れた方法です。この機能が有効になっている場合、ファイル エクスプローラーですべてのファイルにアクセスできます。しかし、マイナス面としては、それが前述の問題の背後にある主な理由である可能性もあります。したがって、この機能を無効にして、違いがあるかどうかを確認してください。その方法は次のとおりです。
- OneDrive > 歯車アイコン > 設定を開きます。
- 「設定」タブに切り替えます。
- [ファイル オンデマンド] で、チェックを外しますスペースを節約し、使用するときにファイルをダウンロードしますそれらのオプション。
- ポップアップ表示されるプロンプトに対して「OK」をクリックします。
7] Officeドキュメントキャッシュをクリアする
Office ドキュメントのキャッシュをクリアする状況に応じて効果的な解決策となる可能性があります。プロセスを実行して、問題が解決したかどうかを確認してください。
8] 隠しアイテムを有効にする
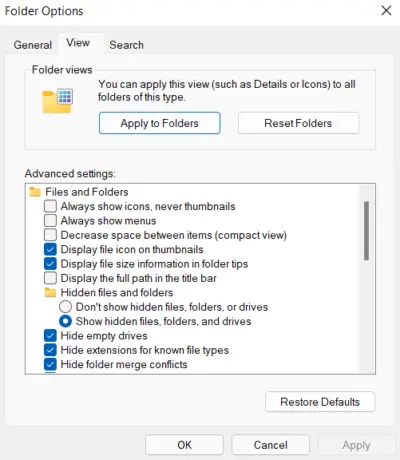
問題の原因となっているファイルが見つからない場合は、そのファイルが隠されている可能性が高くなります。この場合、まずファイルを再表示してから、残りの手順を実行する必要があります。やるべきことは次のとおりです。
- まず、エクスプローラーを開き、縦に並んだ 3 つの点をクリックします。
- [オプション] > [表示] > に移動します。隠しファイル、フォルダー、ドライブを表示する。
- ここで、新しいフォルダーを作成し、保留ステータス フォルダーからすべてのファイルをコピーし、新しく作成したフォルダーに貼り付けます。
- 同期保留中のフォルダーを削除します。
8] OneDriveをリセットする
どの手順も役に立たなかった場合、最後に試せるのは次のことです。OneDriveをリセットする。作り方は次のとおりです。
Windows + R ショートカット キーを押して、システム上で [ファイル名を指定して実行] ダイアログ ボックスを開きます。
%localappdata%\Microsoft\OneDrive\onedrive.exe /reset
次のように入力して Enter キーを押します。
システム上の OneDrive がリセットされます。再起動し、OneDrive を再度セットアップします。
読む: 方法OneDrive の同期の問題と問題を修正するWindowsの場合
OneDrive で同期保留エラーが発生する原因は何ですか?
OneDrive の同期保留エラーの背後には複数の理由が考えられます。しかし、とりわけ、問題に直面する主な理由はサーバーのダウンタイムであることがよくあります。この問題は、アップロード フォルダーが破損していたり、OneDrive 設定が正しく構成されていないことが原因で発生することもあります。
OneDrive が起動時に開かないのはなぜですか?
OneDrive が起動時に自動的に開かないタスクマネージャーで無効にしている場合。問題を解決するには、OneDrive 設定を確認する、タスク マネージャーで OneDrive を有効にする、Windows 設定から OneDrive を有効にする、レジストリ設定を変更するなどの修正を試すことができます。






