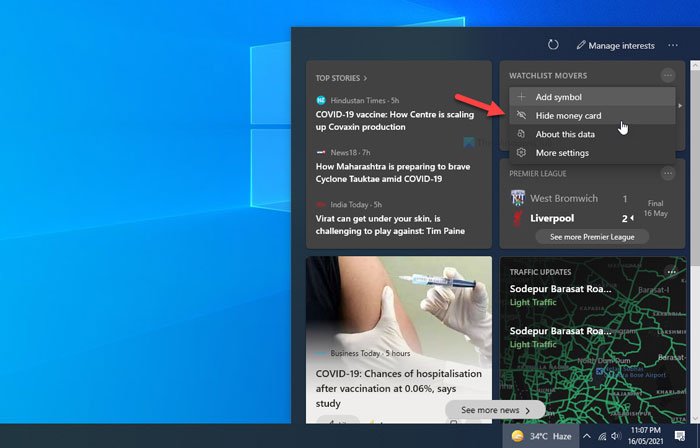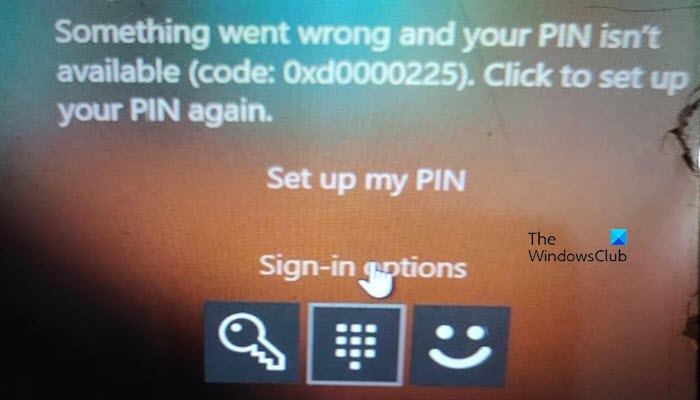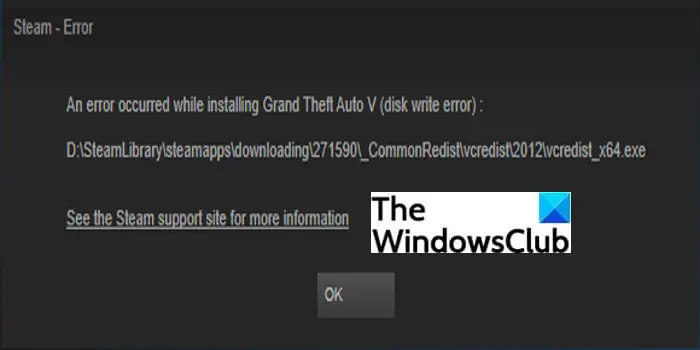使ってくださった方々OneDrive何年も前から、きちんとしたプレースホルダー機能があったことを覚えているはずです。何らかの奇妙な理由で、Microsoft はそれを削除しましたが、後で再び追加することにしました。まあ、すぐにでも使えますが、Windows 11同様にWindows 10。新しい正式名称は、OneDrive ファイル オンデマンド、今のところうまく機能しています。オンにすることができますファイルオンデマンドWindows 11/10 では、設定、グループ ポリシー エディター、またはレジストリ エディターを使用します。
OneDrive ファイル オンデマンドを有効にする
これを行うには、Windows タスクバーで OneDrive アイコンを右クリックし、[設定] をクリックする必要があります。
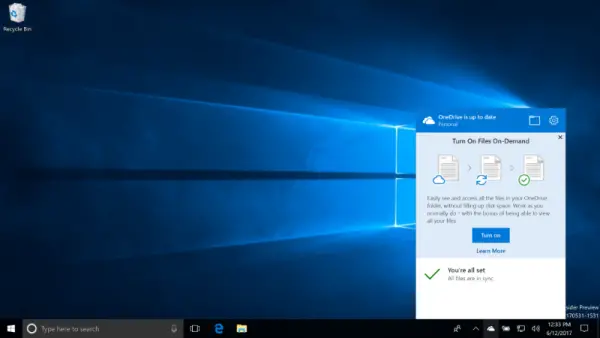
もし設定デフォルトではタブが選択されていないため、タブに切り替えるだけです。次に、ファイル オンデマンド機能を見つけます。これは [通知] の下にあるため、ボックスにチェックを入れて [OK] を選択し、そこから先に進む必要があります。
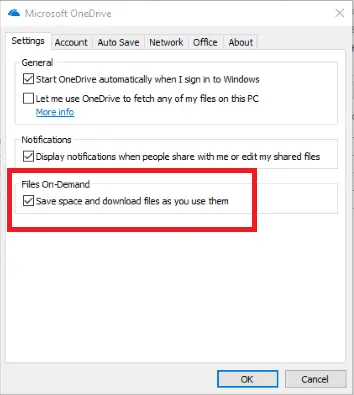
この変更はすぐに有効になります。つまり、Microsoft OneDrive サービスが現在コンピューターにデータを転送している場合、ファイルはダウンロードされなくなります。これ以降、OneDrive はコンピューター上のプレースホルダー設定にアカウントのファイルとフォルダーを表示します。
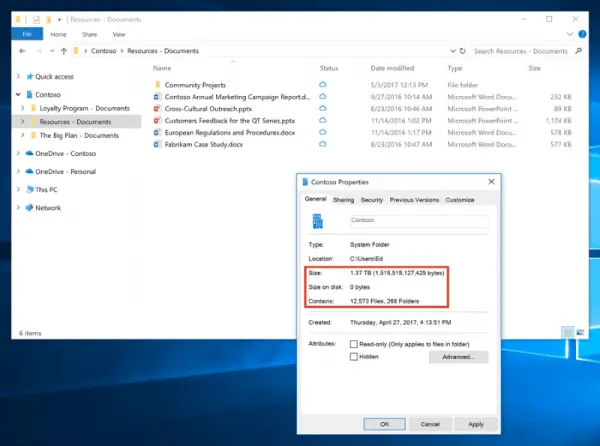
基本的に、フォルダーとファイルは表示されますが、コンピューター上にないため役に立ちません。
これらのファイルとフォルダーを PC にダウンロードするには、ファイルをダブルクリックすると、ローカル システムに自動的にダウンロードされます。
知っておくべき OneDrive アイコン
3つありますオーバーレイアイコンあなたが知っておくべきこと。
- のファイル雲アイコンは、ファイルがローカル コンピュータで利用できないことを示します。コンピュータにダウンロードするには、ファイルをダブルクリックするだけです。
- 次のアイコンは緑色のチェックマーク、つまり、ファイルはコンピュータに保存され、インターネット接続がなくてもアクセスできます。
- 最後のアイコンは、白いチェックマークこれは、ファイルがローカルに保存され、「常にこのデバイス上に保存される」ように設定されていることを示します。
さらに、これらのファイルは Web に接続せずにアクセスすることもできます。
ローカル グループ ポリシー エディターとレジストリ エディターを使用して、Windows 11/10 でファイル オンデマンドを有効にすることもできます。 GPEDIT メソッドを使用するには、次のことが必要です。ローカル グループ ポリシー エディターで OneDrive 同期設定を追加する初め。
グループ ポリシーを使用して OneDrive ファイル オンデマンドを有効にする方法
グループ ポリシーを使用して OneDrive ファイル オンデマンドを有効にするには、次の手順を実行します。
- プレス勝利+Rをクリックして、「実行」プロンプトを開きます。
- タイプgpedit.mscそして、入力ボタン。
- に行くOneDriveでコンピュータの構成。
- をダブルクリックします。OneDrive ファイルをオンデマンドで使用する設定。
- を選択してください有効なオプション。
- をクリックします。わかりましたボタン。
これらの手順の詳細については、読み続けてください。
まず、ローカル グループ ポリシー エディターを開く必要があります。そのためには、 を押してください勝利+R「実行」プロンプトを表示するには、次のように入力します。gpedit.msc、を押して、入力ボタン。
次に、次のパスに移動します。
Computer Configuration > Administrative Templates > OneDrive
ここには、と呼ばれる設定がありますOneDrive ファイルをオンデマンドで使用する右側にあります。それをダブルクリックして選択する必要があります。有効オプション。
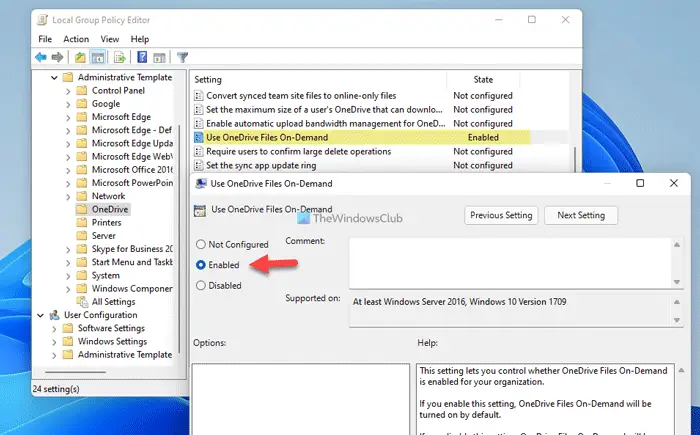
次に、わかりましたボタンをクリックして変更を保存します。
レジストリを使用して OneDrive ファイル オンデマンドをアクティブ化する方法
レジストリを使用して OneDrive ファイル オンデマンドをアクティブ化するには、次の手順に従います。
- プレス勝利+R> タイプ登録編集> を打ちます入力ボタン。
- をクリックします。はいボタン。
- に移動しますマイクロソフトでHKLM。
- を右クリックしますMicrosoft > 新しい > キーそしてそれを次のように名付けますOneDrive。
- を右クリックしますOneDrive > 新規 > DWORD (32 ビット) 値。
- 名前を次のように設定しますファイルオンデマンド有効。
- それをダブルクリックして、値のデータを次のように設定します。1。
- をクリックします。わかりましたボタンを押してコンピュータを再起動します。
これらの手順を詳しく確認してみましょう。
まず、コンピュータでレジストリ エディタを開く必要があります。そのためには、 を押してください勝利+R> タイプ登録編集> を押します入力ボタンをクリックして、はいオプション。
次に、次のパスに従います。
HKEY_LOCAL_MACHINE\SOFTWARE\Policies\Microsoft
を右クリックしますMicrosoft > 新しい > キーそしてそれを次のように名付けますOneDrive。次に、右クリックして、OneDrive > 新規 > DWORD (32 ビット) 値名前を次のように設定しますファイルオンデマンド有効。
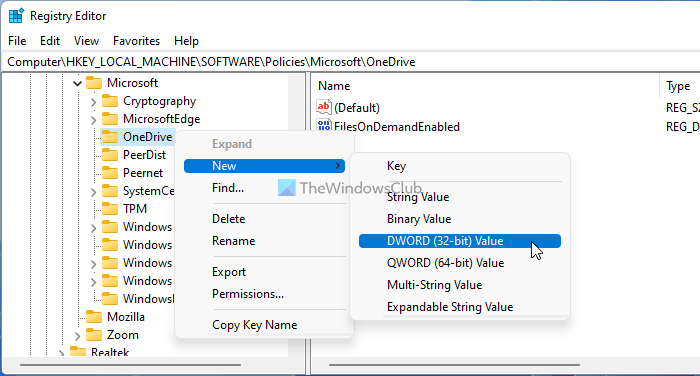
それをダブルクリックし、値のデータを次のように設定します。1。
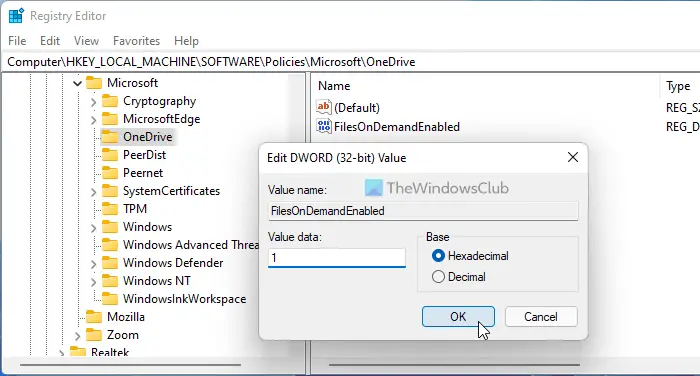
をクリックします。わかりましたボタンを押してコンピュータを再起動します。
OneDrive オンデマンドを有効にするにはどうすればよいですか?
OneDrive ファイル オンデマンドを有効にするには、3 つのオプションがあります。 OneDrive の [設定] パネル、ローカル グループ ポリシー エディター、およびレジストリ エディターを使用できます。ただし、現在のユーザーに対してのみ有効にしたい場合は、最初の方法を使用できます。一方、すべてのユーザーに対して有効にしたい場合は、2 番目または 3 番目の方法を使用できます。
ファイル オンデマンドは OneDrive でどのように機能しますか?
OneDrive ファイル オンデマンドを有効にすると、使用するためにすべてのファイルをコンピューターにダウンロードする必要がなくなります。必要なときに必要なファイルを取得できます。使用するファイルを選択すると、自動的にコンピュータにダウンロードされます。