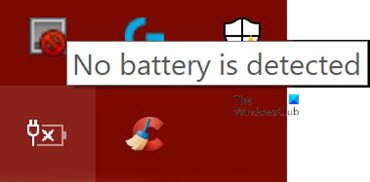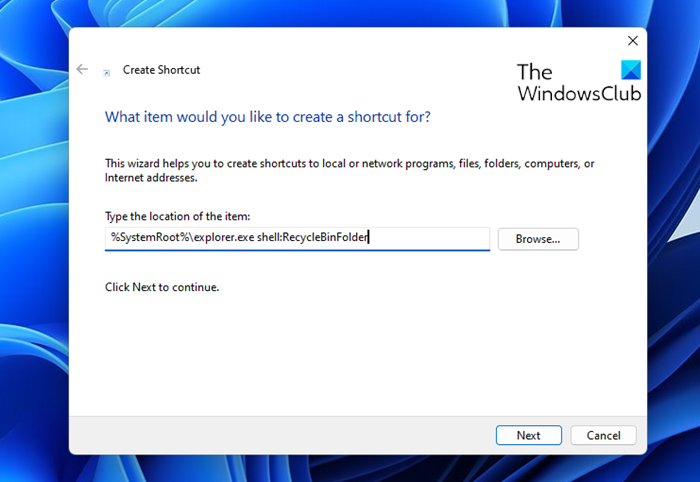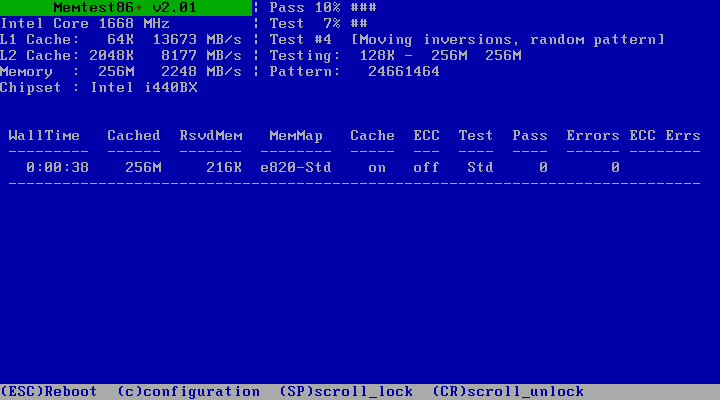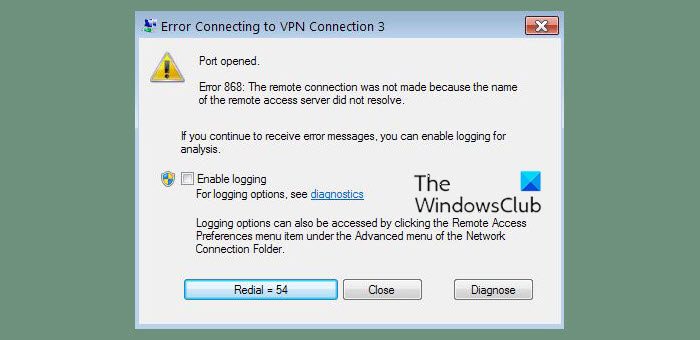[描画] タブは、指、ペン、またはマウスを使用して描画、スケッチ、またはメモを書くことができる多くの機能で構成されています。さまざまな図形を選択してノートに追加したり、さまざまなインクをノートに追加したり、インクを数学に変換したり、インクを図形に変換したり、インクを隠して図形に変換したりすることができます。
Ink to Shape 機能を使用して OneNote でシェイプを作成する方法
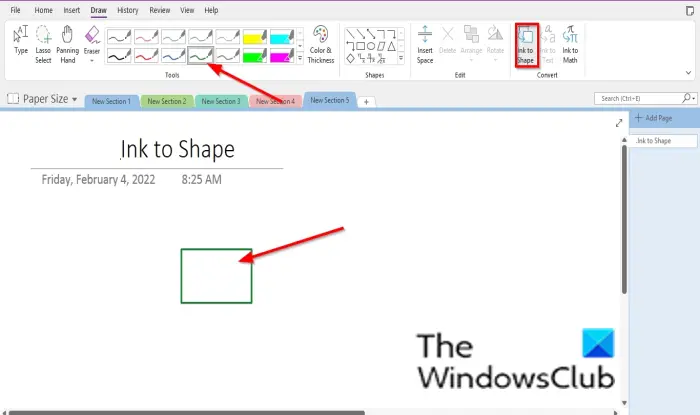
OneNote のインクでシェイプ機能を使用するには、次の手順に従います。
- OneNote を起動します。
- 「描画」タブをクリックします。
- 「インクをシェイプ」ボタンをクリックします。
- ペン ギャラリーからペンを選択します。
- ノートに図形を描きます。
- 形に変換していきます。
まず、OneNoteアプリをクリックし、描くタブ。
次に、インクからシェイプへボタンをクリックし、からペンを選択しますペンギャラリー。
このペンを使用してノートに図形を描きます。形に変換していきます。
それだけです!
読む:OneNote の生産性向上のヒント最大限の効果を得るのに役立ちます。
お気に入りのペンを OneNote に追加するにはどうすればよいですか?
特定のペンをペン ギャラリーのお気に入りセクションに追加する場合は、次の手順に従います。
- 「色と太さ」ボタンをクリックして、色または太さを選択します。
- 次に「OK」をクリックします。
- そのペンの色または太さは、ペン ギャラリーのお気に入りセクションに追加されます。
OneNote でインクからテキストへの変換ができないのはなぜですか?
Ink to Shape 機能を使用すると、インクをシェイプに変換でき、Ink to Text はインクをテキストに変換します。 OneNote でインクからテキストがグレー表示されるのは、インク テキストが選択されていないためです。インクからテキストへの機能を使用するには、以下の手順に従います。
- 「描画」タブをクリックし、ペンを選択します。
- テキストを書きます。
- テキストを選択します。
- 「インクからテキスト」ボタンが有効になりました。
- 「インクからテキスト」ボタンをクリックします。
- インクがテキストに変換されます。
このチュートリアルが、OneNote のインクによるシェイプ機能の使用方法を理解するのに役立つことを願っています。チュートリアルについてご質問がある場合は、コメント欄でお知らせください。