OneDrive ファイル オンデマンドOneDrive 内のすべてのファイルにアクセスできるようになり、ファイルをダウンロードしてデバイスのストレージを無駄にする必要がなくなります。ファイルが失われることはなく、ハードディスク上のスペースも占有しません。これ以上に便利なものは何でしょうか?したがって、まだ OneDrive トレインに乗り込んでいない場合は、OneDrive ファイル オンデマンドを利用する方法を見つけるのに役立つガイドをここに示します。持っている必要がありますWindows 11/10サインインに使用するアカウントを追加します。
Windows 11/10 の OneDrive ファイル オンデマンド
ファイル オンデマンドをオンにすると、ファイル エクスプローラーにすべてのファイルが表示されます。また、すべてのファイルに関する新しい情報も取得できます。オンラインで作成したファイル、またはアクセスしているデバイス以外のデバイス上で作成したファイルは、デバイス上のストレージ容量を必要としません。アクティブなインターネット接続があれば、デバイス上にあるかのようにすべてのファイルにアクセスして編集できます。すべての変更は保存され、共有することもできますが、ハードディスクのスペースは消費されません。ハードディスクの容量を占有するファイルは、明らかに、デバイス上で作成またはダウンロードしたファイルだけです。
OneDrive ファイル オンデマンドを有効にする方法
Windows PC 上でファイル オンデマンドがアクティブになっている場合もあれば、アクティブになっていない場合もあります。その方法は次のとおりですOneDrive ファイル オンデマンドを有効にするまだ有効になっていない場合。
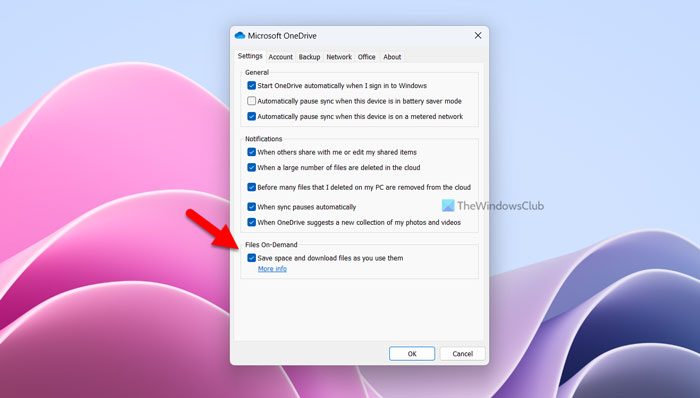
1] ファイル オンデマンドにアクセスするデバイスで OneDrive にサインインします。
2] タスクバーの右側をチェックして通知領域を見つけ、OneDrive クラウド アイコンを右クリックします。白または青のアイコンになります。通知領域にない場合は、[非表示のアイコンを表示] セクションにあるかどうかを確認してください。そこにも存在しない場合は、OneDrive が実行されていません。アクセスするには、検索バーに「OneDrive」と入力する必要があります。 OneDrive を起動したら、次のステップに進みます。
3] [設定]タブに移動します。
4] が見つかります。スペースを節約し、使用するときにファイルをダウンロードします[設定]タブのボックス。それを選択して「OK」をクリックします。
これにより、インターネット接続中にファイルをダウンロードせずにファイルを使用できるように、ファイル オン ドライブ機能が有効になり、オフライン モードでファイルをダウンロードするオプションも利用できるようになります。
OneDrive ファイル オンデマンドが見つかりません
OneDrive をインストールした後でもファイル オンデマンド オプションが見つからない場合は、次の理由が考えられます。
- ファイル オンデマンドには、Windows 10 Fall Creators Update 以降のバージョンが必要です。それを持っていることを確認してください。
- 最新バージョンの OneDrive をインストールする必要があります。
- 最新のアップデートを有効にするには、デバイスを再起動する必要があります。
- 場合によっては、デバイス上で OneDrive を起動する必要があります。
- OneDrive アカウントのいずれかを使用してサインインする必要があります。
これらの手順を実行すると、ファイル オンデマンドが確実に使用できるようになります。
ファイル オンデマンドの設定は、アカウントごとではなくデバイスごとに保存されます。したがって、OneDrive ファイル オンデマンドにアクセスするすべてのデバイスでこれを行う必要があります。
OneDrive ファイル オンデマンドでファイルをオフラインまたはオンラインで使用するようにマークする
OneDrive ファイル オンデマンドを使用すると、一部のファイルまたはフォルダーをオンラインのみで使用し、一部のファイルまたはフォルダーをオフライン モードでも使用することを選択できます。つまり、一部をダウンロードし、一部をクラウド上に単独で保存するオプションがあるということです。これを行う方法は次のとおりです。
- アクションを指定するファイルまたはフォルダーを右クリックします。
- 「」を選択してください常にこのデバイスをオンにしておく」をオフラインで使用するか、「空き領域を増やして」ドライブ上に保持します。
[常にこのデバイス上に保存する] オプションを使用すると、新しいファイルとフォルダーがダウンロードされ、オフラインで使用できるようにデバイスに保存されます。 「オンライン専用」フォルダーであっても、いつでも利用できる個々のファイルを含めることができます。
OneDrive 上のフォルダーを非表示にする
OneDrive 上の個人ファイルとフォルダーを非表示にする方法は次のとおりです。
- OneDrive を実行し、「アクティビティ センター」に移動します。
- 「設定」に進み、「フォルダーの選択」に進みます。
- 非表示にしたいフォルダーに続くチェックボックスをクリックします。
OneDrive にサインインする方法
新しいアカウントを追加する場合、またはデスクトップに初めて OneDrive をダウンロードする場合は、サインインする必要があります。その方法は次のとおりです。
- 通知領域の OneDrive アイコンを右クリックします。
- 「設定」に続いて「アカウント」に移動します。
- 「アカウントの追加」に移動し、希望のアカウントを入力してサインインします。
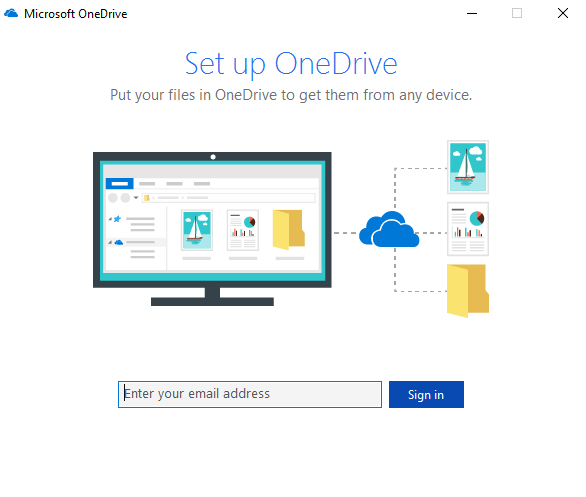
OneDrive ファイル オンデマンドの概要
OneDrive について知っておくべきいくつかの簡単な事実を次に示します。
1] OneDrive へのログインに使用されるデバイスを介してオンライン専用ファイルを削除すると、ファイルはどこからでも永久に削除されます。クラウド ストレージでは利用できなくなります。
2] 削除後 30 日以内であれば、削除されたファイルまたはフォルダーを OneDrive のごみ箱から復元できます。 OneDrive のごみ箱は、誤って削除したファイルやフォルダーを探す場所です。
3] ローカルで利用可能なファイルを削除すると、ファイルはデバイスのごみ箱に移動されます。そこから、通常のごみ箱復元方法で復元できます。
4] ファイルを「オンライン専用」に変更しても、ファイルは削除されません。すべてのデバイスから削除するだけです。 OneDrive にサインインする任意のデバイスからアクセスできるようになります。
5] OneDrive ファイルのデスクトップ検索を使用することもできます。ただし、「オンライン専用」ファイルの場合は、ドライブ内を検索する必要があります。それらはデバイスには記録されません。
6] Windows では、デバイス上のさまざまなアプリのファイルのダウンロードが自動的に開始される場合があります。それを望まない場合は、すぐに「ダウンロードをキャンセル」し、その後「アプリをブロック」することができます。
7] OneDrive ファイルを頻繁に使用するアプリをブロックしないようにします。既知のアプリのみを信頼してください。
8] アプリのブロックを解除するには、「設定」、「プライバシー」、「自動ファイルダウンロード」の順に移動します。何をすべきかは分かるでしょう。
OneDrive ファイル オンデマンドにアクセスするにはどうすればよいですか?
OneDrive ファイル オンデマンドにアクセスしたり有効にするには、まずシステム トレイの OneDrive アイコンをクリックする必要があります。次に、設定の歯車アイコンをクリックして、設定オプション。 [設定] タブが表示されていることを確認します。次に、ファイルオンデマンドオプションを選択してチェックを入れますスペースを節約し、使用するときにファイルをダウンロードしますチェックボックス。最後に、わかりましたボタンをクリックして変更を保存します。
OneDrive でファイル オンデマンドが表示されないのはなぜですか?
OneDrive でファイル オンデマンドを使用するには、いくつかの条件を満たしている必要があります。まず、Windows 10 v1709 以降のバージョンを使用する必要があります。 Windows 8.1 または Windows 7 では使用できません。次に、OneDrive アカウントにサインインする必要があります。そうしないと、ファイル オンデマンドを含むほとんどのオプションが OneDrive オプション ウィザードに表示されません。
Windows ファイル オンデマンドについてほぼすべてを理解したので、開始できます。






