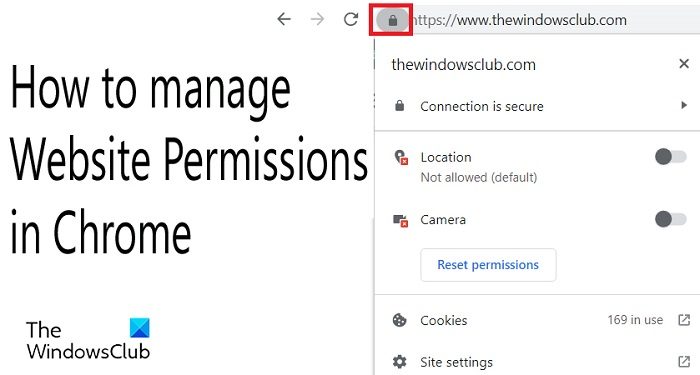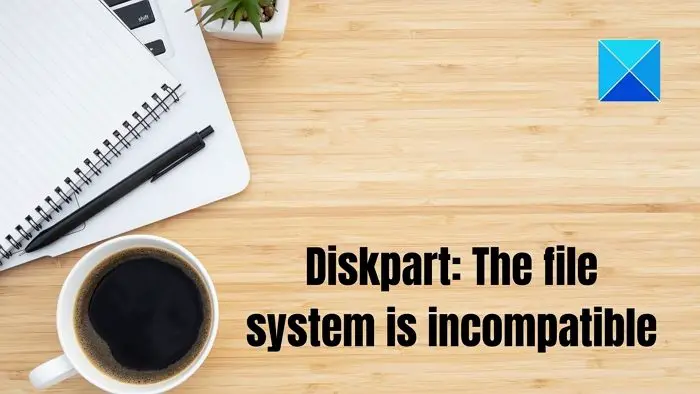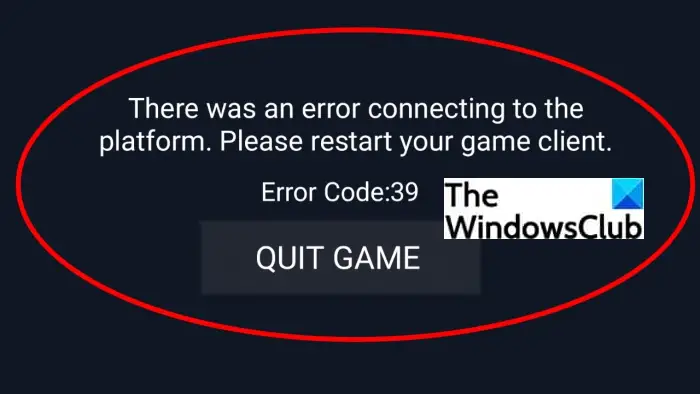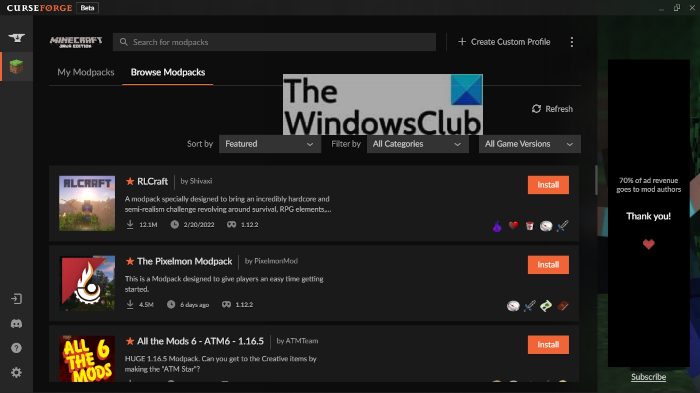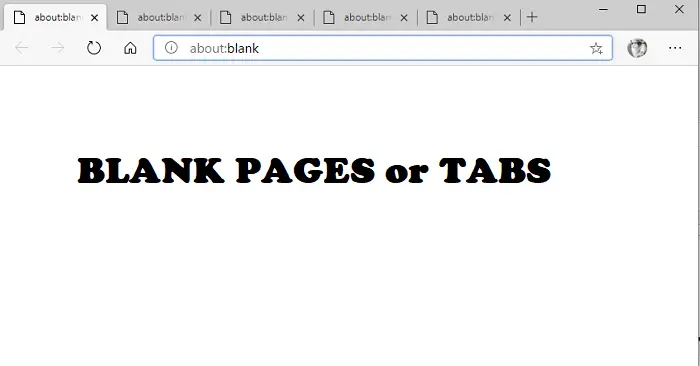この記事では、この問題を修正する方法を紹介します。ディスク書き込みエラーの上スチーム。 Steam は、ゲーム愛好家がゲームをダウンロード、購入、プレイしたり、ゲームについて話したりできる人気のゲーム プラットフォームです。ただし、一部のユーザーは、Steam で購入したゲームをダウンロードまたは更新中に Steam でディスク書き込みエラーが発生すると苦情を述べています。新しいゲームをダウンロードしようとしたとき、または既存のゲームを更新しようとしたときにトリガーされます。エラー メッセージには次のものが表示されます。
インストール/アップデート中にエラーが発生しました<game name>(ディスク書き込みエラー)
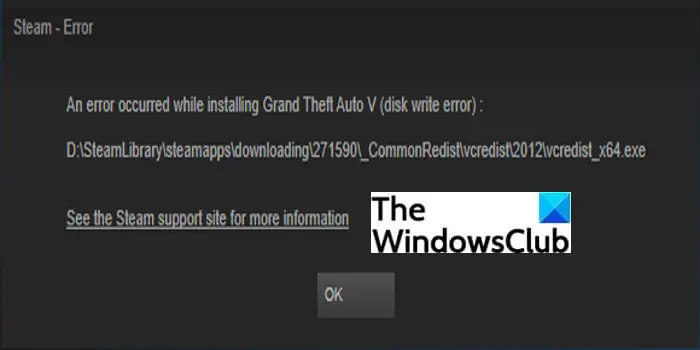
Steamのディスク書き込みエラーの原因は何ですか?
Steam でのディスク書き込みエラーは、さまざまな理由で発生する可能性があります。ゲーム ファイルの破損、ダウンロード キャッシュの破損、不良セクタやその他のディスク エラーなどが原因で、ドライブで書き込み保護が有効になっている場合にこの問題が発生する可能性があります。場合によっては、ウイルス対策やファイアウォールの保護が原因で発生することもあります。 。
あなたが Steam ディスク書き込みエラーに直面しているユーザーの一人である場合、このガイドはエラーを修正するのに役立ちます。ここでは、この問題を解決できる複数の方法について説明します。今すぐ修正を確認してみましょう。
Steamのディスク書き込みエラーを修正する方法
この問題を解決するために試すべき修正は次のとおりです。Steamディスク書き込みエラーWindows PC の場合:
- Steam の再起動、PC の再起動などの一般的な提案を試してください。
- ディスクの書き込み保護を解除します。
- ゲームファイルの整合性を確認します。
- 0 KB ファイルをクリアします。
- ログ内の破損したファイルを消去します。
- Steamのダウンロードキャッシュを削除します。
- ドライブをスキャンしてエラーがないか確認します。
- Steam フォルダーのセキュリティを完全に制御します。
- ウイルス対策またはファイアウォール保護を無効にします。
- インターネット接続をパブリックからプライベートに変更します。
- ダウンロード地域を変更します。
上記の方法について詳しく説明しましょう。
1] Steamの再起動、PCの再起動などの一般的な提案を試してください。
まず、Steam でこのエラーを解決するための一般的なヒントとコツを試してみます。次の修正を試すことができます。
- Steam ディスク書き込みエラーを引き起こす一時的な問題に対処するには、Steam クライアントを再起動します。これを行うには、まず Steam クライアントを完全に閉じる必要があります。 Steamクライアントの右上にある×印をクリックしても完全には閉じません。 Steam クライアントを完全に閉じるには、システム トレイをクリックし、Steam アイコンを右クリックして、出口。 Steam クライアントを完全に閉じた後、数秒待ってから再度起動します。役立つかどうかを確認してください。
- アクセス許可が不十分な場合にも、このエラーが発生する可能性があります。それで、試してみてくださいSteamを管理者として再起動する問題が解決したかどうかを確認してください。
- PC を再起動してから Steam を再起動して、問題が解決したかどうかを確認することもできます。
- 古いデバイス ドライバーを使用していることを確認してください。 「はい」の場合、ドライバーを更新してください問題が解決したかどうかを確認してください。
これらの方法がうまくいかない場合は、このガイドの高度なトラブルシューティング方法を使用する必要があります。
2] ディスクの書き込み保護を解除します
ディスクで書き込み保護が有効になっている場合、PC はフォルダーまたはドライブにファイルを追加または更新できなくなります。このシナリオに当てはまる場合は、ディスクの書き込み保護を解除してみてください。 Steam ゲームが保存されているドライブを確認し、書き込み保護されていないことを確認します。その場合は、その方法を示すガイドに従ってください。ディスクの書き込み保護を解除する。根本原因がディスクの書き込み保護にあった場合、これによりエラーが解決されるはずです。
3] ゲームファイルの整合性を確認します
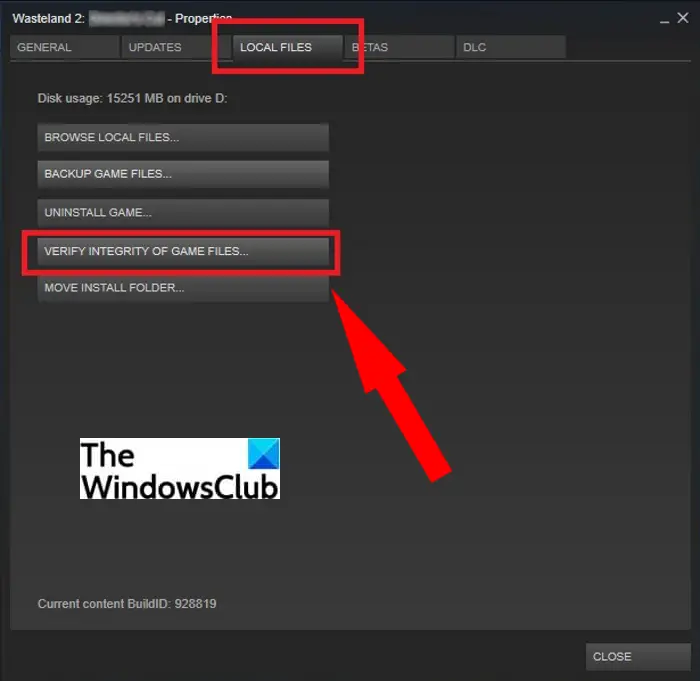
ゲームのインストール ファイルが破損しているか、欠落しているか不完全な場合、Steam でディスク書き込みエラーが発生する可能性があります。したがって、Steam の専用機能を使用してゲーム ファイルの整合性を確認する必要があります。ゲームファイルが欠落しているか不完全かどうかを確認し、Steam サーバーから最新のファイルに更新します。このプロセスを支援するために、そのための正確な手順を次に示します。
- まず、Steamを実行してから、ライブラリセクションに移動します。
- 次に、ディスク書き込みエラーが発生しているゲームを右クリックします。
- 次に、右クリックしてコンテキスト メニューから [プロパティ] オプションを押します。
- 次に、「ローカル ファイル」タブに移動します。
- その後、「ゲームファイルの整合性を確認」オプションを見つけて押します。
- ゲームファイルが検証されて更新されるまで、しばらく待つ必要があります。プロセスが完了したら、Steam クライアントを終了します。
- 最後に、Steam を再起動し、ディスク書き込みエラーが発生したゲームをダウンロードまたはアップデートしてみてください。
これでエラーが解決しない場合は、次の修正に進みます。
読む: Steam ゲームのインストールまたは更新中にエラーが発生しました
4] 0KBのファイルをクリアする
Steamフォルダー内に0KBのファイルが多数ある場合、Steamディスク書き込みエラーが発生する可能性があります。これがエラーの原因だと思われる場合は、次のことを試してください。すべての0KBファイルを削除します。これを行うには、次の手順に従ってください。
- まず、Steam のインストール ディレクトリを開きます。デフォルトでは、C:\ProgramFiles(x86) にあります。
- 次に、Steam > steamapps > common フォルダーに移動します。
- 次に、0KB ファイルをすべて選択します。
- その後、「削除」オプションを使用してそれらのファイルを削除します。
Steam でダウンロードまたはアップデートを試して、エラーが引き続き発生するかどうかを確認してください。
ヒント: Windows で空のフォルダーやゼロバイトのファイルを削除しても安全ですか?
5] ログ内の破損したファイルをクリアします。
Steam ログに破損したファイルがある場合、Steam でディスク書き込みエラーが発生する可能性があります。したがって、Steam ログ内の破損したファイルを削除すると、問題が解決することが期待されます。これを行うには、以下の手順に従います。
- まず、方法(4)の手順でSteamのインストールディレクトリを開きます。
- そして、次の場所に移動します。Steam > ログフォルダ。
- さて、開いてくださいコンテンツログメモ帳内のファイル。
- このファイルで、ファイルの最後までスクロールします。
- 次に、あるかどうかを確認します。書き損ねたエラー。 「はい」の場合は、エラーのパスに従い、破損したファイルを削除します。
- 再び Steam でゲームのダウンロードまたはアップデートを続行し、問題が解決したかどうかを確認してください。
見る: Steamエラーコード105を修正、サーバーに接続できません
6] Steamのダウンロードキャッシュを削除する
Steam ダウンロード キャッシュが破損している場合、Steam でディスク書き込みエラーが発生する場合もあります。これを行うには、Steam アプリで、メイン ツールバーから [Steam] オプションに移動し、[設定] > [ダウンロード] オプションをクリックします。ここで、「ダウンロード キャッシュのクリア」オプションを押すと、Steam ダウンロード キャッシュが削除されます。
Steam でダウンロードまたはアップデートを再試行し、問題が解決したかどうかを確認できるようになりました。
7] ドライブのエラーをスキャンします
また、Steam でディスク書き込みエラーが発生する可能性があるため、PC にドライブ エラーがないことを確認する必要があります。試すCHKDSK ツールの実行Windows PC 上でドライブのエラーをチェックし、修復を試みます。また、ドライブ上の不良セクタをチェックし、あれば修復します。
8] Steamフォルダーのセキュリティを完全に制御します
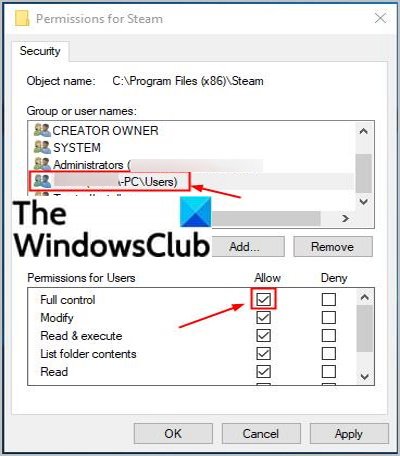
このエラーを解決するには、Steam フォルダーのセキュリティにフル コントロールを提供してみてください。これを行うには、次の手順に従ってください。
- まず、(4)の方法でSteamのインストールディレクトリに移動します。
- 次に、Steamフォルダーを右クリックして選択しますプロパティ。
- 次に、一般的なタブでチェックを外します読み取り専用 (フォルダー内のファイルにのみ適用されます)オプション。
- その後、に移動します。安全タブをクリックして、編集ボタン。
- 次に、グループ名またはユーザー名でユーザー アカウント名を選択します。
- さて、チェックしてください許可するのボックスフルコントロールをクリックし、「適用」>「OK」ボタンを押します。
- 最後に、管理者権限で Steam アプリを再起動し、ディスク書き込みエラーの原因となった操作を再試行します。問題が解決されることを願っています。
9] ウイルス対策またはファイアウォール保護を無効にします
何も解決しない場合は、ウイルス対策またはファイアウォール保護に問題がある可能性がいくつかあります。 Steam が潜在的な脅威として誤って識別された場合、このエラーが発生する可能性があります。したがって、ウイルス対策とファイアウォール保護を無効にして、問題が解決されるかどうかを確認してください。これで問題が解決した場合は、ウイルス対策ソフトまたはファイアウォールが主な原因であると確信できます。
ウイルス対策機能を完全に無効にしたくない場合は、Steam をウイルス対策の例外に追加します。また、Windows ファイアウォールの Steam をホワイトリストに登録する。
10] インターネット接続をパブリックからプライベートに変更します
問題が解決しない場合は、インターネット接続プロファイル設定を変更する必要があります。インターネット接続プロファイルがパブリックに設定されている場合は、プライベートに変更します。 Wi-Fi またはイーサネット接続プロファイルをパブリックからプライベートに変更すると、多くのユーザーの問題が解決されました。もしかしたらあなたにも効果があるかもしれません。これについては、次の手順で説明します。
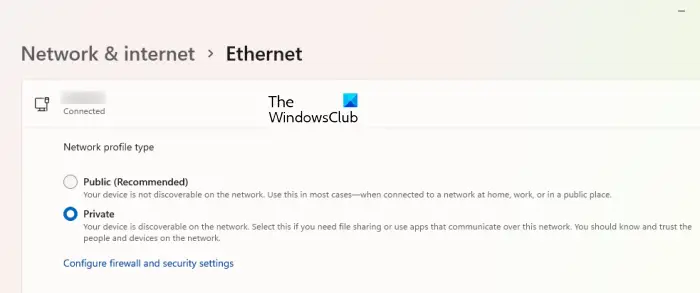
- Windows 11/10の設定を開きます(勝利+私)。
- に行くネットワークとインターネット。
- Wi-Fi またはイーサネットを選択します (インターネット接続の種類に応じて)。
- 選択プライベートの下にネットワークプロファイルの種類セクション。
11] ダウンロード地域を変更する
ダウンロード地域を変更すると、Steam の問題が解決される場合があります。この修正を試して、役立つかどうかを確認してください。 Steam クライアントでダウンロード地域を変更します。以下の手順に従います。
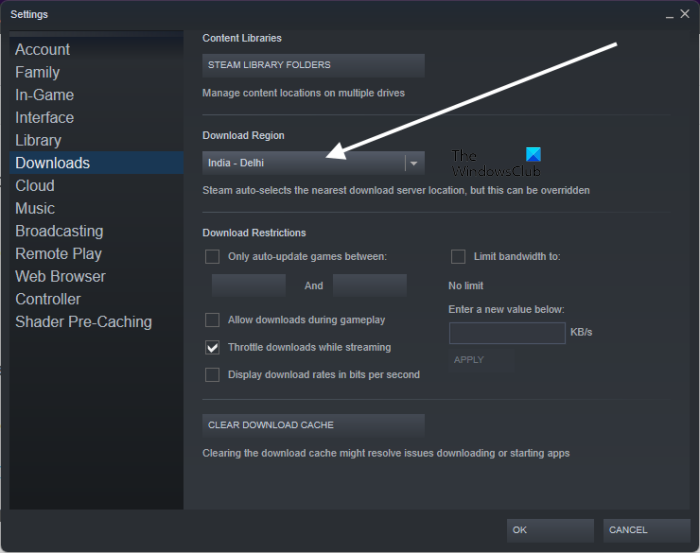
- Steam クライアントを開きます。
- 「」に進みますSteam > 設定」
- 選択ダウンロード左側から。
- ここで、ダウンロード地域ドロップダウンをクリックしてダウンロード地域を変更します。
読む: Windows PCでSteamエラーコード83を修正する方法
ハードドライブの健全性を確認するにはどうすればよいですか?
次のコマンドを使用してハードドライブの健全性を確認できます。WMIC または Windows Management Instrumentation コマンドラインWindows 11/10の場合。簡単なコマンドを入力して、ハードドライブのステータスを確認できます。ハードディスクの状態をチェックできるサードパーティ製の無料ソフトウェアがいくつかあります。試してみることができますHDDエキスパート、Gスマートコントロール、その他いくつか無料のハードディスクヘルスチェッカーソフトウェア。
破損した Steam ダウンロードを修復するにはどうすればよいですか?
破損した Steam ダウンロードを修正するには、ダウンロード地域を変更するか、Steam ダウンロード キャッシュをクリアします。また、Steam フォルダーの読み取り専用権限を削除したり、ウイルス対策を無効にしたり、不要なバックグラウンド プロセスをシャットダウンしたりすることもできます。何も問題が解決しない場合は、Steam をアンインストールし、PC に再インストールしてみてください。
Steam でディスク書き込みエラーが発生した場合にこのガイドが役立つことを願っています。
今すぐ読んでください: