私たちは皆、Windows でリムーバブル ディスクを使用しています。場合によっては、これらのリムーバブル ディスクでこのようなエラーが発生し、ディスクが故障してまったく使用できないのではないかと思われることがあります。今日のこの記事では、私が最近直面したそのようなシナリオについて説明します。USBドライブ。実際、そのドライブを接続してこのドライブで何らかの操作を実行すると、常に次のエラーが発生します。
ディスクは書き込み保護されています。書き込み保護を解除するか、別のディスクを使用してください
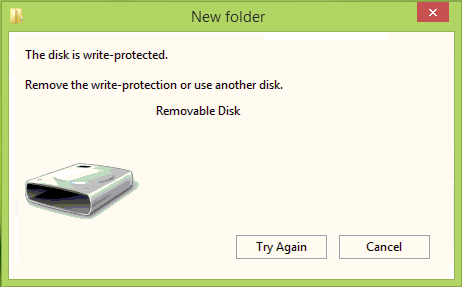
明らかに、もう一度やり直してください上記のエラー ボックスに表示されるボタンは、問題を解決するために重要な効果をもたらしません。このため、ディスクは使用できず、ゴミ箱に捨てるべきだと感じるかもしれません。でも待ってください!本当にそうするつもりなら、このディスクを再び書き込み可能にするために何かを試してみてはいかがでしょうか。以下に、試してみることができる 2 つの修正方法を示します。USBドライブが再び動作します:
Windowsの「ディスクは書き込み保護されています」エラーを修正する
修正1
1.まずシステムの復元ポイントを作成してから、 を押しますWindowsキー+R組み合わせ、タイププット登録編集で走るダイアログボックスを押して、入力を開くにはレジストリエディタ。
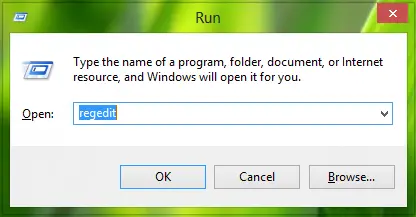
2.左側のペインで、次の場所に移動します。
HKEY_LOCAL_MACHINE\SYSTEM\CurrentControlSet\Control
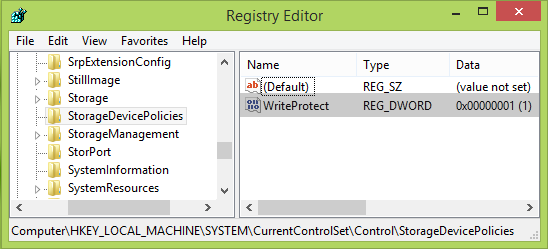
3.この場所の左側のペインで、右クリック「コントロール」キーを押して選択します新しい->鍵。作成された新しいサブキーに次の名前を付けます。ストレージデバイスポリシー。次に、このサブキーの右側のペインに移動します。つまり、ストレージデバイスポリシーを右クリックして選択します。新しい->DWORD値。新しく作成した名前に名前を付けますDWORDとしてライトプロテクト。場合によっては、次のことがわかるかもしれませんDWORDサブキーの下にはすでに存在しており、DWORD持っています価値に設定1。をダブルクリックします。DWORDそれを変更するには値のデータ:
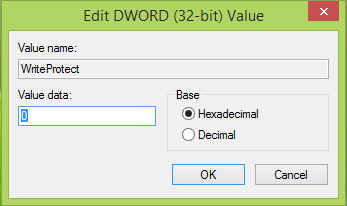
4.上に表示されたボックスで、値のデータに01.クリックからわかりました。を閉じますレジストリエディタ問題が解決したかどうかを確認し、そうでない場合は試してください修正2後述します。
取り除く:メディアは書き込み保護されていますメッセージ。
修正2
1.開ける管理コマンドプロンプト。
2.これらのコマンドを 1 つずつ入力して、 を押します入力それぞれの後にキー:
diskpart list disk select disk # attributes disk clear readonly
(# は、エラーが発生し、接続されている USB ドライブの番号です。以下のスクリーンショットを参照してください)
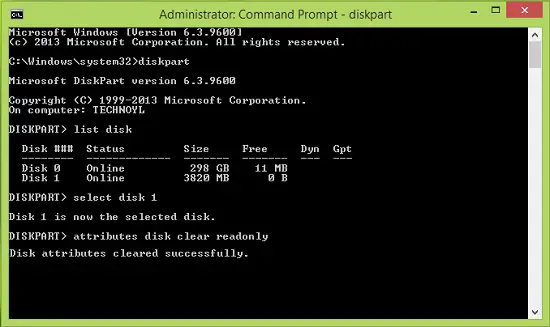
もう閉じてもいいですコマンドプロンプト再度接続してくださいUSBドライブして問題が解決したかどうかを確認してください。ディスクに同じエラーが引き続き表示される場合は、このドライブのチップセットが壊れている可能性があります。
これで解決しない場合は、次の方法に関する追加のヒントを提供するこの投稿を参照してください。書き込み保護を解除するディスク上にあります。ドライブ上のデータが最も重要な場合は、データ回復専門家に相談する必要がある場合があります。
必要に応じてこれを確認してくださいUSBフラッシュドライブの書き込み禁止Windows 11/10の場合。
これがお役に立てば幸いです!






