Windows 11/10 の読み取り専用属性は、ファイルが上書き、変更、削除されないように保護します。名前が示すように、ファイルまたはフォルダーに読み取り専用属性を設定すると、その内容は変更できず、表示のみが可能になります。したがって、この属性を使用して、ファイルまたはフォルダーに書き込み保護を追加できます。ファイルやフォルダーに加えて、この属性をディスクやディスク パーティションに設定することもできます。この記事では、Windows 11/10でディスクまたはパーティションを読み取り専用にする方法。

Windows 11でディスクを読み取り専用にする方法
Windows 11/10 の組み込みコマンド ライン ユーティリティである Diskpart を使用して、ディスクを読み取り専用にできます。以下の指示に注意深く従ってください。
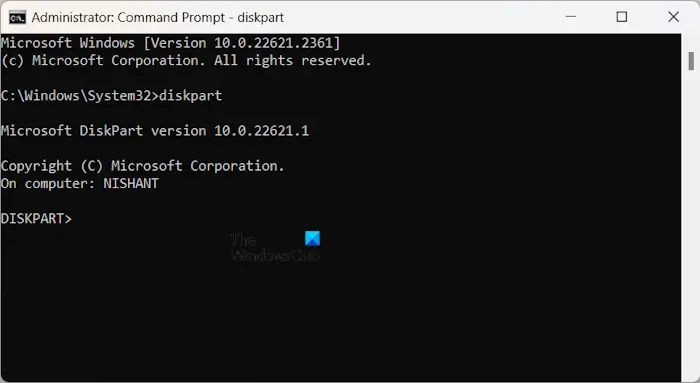
管理者としてコマンド プロンプトを起動します。さあ、入力してくださいディスクパートそしてEnterを押します。このコマンドは、管理者特権のコマンド プロンプトで Diskpart ユーティリティを開きます。
さあ、入力してくださいリストディスクそして殴る入力。 Diskpart には、コンピュータ上で使用可能なすべてのディスクが一覧表示されます。ディスクには、ディスク 0、ディスク 1 などの番号が表示されます。
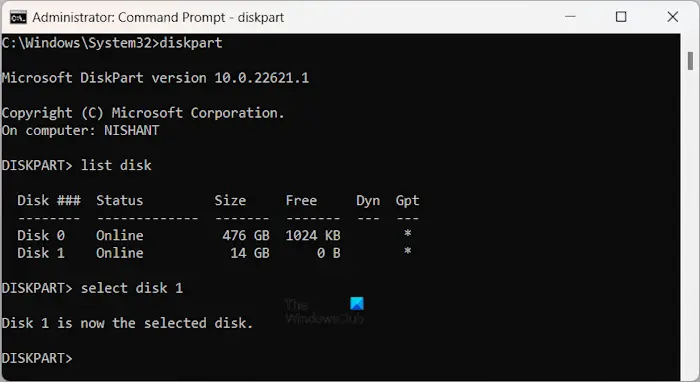
読み取り専用にしたいディスクを選択する必要があります。このためには、次のコマンドを入力して Enter キーを押します。
select disk #
上記のコマンドの # を正しいディスク番号に置き換えます。たとえば、ディスク 1 に読み取り専用属性を設定する場合は、次のように入力します。ディスク1を選択。
ディスクを選択すると、次のメッセージが表示されます。
これで、ディスク 1 が選択されたディスクになります。
ディスク番号は場合によっては異なる場合があります。
ここで、次のコマンドを入力して押します入力。
attributes disk set readonly
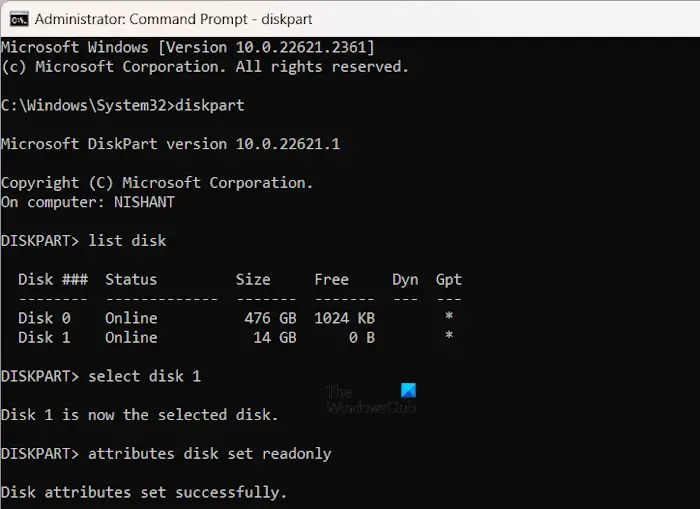
上記のコマンドが正常に実行されると、コマンド プロンプトに次のメッセージが表示されます。
ディスク属性が正常に設定されました。
対象のディスクを読み取り専用にしました。これで、そのディスク上のファイルを変更または削除することはできなくなります。また、右クリックのコンテキスト メニューには表示されません。名前の変更そして消去オプション。さらに、キーボードの Delete キーを押してそのディスクからファイルを削除しようとしても、機能しません。
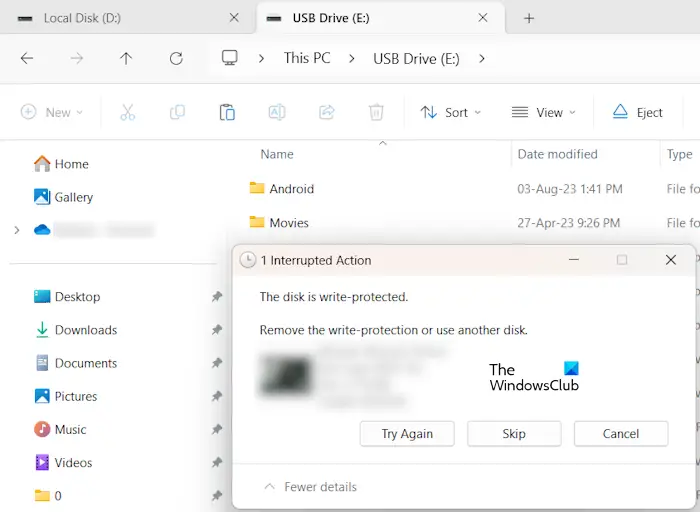
別のディスクからそのディスクにファイルをコピーまたは移動すると、アクションは終了し、次のメッセージが表示されます。
書き込み保護を解除するまたは別のディスクを使用してください。
Diskpart ユーティリティを使用して、外付けハード ディスクを読み取り専用にすることもできます。ハードディスクをコンピューターに接続し、管理者特権のコマンド プロンプトで上記のコマンドを実行します。
ディスクから読み取り専用属性を削除します
ディスクから読み取り専用属性を削除する場合は、次の手順に従います。
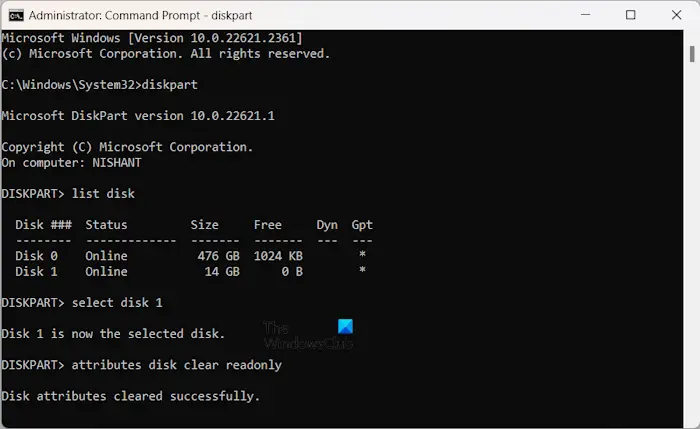
管理者特権でコマンド プロンプトを開きます。タイプディスクパートそして押します入力。ここで、次のコマンドを 1 つずつ入力し、各コマンドを入力した後で Enter キーを押します。
list disk select disk # attributes disk clear readonly
上記のコマンドを実行すると、コマンド プロンプトに次のメッセージが表示されます。
ディスク属性が正常にクリアされました。
Windows 11でパーティションを読み取り専用にする方法
ハードディスクの特定のパーティションに読み取り専用属性を設定できます。このためには、同じコマンド ライン ユーティリティ Diskpart を使用する必要があります。これには次の手順が役立ちます。
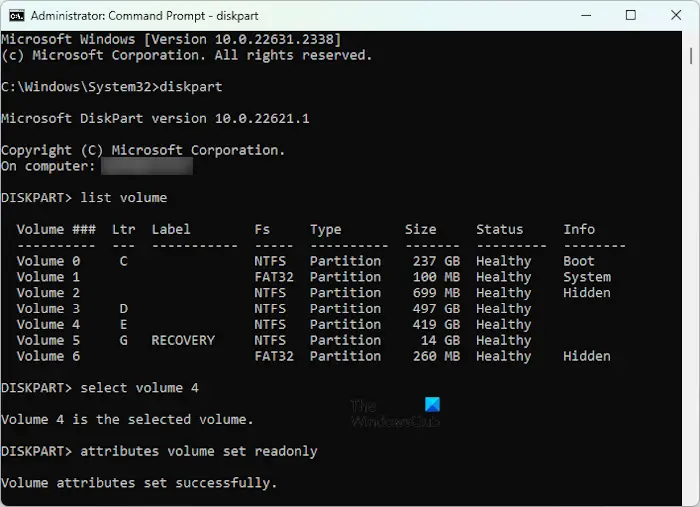
管理者としてコマンド プロンプトを開き、次のコマンドを 1 つずつ入力し、キーを押します。入力各コマンドを入力した後。
diskpart list volume select volume # attributes volume set readonly
上記のコマンドで、# を正しいディスク パーティション番号に置き換えます。上記のコマンドを実行すると、コマンド プロンプトに次のメッセージが表示されます。
ボリューム属性が正常に設定されました。
これで、ターゲットのディスク パーティションが書き込み保護されます。その特定のディスク パーティションにのみファイルをコピーすることはできません。また、ファイルの名前変更と削除のオプションは、パーティションを読み取り専用にすると、右クリックのコンテキスト メニューから自動的に削除されます。
ディスクパーティションから読み取り専用属性を削除します。
ディスク パーティションから読み取り専用属性を削除する場合は、管理者特権でコマンド プロンプトを開き、次のコマンドを 1 つずつ入力し、各コマンドを入力した後で Enter キーを押します。
diskpart list volume select volume # attributes volume clear readonly
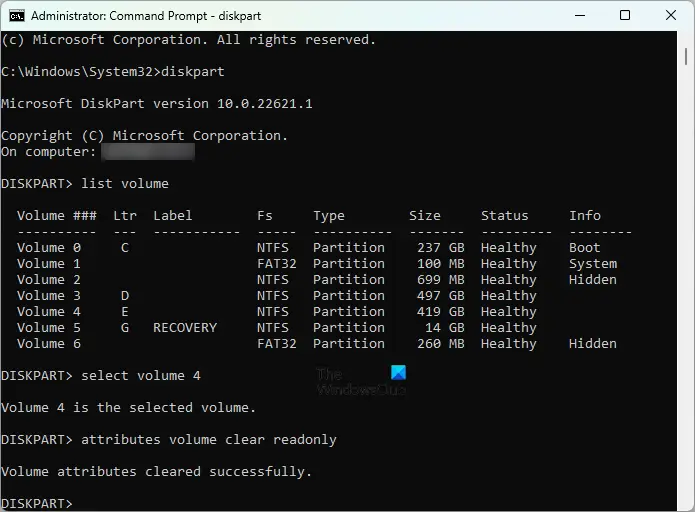
上記のコマンドの # の代わりに正しいディスク パーティション番号を入力します。読み取り専用属性が解除されると、次のメッセージが表示されます。
ボリューム属性が正常にクリアされました。
ディスク パーティションから読み取り専用属性が正常に削除されました。これで、そのパーティション内のファイルをコピー、移動、変更、削除できるようになります。
読む:メディアの削除は書き込み保護されていますWindows のメッセージ
ディスクおよびディスク パーティションの属性を表示する方法
Diskpart コマンド ライン ユーティリティを使用して、特定のディスクおよびディスク パーティションに定義されている属性を表示することもできます。
ディスク属性を表示する
特定のディスクに定義されている属性を表示する場合は、管理者特権でのコマンド プロンプトで次のコマンドを入力し、入力各コマンドを入力した後。
diskpart list disk select disk # attributes disk
上記のコマンドで、# を属性を表示するディスク番号に置き換えます。
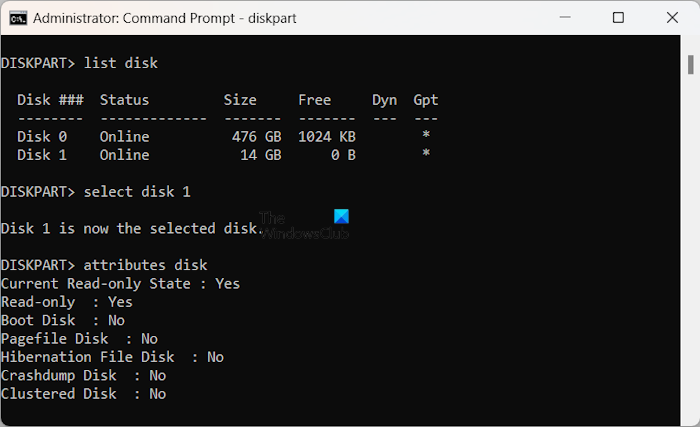
上記のコマンドを実行すると、選択したディスクに定義された属性が表示されます。上のスクリーンショットでは、選択したディスクの現在の読み取り専用状態と読み取り専用属性が true であることがわかります。
ディスクパーティションの属性を表示する
特定のディスク パーティションに定義されている属性を表示する場合は、管理者としてコマンド プロンプトを開き、以下の手順に従います。
diskpart list volume select volume # attributes volume
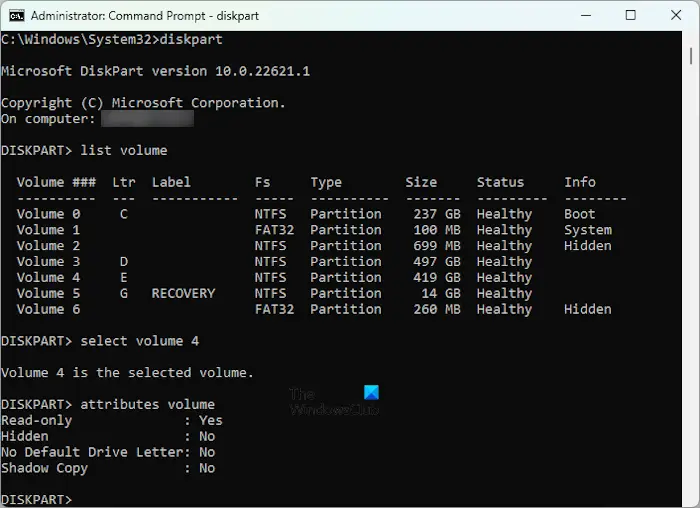
上記のコマンドで、# を属性を表示するディスク パーティションに置き換えます。上記のコマンドをすべて実行すると、選択したディスク パーティションに定義された属性がコマンド プロンプトに表示されます。
それでおしまい。これがお役に立てば幸いです。
読む: 書き込み保護されたUSBペンドライブをフォーマットする方法
Windows 11にはパーティションマネージャーはありますか?
Windows 11 には、ディスク パーティションを管理するためのツールが組み込まれています。このツールはディスク管理。これを使用して、新しいパーティションの作成、既存のパーティションの結合、パーティション サイズの拡張などを行うことができます。これに加えて、組み込みのコマンド ライン ユーティリティ Diskpart を使用してハードディスク パーティションを管理することもできます。 Windows 11 の検索または [ファイル名を指定して実行] コマンド ボックスからディスク管理ツールを起動できます。ただし、サードパーティ製無料のパーティションマネージャーもご利用いただけます。
読む: Diskpart でエラーが発生しました。メディアは書き込み保護されています
Windows 11 がパーティションを認識しないのはなぜですか?
理由はたくさん考えられますが、Windows 11 でハードディスクのパーティションが表示されない。問題はハードディスク ドライバーに関連している可能性があります。デバイス マネージャーを開き、[ディスク ドライブ] ブランチを展開します。ハードディスク ドライバに警告サインがある場合は、ドライバが正しく動作していないことを示します。これに加えて、ドライブ文字が割り当てられていない、またはドライブ文字が割り当てられていない可能性もあります。ハードディスクのパーティションが隠されている。






