ファイルを USB ドライブまたは SD カードにコピーするときに、次のメッセージが表示された場合:メディアは書き込み保護されています—メッセージの場合、この投稿は問題の解決に役立ちます。ファイルを削除したり、メディア上のファイルを上書きしたりするときにも、同じ問題が発生する可能性があります。

ライトプロテクトとは何ですか?
書き込み保護は、ファイルが誤って削除されたり変更されたりしないようにするために、一部の USB/SD デバイスで利用できる機能です。こうすることで、ドライブ上の元のファイルは安全に保たれ、他の人がそのファイルを削除することもできなくなります。
Windows 11 の「メディアは書き込み保護されています」エラーとは何ですか?
書き込み禁止エラーはよく発生します。ストレージデバイスが保護されたステータスであるため、ストレージデバイスの変更、削除、またはフォーマットができなくなります。このエラーが表示される理由はいくつか考えられます。たとえば、一部の種類のメディアの物理コントロール、BIOS 設定、Windows 内の設定の変更、デバイスに影響を与える破損などです。場合によっては、ハードウェア構成が正しくないことが原因で書き込み保護エラーが発生することもあります。
Windows 11の「メディアは書き込み保護されています」エラーを修正
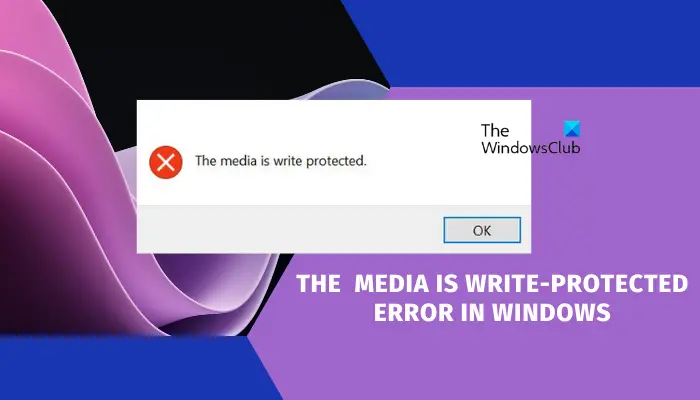
これらの提案に従って、USB書き込み保護を無効にする:
- ハードウェアスイッチをオンにする
- Diskpart を使用して読み取り専用状態を削除する
- BitLocker をオフにする
- レジストリを使用して書き込み保護を無効にする
- グループ ポリシーを使用して書き込み保護を無効にする
- BIOS設定で書き込み保護をオフにする
管理者ユーザー アカウントと、使用を提案したディスク パーツと BitLocker ツールについての明確な理解が必要です。
1] ハードウェアスイッチをオフにします
一部のメディア デバイスには、小さなノッチまたは書き込み保護スイッチが付属しており、プルアップすると書き込み保護が有効になります。それらは明確にマークされていますが、小さすぎて気付かない可能性があります。これらは誤って有効になってしまうほど頑丈ではありますが、スイッチを押してしまった可能性もあります。オフにすると、USB または SD カードの書き込み保護を解除できるようになります。これを投稿すると、ディスクに書き込むことができるようになります。
読む:ディスクの書き込み保護を解除するにはどうすればよいですか。
2] Diskpartを使用して読み取り専用状態を解除します
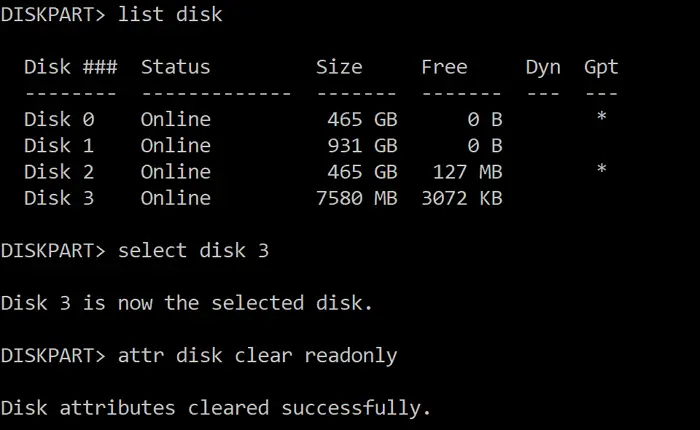
ハードウェア ロックではない場合、ディスクが読み取り専用状態になっている可能性があります。これを削除するには、Diskpart ツール読み取り専用属性を削除します。読み取り専用状態を解除するには、次の手順に従います。
- プレスWindows + Rキーを押して「実行」プロンプトを開きます。
- タイプcmd、Shift + Enterを使用して管理者権限で開きます
- タイプディスクパートEnterキーを押してください
- タイプリストディスクを選択し、Enter キーを押します。 Windows PC 上のすべてのディスクが表示されます。
- 選択ディスクXそして Enter キーを押します。文字 x は SD カードの番号です
- タイプattr ディスククリア読み取り専用。
ファイルを削除してみると、問題が解決したかどうかがわかります。
3] BitLockerをオフにする

Bitlocker は、ファイルを保護して暗号化したい場合に Windows の優れた機能です。メディアまたは SD カードに対して Bitlocker を有効にしていて、それを忘れていた可能性があります。
Bitlocker が有効になっているドライブは、エクスプローラーで表示するとロックが表示されます。その場合は、それを右クリックして、Bitlocker をオフにします。これを完了すると、ファイルを変更できなくなります。
ストレージのサイズによっては、復号化に時間がかかります。したがって、それが完了するまで待ってから、その中のいくつかのファイルを変更してみてください。 Bitlocker は書き込み保護を解除するツールではないことに注意してください。Bitlocker を使用してファイルが以前に暗号化されていた場合にのみ機能します。
また、レジストリまたはグループ ポリシーを使用して次のことを行う方法に関する詳細ガイドもご覧ください。USB ドライブでの BitLocker の使用を有効にして無効にします。
読む: Windows で BitLocker を有効または無効にする方法
4] レジストリを使用して書き込み保護を無効にする
レジストリの編集は難しい場合があります。バックアップを取ることを強くお勧めします。システムの復元を作成するこの方法を使用する前に。何か問題が発生した場合でも、すべてが期待どおりに動作していた状態にいつでも戻すことができます。次の手順に従います。
使用勝利+Rを開くにはプロンプトを実行。タイプ登録編集そして Enter を押します。 UAC によってプロンプトが表示されたら、「はい」をクリックします。レジストリ エディターが開いたら、次のパスに移動します。
Computer\HKEY_LOCAL_MACHINE\SYSTEM\CurrentControlSet\Control\StorageDevicePolicies
をダブルクリックします。ライトプロテクトDWORD を入力し、値を「1」から「0」に変更して、読み取り専用状態を解除します。
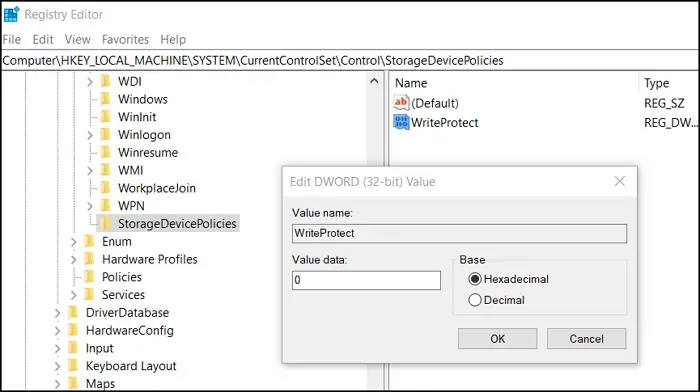
StorageDevicePolicies フォルダーが見つからない場合は、作成する必要があります。
- Control フォルダーを右クリックし、[新規]、[キー] の順に選択します。
- フォルダーに名前を付けますストレージデバイスポリシー
- StorageDevicePolicies フォルダーを右クリックし、[新規] > [DWORD] を選択します。
- 名前を付けてくださいライトプロテクトそして Enter キーを押します。
- WriteProtect DWORD をダブルクリックし、値を 0 に設定します。
詳細な投稿は次のとおりです。USB 読み取り/書き込み保護を無効または有効にする方法。
5] グループポリシーを使用して書き込み保護を無効にする
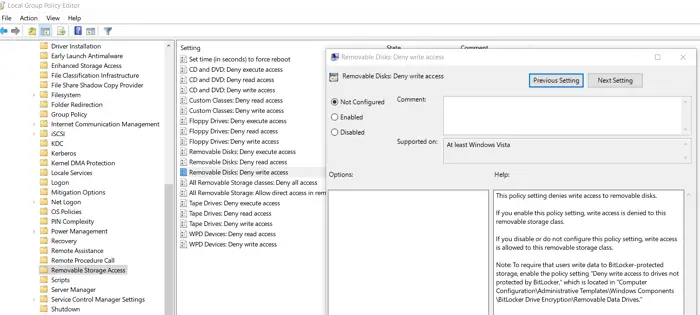
これは、Windows 10 Pro および Enterprise、および Windows 10 Home で直接使用できます。グループポリシーを有効にします。
使用勝利 + R to 実行プロンプトを開き、次のように入力します。gpedit.msc、そして Enter キーを押します。これで開きますグループポリシーエディター。
エディターで、次のパスに移動します。
Computer Configuration > Administrative Templates > System > Removable Storage Access
USB、CD、テープなどのメディア デバイスに応じて、書き込みアクセスを無効に変更できます。グループ ポリシー エディターを閉じると、問題なく変更を行うことができるはずです。
6] BIOS設定で書き込み保護をオフにする
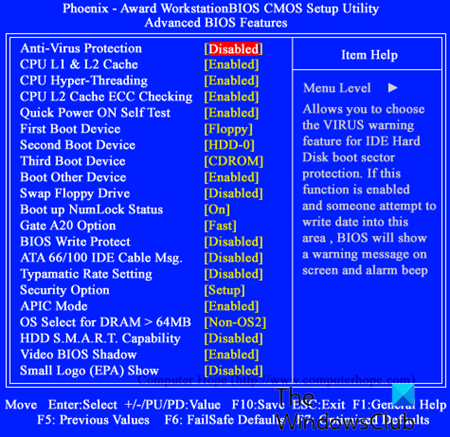
さらに、BitLocker をオフにしようとしたときにも同じエラーが表示される場合があります。これは、一部の BIOS 設定がアクションを妨げていることが原因である可能性があります。この場合、BIOS 設定から書き込み保護を削除する必要があります。その方法は次のとおりです。
PC を再起動し、次のいずれかを押します。F2、F10、 または消去キー (デバイスに基づく) からBIOS設定を入力します。
次に、ハード ドライブまたはストレージ デバイスの書き込み保護または読み取り専用モードに関連する設定を確認します。
この設定は次のいずれかにあります。安全、ブートまたは高度なBIOS のセクション。
ここで、書き込み保護または読み取り専用モードのオプションをオフにします。変更を保存して終了し、PC を再起動してデスクトップを起動します。
ここで、Bitlocker をオフにして、リムーバブル ドライブの書き込み保護を解除し、エラーを修正できます。
それはあなたが削除する方法についてですメディアは書き込み保護されていますWindows 11/10のメッセージ。これにより、ファイル内のファイルの書き込みと変更が確実にできるようになります。
読む: 削除方法リムーバブル ディスクの「ディスクは書き込み保護されています」エラー。
メディアが書き込み禁止になるとはどういう意味ですか?
メディアが書き込み保護されているということは、外部ディスクやメモリ カードなどのリムーバブル デバイスが、ファイルの追加や変更を防ぐ機能でロックされていることを示します。これにより、誤って削除したり編集したりすることがなくなり、ストレージ デバイス上のデータが安全になります。
読む: Windows PC ではすべてのファイルとフォルダーが読み取り専用です
JPEG から書き込み保護を解除するにはどうすればよいですか?
JPEG ファイルから書き込み保護を解除するには、画像を右クリックして、プロパティ。次に、プロパティウィンドウで、一般的なタブをクリックして、属性セクション。気づいたら、読み取り専用オプションがチェックされている場合は、チェックを外して押します適用する、 その後わかりましたをクリックして変更を保存します。






