あなたのすべてをしてくださいファイルとフォルダーは読み取り専用モードで開かれますWindows 11/10では?一部の Windows ユーザーは、すべてのファイルとフォルダーが読み取り専用としてマークされていると報告しています。ファイルまたはフォルダーを開くと、そのファイルまたはフォルダーは読み取り専用として開かれ、ファイルまたはフォルダーに変更を加えることはできません。一部のユーザーは、ファイルやフォルダーから読み取り専用属性を削除した後でも読み取り専用に戻り続けると報告しています。

私のファイルが読み取り専用ファイルなのはなぜですか?
読み取り専用モードでは、ファイルの表示または印刷のみが可能です。ファイルが読み取り専用の場合は、そのプロパティと属性が読み取り専用に設定されており、ファイルの変更が許可されていないことを意味します。この制限は、システム管理者またはファイル所有者によって課される可能性があります。ファイルを不正アクセスから保護するためにファイルにセキュリティを追加するために行われます。場合によっては、ウイルス対策ソフトが安全でない可能性のあるファイルを読み取り専用で開いている可能性があります。
Windows PC 上ですべてのファイルとフォルダーが読み取り専用になっている場合、または読み取り専用モードに戻り続ける場合は、この問題の背後にさまざまな理由が考えられます。考えられる原因は次のとおりです。
- システム管理者がファイルとフォルダーに制限を課していて、それらを変更するために必要なアクセス許可が付与されていない可能性があります。
- この問題は、フォルダー ロック アプリケーションを使用している場合にも発生する可能性があります。
- ウイルス感染により、ファイルやフォルダーのアクセス許可が変更される可能性があります。
- 場合によっては、Windows セキュリティでフォルダー アクセスの制御が有効になっていることが、この問題の原因である可能性があります。
- 最近インストールされたプログラムがフォルダーのアクセス許可を変更している可能性があります。
- マルウェアやランサムウェアはこのような問題を引き起こす可能性があります。
以下の修正を使用する前に、ハード ドライブが破損していないことを確認することをお勧めします。そしてまた、ウイルススキャンを実行する検出されたウイルスやマルウェアをコンピュータから削除します。を使用することもできますスタンドアロンのオンデマンドウイルス対策スキャナーPC が感染していないことを再度確認するため、
Windows PC ではすべてのファイルとフォルダーが読み取り専用です
Windows 11/10 PC ですべてのファイルとフォルダーが読み取り専用であるか、読み取り専用モードに戻り続ける場合は、以下の解決策を使用してこの問題を解決できます。
- 特定のファイルやフォルダーで問題が発生するかどうかを確認してください。
- 管理者アカウントでサインインします。
- フォルダロックソフトを使用していないか確認してください。
- 対象ドライブの権限を変更します。
- コマンドプロンプトを使用してフォルダー属性を変更します。
- 「フォルダーアクセスの制御」をオフにします。
- 最近追加したプログラムを削除します。
1] 特定のファイルとフォルダーで問題が発生するかどうかを確認します
最初に確認する必要があるのは、問題がすべてのファイルとフォルダーで発生するのか、それとも一部のファイルとフォルダーのみで発生するのかということです。特定のファイルとフォルダーのみが読み取り専用の場合は、右クリック メニューからファイルまたはフォルダーのプロパティを手動で変更できます。これを行うには、以下の手順を使用できます。
- まず、Win+E を使用してエクスプローラーを開き、問題のあるファイル/フォルダーが保存されている場所に移動します。
- 次に、ファイル/フォルダーを右クリックして、プロパティ表示されたコンテキスト メニューからオプションを選択します。
- 次に、一般的なタブのチェックを外してください読み取り専用[属性] オプションの横にあるチェックボックス。
- 最後に、「適用」>「OK」ボタンを押して変更を保存します。
すべてまたはほとんどのファイルとフォルダーでこの問題が発生している場合、またはファイルとフォルダーが読み取り専用に戻り続ける場合は、この投稿の他の修正を使用してください。
ヒント: Excel ドキュメントから読み取り専用を削除する方法?
2] 管理者アカウントでサインインする
この問題は、アクセス許可が制限された通常のユーザー アカウントまたはゲスト ユーザー アカウントでログインしている場合に発生する可能性があります。管理者アカウントを使用して作成されたファイルまたはフォルダーは編集できません。または、管理者がハード ドライブとそのコンテンツに制限を課している場合は、ファイルまたはフォルダーの読み取りのみが可能になります。したがって、管理者アカウントでコンピュータにログインし、ファイルやフォルダにアクセスしてみる必要があります。管理者にアクセス許可を要求することもできます。
3]フォルダロックソフトを使用していないか確認してください。
使用する場合フォルダロックソフトにファイルとフォルダーをロックする、それが問題の原因である可能性があります。したがって、このシナリオが該当する場合は、フォルダー保護を無効にするだけで問題を解決できます。ただし、このシナリオが当てはまらない場合は、次の修正を使用してください。
4] ターゲットドライブの権限を変更します
最近の Windows アップデートまたはシステムへの変更の後、ファイルとフォルダーのアクセス許可が変更され、読み取り専用に設定される可能性があります。したがって、その場合は、ドライブのアクセス許可を手動で変更して、ファイルとフォルダーから読み取り専用の制限を解除してみてください。その方法は次のとおりです。
まず、Win+E を使用してエクスプローラーを開き、この問題が発生しているファイルとフォルダーが含まれるドライブを見つけます。次に、ドライブを右クリックして、プロパティ表示されたコンテキスト メニューからオプションを選択します。
新しく開いたウィンドウで、安全タブを選択し、高度なウィンドウの下部にあるボタン。
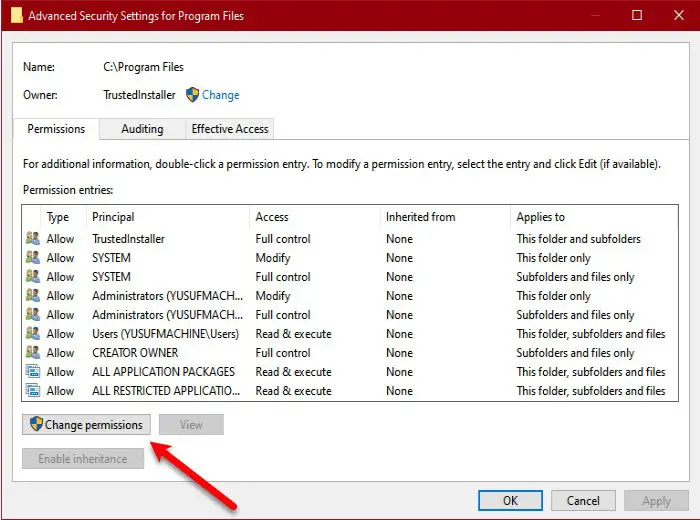
次に、権限の変更ボタンをクリックし、ユーザーを強調表示して、編集ボタン。
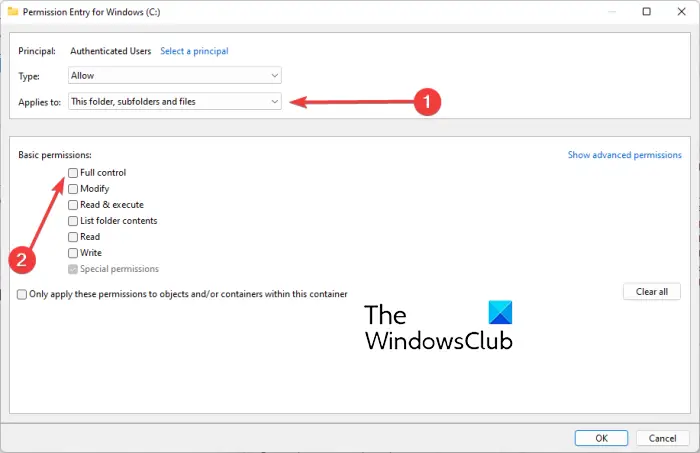
その後、適用対象:ドロップメニュー ボタンをクリックして、このフォルダー、サブフォルダー、およびファイルオプション。そして、チェックを入れますフルコントロール下にあるチェックボックス基本的な権限「OK」ボタンをタップします。今後、同じ問題に直面しないことを願っています。
システムに複数のユーザーがいる場合は、次の手順に従ってドライブのアクセス許可を変更できます。
まず、システムドライブに移動し、ユーザーフォルダーを選択して開きます。自分のユーザー名のフォルダーが表示されます。そのフォルダーを右クリックし、プロパティ右クリックのコンテキスト メニューからオプションを選択します。
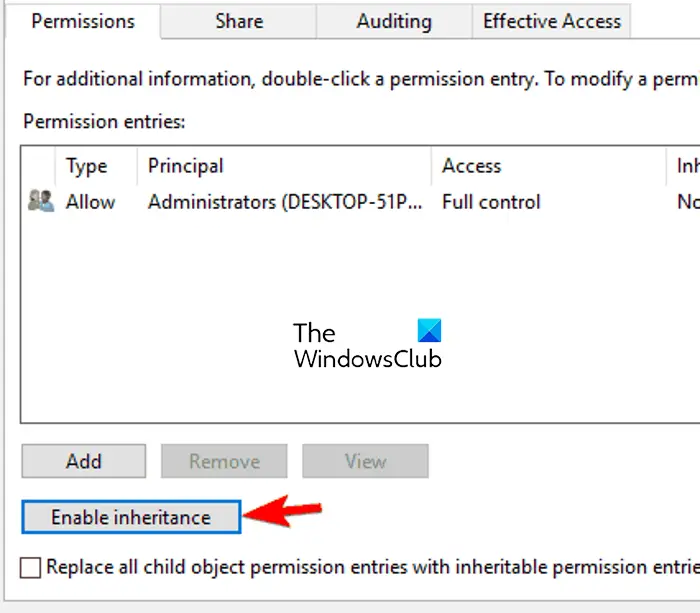
[プロパティ] ウィンドウ内で、安全タブを選択し、高度なボタン。その後、 を押します。継承を有効にするボタンをクリックし、「適用」>「OK」ボタンをクリックして変更を保存します。
読む: CHKDSK は読み取り専用モードで続行できません。
5] コマンドプロンプトを使用してフォルダー属性を変更する
コマンド プロンプトを使用してフォルダー属性を変更してみることもできます。これは、管理者アカウントでログインしている場合でもファイルやフォルダーにアクセスできない場合に当てはまります。以下の手順に従って、コマンド プロンプトを使用してフォルダーから読み取り専用属性を削除できます。
まず、管理者としてコマンド プロンプトを開きます。検索ボックスを開いて「cmd」と入力し、コマンド プロンプト アプリの上にマウスを置き、[管理者として実行] を選択します。
次に、以下のコマンドを入力して読み取り専用属性を削除し、システム属性を適用します。
attrib -r +s <full path of the target folder>
例えば:
attrib -r +s "C:\TWC"
ただし、一部のフォルダーはシステム属性で適切に動作しない可能性があるため、その場合は次のコマンドを使用できます。
attrib -r -s <full path of the target folder>
例えば:
attrib -r -s "C:\TWC"
コマンドを実行したら、問題が解決したかどうかを確認します。これで問題が解決しない場合は、次の修正プログラムを使用して解決できます。
読む: エラー 0xC00D3E8E を修正、プロパティは Windows では読み取り専用です。
6] フォルダーアクセスの制御をオフにする
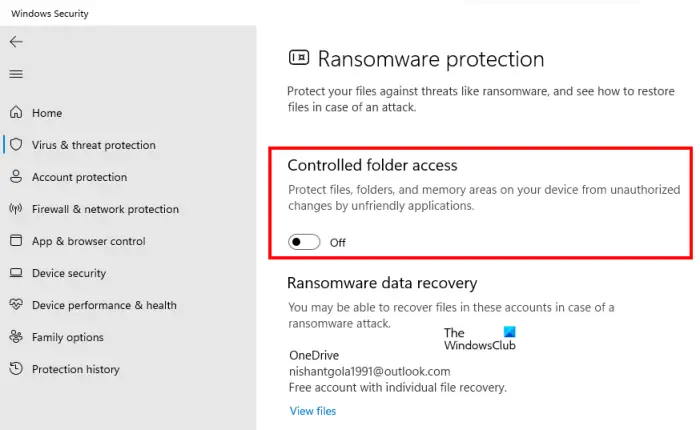
上記の解決策を試しても「フォルダーが読み取り専用モードに戻る」問題が解決しない場合は、コンピューター上のフォルダー アクセスの制御を無効にすることができます。この問題は、ファイルやフォルダーを不正アクセスから保護するために設定されたランサムウェア保護が有効になっていることが原因で発生する可能性があります。したがって、これをオフにして問題を解決できます。
その方法は次のとおりです。
- まず、Windows セキュリティWindows Searchを使用したアプリ。
- 次に、次の場所に移動します。ウイルスと脅威からの保護タブ。
- 次に、設定を管理するの下にあるオプションウイルスと脅威の保護設定セクション。
- その後、下にスクロールして、フォルダーアクセスの制御セクションを選択し、制御されたフォルダーへのアクセスを管理するオプション。
- 次に、フォルダー アクセスの制御をオフに設定して無効にします。
- 最後に、コンピュータを再起動して、問題が解決したかどうかを確認します。
それでも同じ問題が発生する場合は、使用できる解決策がさらにいくつかあります。次の修正に進みます。
見る: OneDrive が読み取り専用フォルダーでのアクセス許可の継承を無効にできるようにする。
7] 最近追加したプログラムを削除します
PC にサードパーティのアプリケーションをインストールした後にこの問題が発生し始めた場合は、そのプログラムによってアクセス許可が変更されている可能性があります。したがって、最近追加したソフトウェアをアンインストールして、問題が解決されるかどうかを確認してください。そのためには、Win+I を使用して [設定] を開き、[アプリ] タブに移動して、[インストールされているアプリ] オプションを選択します。その後、ソフトウェアを選択し、3 点メニュー ボタンをクリックして、[アンインストール] を選択し、プロンプトの指示に従います。完了したら、コンピュータを再起動し、問題が解決されたかどうかを確認します。
上記の解決策がどれもうまくいかなかった場合は、次のことを試してみてくださいシステムの復元を使用して PC を正常な状態に復元する。
読む: Windows で「メディアは書き込み保護されています」というメッセージを削除する。
すべてのファイルの読み取り専用をオフにするにはどうすればよいですか?
すべてのファイルの読み取り専用属性を無効にするには、ソース ファイルが含まれるフォルダーに移動します。その後、フォルダーを右クリックし、コンテキスト メニューから [プロパティ] オプションを選択します。ここで、チェックを外します読み取り専用[全般] タブにある [属性] オプションに関連付けられたチェックボックス。次に、「適用」ボタンをクリックし、次のプロンプトで、このフォルダー、サブフォルダー、およびファイルに変更を適用しますオプションを選択してOKボタンを押します。
フォルダーが読み取り専用に戻ってしまう問題を修正するにはどうすればよいですか?
フォルダーが読み取り専用に戻ってしまう場合は、そのフォルダーのプロパティをチェックして読み取り専用でないことを確認し、使用しているフォルダー ロック ソフトウェアの設定を確認し、Windows セキュリティのランサムウェア保護を無効にするか、この投稿で言及されているソリューションの一部。
今すぐ読んでください: Microsoft Word は Windows で読み取り専用モードでファイルを開きます。






