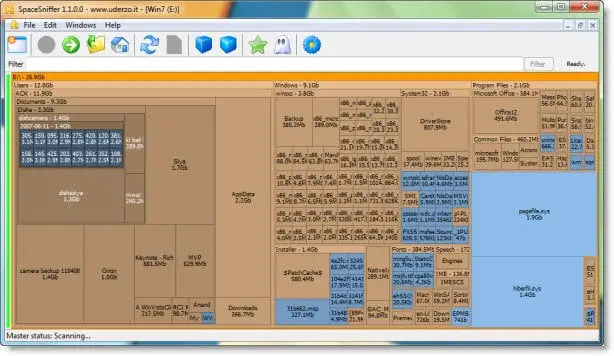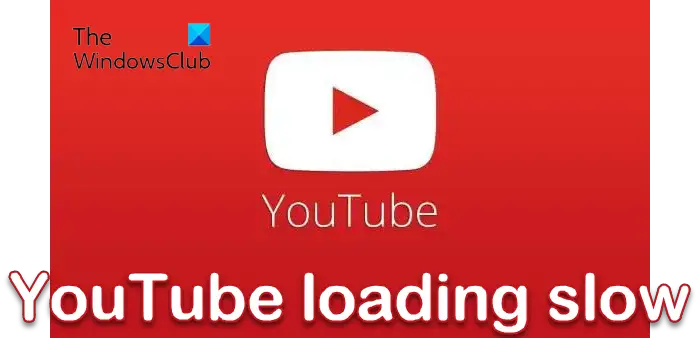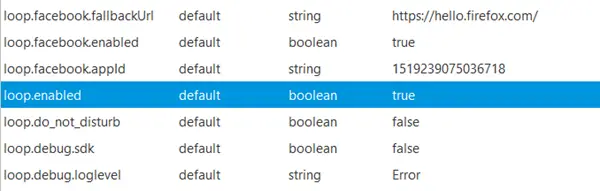このガイドでは、次の使用方法について説明します。Windows セキュリティの上Windows 11最高の保護のために。 Windows 11 には、Windows セキュリティ (一般に「Windows セキュリティ」とも呼ばれます) と呼ばれるウイルス対策スイートが組み込まれています。Windows ディフェンダーまたはマイクロソフトディフェンダー)。素晴らしいものがありますセキュリティ機能PC を最大限に保護するために使用できます。この記事では、Windows セキュリティを使用してデバイスをセキュリティから保護するためのヒントをいくつか紹介します。いくつかの脅威、ウイルス、マルウェア。
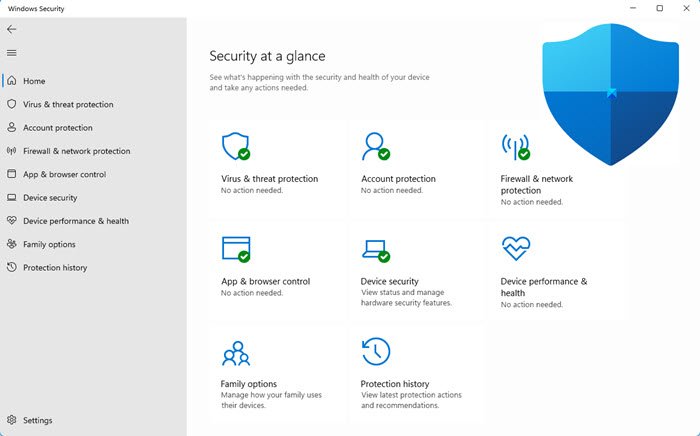
Windows 11 で Windows セキュリティを使用して最大限の保護を実現する方法
Windows 11 で Windows セキュリティを使用して最大限の保護を実現するためのヒントは次のとおりです。
- 常に最新の Windows Update を PC にインストールしてください。
- 定期的な間隔でウイルス スキャンを実行します。
- ウイルスと脅威の保護設定を構成します。
- ランサムウェア対策保護を有効にします。
- 特定の項目をスキャンから除外します。
- アカウント保護オプションを使用します。
- ファイアウォールとネットワーク保護を有効にします。
- アプリとオンラインのセキュリティ設定を構成します。
- デバイスのセキュリティ オプションをチェックアウトします。
- デバイスのパフォーマンスと状態を判断します。
- ペアレンタルコントロールと接続されたデバイスを管理します。
1] PC に常に最新の Windows アップデートをインストールする
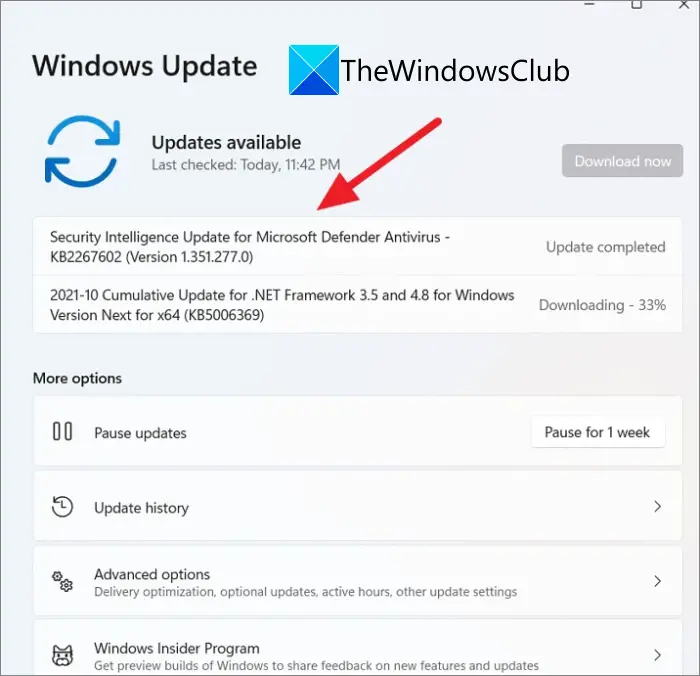
何よりもまず、次のことを確認する必要があります。最新の Windows アップデートをすべてインストールしましたあなたのPC上で。最新のアップデートでは、デバイスの全体的なセキュリティを強化する新しいセキュリティ パッチがシステムにインストールされます。また、Windows セキュリティが適切かつ効果的に機能するには、最新の Windows ビルドを使用している必要があります。
それで、設定アプリを開くWindows + I ホットキーを使用して、[Windows Update] タブに移動します。その後、利用可能なアップデートを確認し、ダウンロードしてインストールします。
2] 定期的にウイルススキャンを実行する
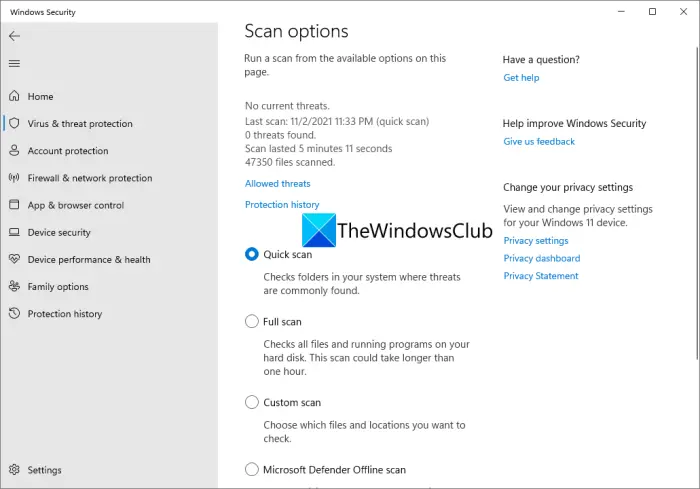
常に定期的にウイルス スキャンを実行して、システム上のウイルスやマルウェアを検出し、適切なアクションを実行してください。実行できるスキャンには次のようなさまざまな種類があります。
- クイックスキャン:最も時間がかかり、脅威が一般的に検出されるフォルダーをチェックするために使用されます。
- フルスキャン:すべてのファイルをチェックし、ハードディスク上のプログラムを実行するために、これには 1 時間以上かかる場合があります。
- カスタムスキャン:ウイルスをスキャンするカスタム ファイルとフォルダーを確認できます。
- Microsoft Defender オフライン スキャン:できる起動時スキャンを実行する最新の脅威定義を使用して、削除が困難なマルウェアをシステムから削除します。
上記のスキャンのいずれかを実行するには、[スタート] メニューから Windows セキュリティ アプリを開くだけです。そして、次の場所に移動します。ウイルスと脅威からの保護タブをクリックして、スキャンオプションボタン。その後、実行したいスキャンの種類を選択し、今すぐスキャンボタン。
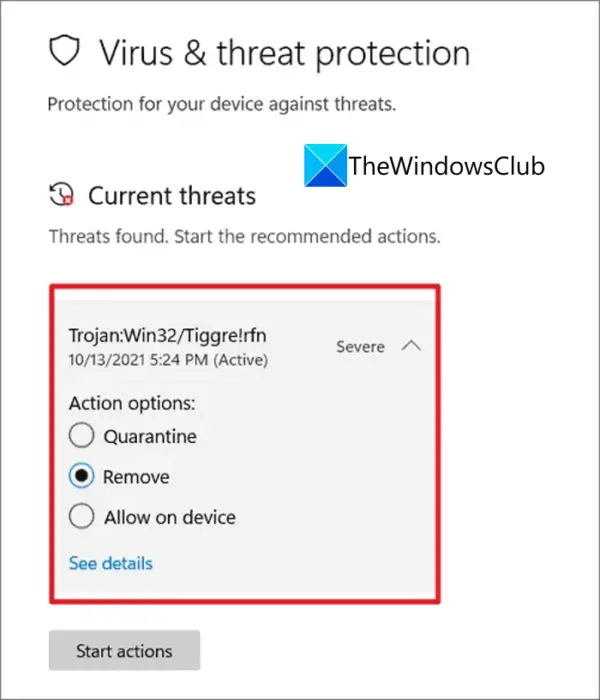
ウイルス スキャンが完了すると、結果が表示されます。 PC にウイルスやマルウェアがない場合は、「現在の脅威はありません」というメッセージが表示されます。システム上でウイルスや脅威が検出された場合は、見つかった脅威通知。通知をクリックしてスキャン結果を開き、脅威に対して次のいずれかのアクションを実行できます。検疫「、」取り除く'、 そして 'デバイス上で許可する'。
読む:Windows Defender のオフライン スキャン、フル スキャン、クイック スキャン説明した
また、脅威の種類、警告レベル、ステータス、影響を受けるファイルなど、特定のウイルスまたは脅威に関する詳細を確認することもできます。Windows セキュリティには専用のセキュリティ ツールも用意されています。保護履歴タブを使用して、最新の保護アクションと推奨事項を確認および管理します。
読む: Windows セキュリティ アプリをリセットする方法。
3] ウイルスと脅威の保護設定を構成する
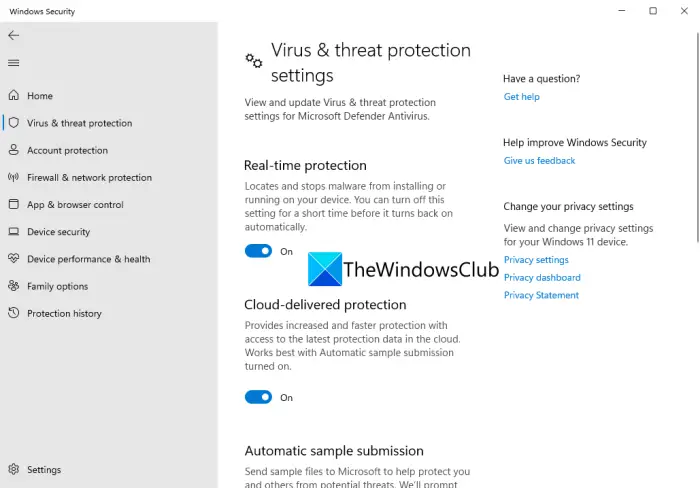
Windows セキュリティを最大限に活用するには、ウイルスと脅威の保護設定を適切に構成できます。そのためには、Windows セキュリティを開いて、ウイルスと脅威からの保護タブ。ここで、設定を管理する[ウイルスと脅威の保護] 設定の下にあるボタン。ここから、要件に応じて次の設定を有効または無効にすることができます。
- リアルタイム保護– ウイルスやマルウェアに対するリアルタイムの自動保護を提供します。
- クラウドによる保護– Microsoft クラウドからの最新の保護データと修正を使用して、強力かつ高速な保護を提供します。
- 自動サンプル提出– アプリを改善するために、検出した脅威に関する情報を Microsoft に送信します。
- 改ざん防止– アプリの外部からの Microsoft Defender ウイルス対策コンポーネントへの変更をブロックします。
読む:Windows 11 のプライバシーとセキュリティの設定。
4] ランサムウェア対策保護を有効にする
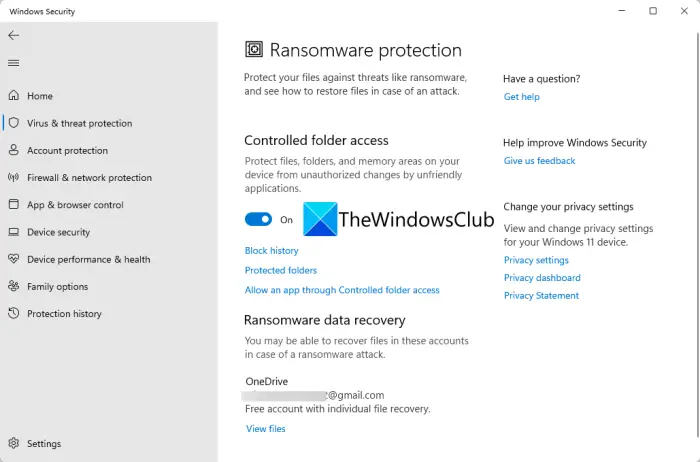
ランサムウェア マルウェアが増加しているため、必ず有効にしてください。Windows セキュリティのランサムウェア対策保護。 ' を含む 2 つのランサムウェア対策保護を使用できます。フォルダーアクセスの制御' (これは、エクスプロイトガード機能)および「ランサムウェア データ回復」(ランサムウェアからデータを保護する)。これらの機能を使用するには、次の手順に従います。
- Windows セキュリティ アプリを開きます。
- [ウイルスと脅威の保護] タブに移動します。
- 下にスクロールして、「ランサムウェア保護の管理」オプションを選択します。
- [保護されたフォルダー] オプションをクリックすると、保護されたフォルダーを追加できます。
- 必要に応じて、制御されたフォルダー アクセスを通じてアプリを許可できます。
読む: Windows のファイルに対するオープン ファイル セキュリティ警告を無効にする。
5] 特定の項目をスキャンから除外する
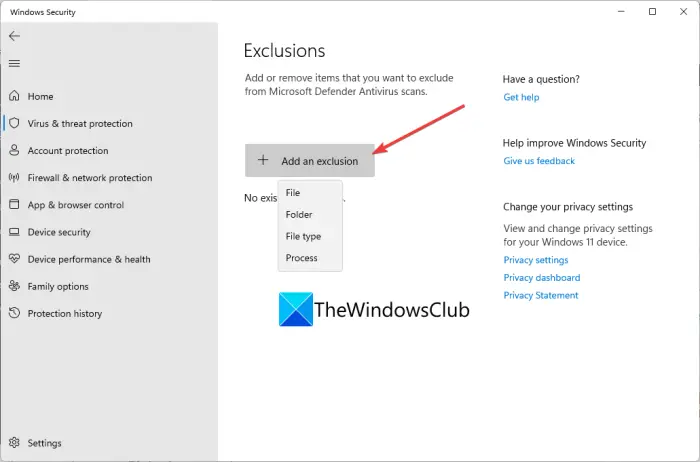
Windows セキュリティによるウイルス スキャンを希望しない特定のファイル、フォルダー、またはプログラムがある場合は、それらを除外リストに追加できます。ただし、ウイルス スキャンから除外する項目が信頼でき、安全であることを十分に確認してください。手順は次のとおりですウイルススキャンから特定の項目を除外する:
- Windows セキュリティを開き、[ウイルスと脅威の保護] タブに移動します。
- 右側のペインで、「設定の管理」ボタンをクリックします。
- 下にスクロールして、除外事項セクションを選択し、 を押します。除外を追加または削除するボタン。
- [除外を追加] ボタンをクリックし、ファイル、フォルダー、ファイルの種類、プロセスからスキャンから除外する項目を選択します。
- 項目を選択して「OK」を押します。
見る: Windows セキュリティでブロックされたファイルまたはアプリを手動で許可する方法。
6] アカウント保護オプションを使用する
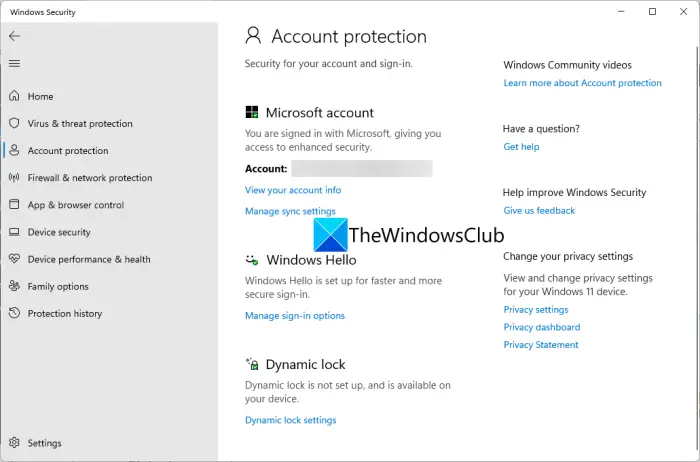
Windows セキュリティには、アカウントのセキュリティ問題を通知し、アカウントの保護を強化するための適切なアクションを実行できるようにするためのいくつかのオプションも用意されています。あなたはできるWindows Hello の安全なサインイン オプションを有効にする顔認識や指紋認証を含むほか、動的ロック機能を有効にします。さらに、ここからアカウント設定を確認および変更することもできます。
関連記事:Windows セキュリティ設定をデフォルト値にリセットする。
7] ファイアウォールとネットワーク保護を有効にする
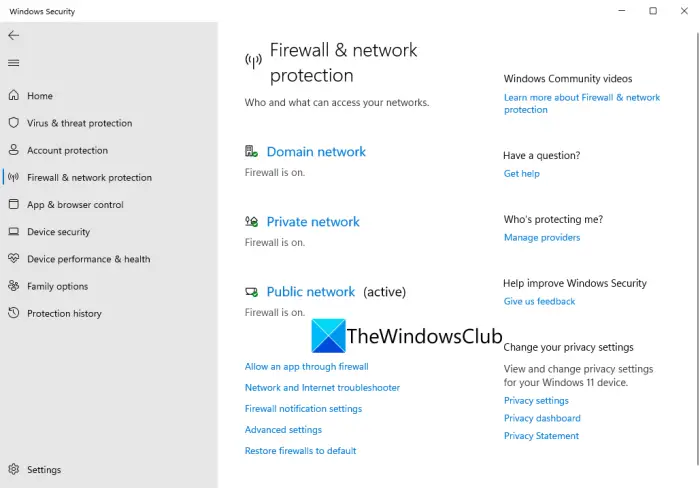
PC で使用する必要があるもう 1 つの優れたセキュリティ オプションは、ファイアウォールとネットワーク保護です。 Windows セキュリティを使用すると、ネットワーク セキュリティを監視および制御できます。Microsoft Defender ファイアウォールの設定。 Windows セキュリティ アプリを開いて、[ファイアウォールとネットワーク保護] タブに移動します。ここから、ドメイン、プライベート、パブリック ネットワークでファイアウォールを有効にすることができます。さらに、ここから、ネットワークとインターネットのトラブルシューティング、ファイアウォール通知設定、ファイアウォールをデフォルトに戻すなど、その他のファイアウォール設定にアクセスすることもできます。
見る: マルウェアを防ぐ方法 – Windows を保護するためのヒント。
8] アプリとオンラインのセキュリティ設定を構成する
ほとんどの場合、Web 上で仕事をしているため、オンライン セキュリティを有効にすることが重要です。 Windows セキュリティは、アプリ保護とオンライン セキュリティのための専用コンポーネントを提供します。 [アプリとブラウザーのコントロール] タブに移動して、関連する設定にアクセスできます。
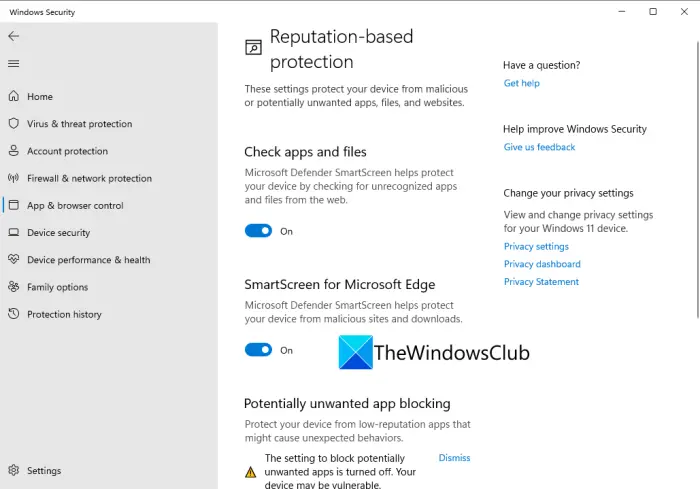
それは、評判に基づく保護この機能を使用すると、悪意のある、望ましくない可能性のあるアプリ、ファイル、Web サイト、ダウンロードから PC を保護する Windows Defender SmartScreen 機能を制御できます。をクリックすると、レピュテーションベースの保護設定アプリやファイルのチェックなどの機能を設定するオプションスマートスクリーンMicrosoft Edgeの場合、望ましくない可能性のあるアプリのブロック、 そしてMicrosoft ストア用 SmartScreen。
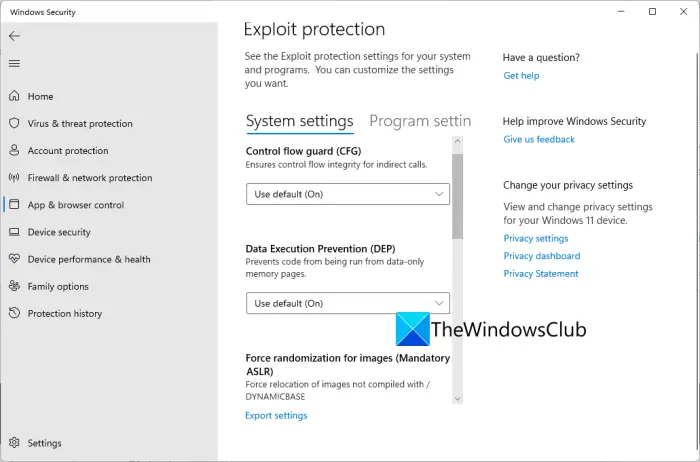
また、それを使用することもできますエクスプロイト保護ソフトウェアの脆弱性を悪用するマルウェアから PC を保護する機能。関連設定を構成するには、「エクスプロイト保護設定」オプションをクリックします。ここから、システム設定 (CFG、DEP、ランダム化メモリ割り当てなど) とプログラム設定 (個々のアプリに緩和策を適用する) を構成できます。
読む: 方法Windows セキュリティ アプリをリセットする。
9] デバイスセキュリティオプションをチェックアウト
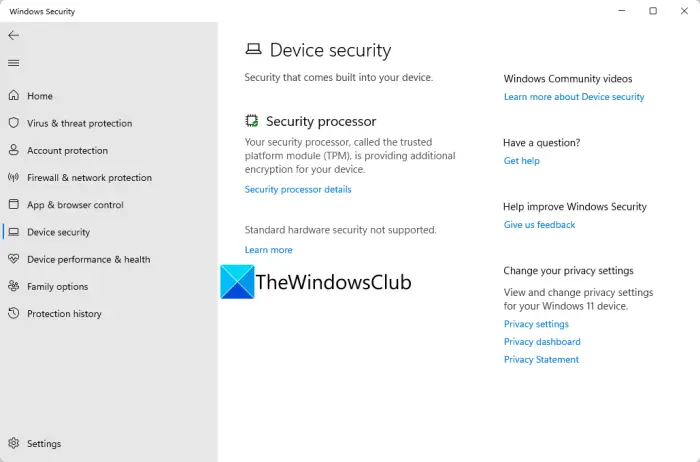
Windows セキュリティの [デバイス セキュリティ] という専用タブを使用すると、デバイスに組み込まれているセキュリティ機能に関する洞察が得られます。セキュリティ機能には以下が含まれますコア絶縁、セキュリティプロセッサ、およびセキュアブート。セキュリティプロセッサ (TPM2.0) そしてセキュアブート。
関連している: Windows 11 では仮想化ベースのセキュリティが有効になっていない。
10] デバイスのパフォーマンスと状態を判断する
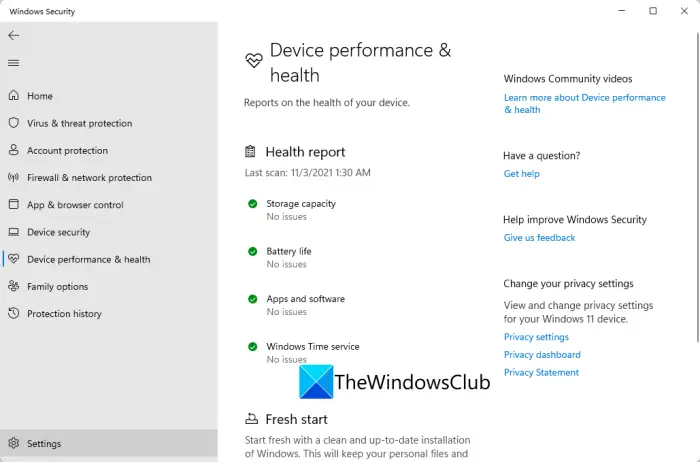
がありますデバイスのパフォーマンスと健全性Windows セキュリティのタブ。デバイスのストレージ容量、バッテリー寿命、アプリとソフトウェア、および Windows タイム サービスの現在のステータスが表示されます。それを一目見て、デバイスに問題があるかどうかを確認できます。問題がなければ、素晴らしいです!問題がある場合は、推奨事項を確認し、問題に対処するための適切な措置を講じることができます。
読む:方法パスワードの再利用または安全でないパスワードの保存に関する警告を有効にするWindowsセキュリティで。
11] ペアレンタルコントロールと接続されたデバイスの管理
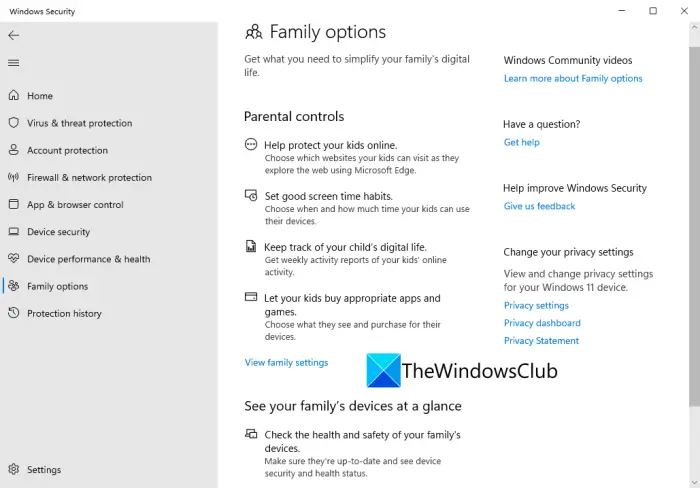
また、ペアレンタルコントロールを管理するWindows セキュリティから。また、Microsoft アカウントに接続されている家族のデバイスの健康状態と安全性を確認することもできます。
Windows 11 で Windows セキュリティが開かない?
と苦情を言っているユーザーもいますPC で Windows セキュリティが開かない。同じ問題に直面している場合は、Powershell 経由で再インストールするか、アプリをリセットするか、SFC および DISM スキャンを実行するか、サードパーティのセキュリティ スイートを使用している場合はアンインストールしてみてください。 Windows セキュリティに関する問題の解決に役立つガイドがさらにいくつかあります。
Windows 11 の Windows セキュリティは大丈夫ですか?
はい、Windows セキュリティが機能し、Windows 11 を適切に保護します。ウイルス、マルウェア、アドウェア、ランサムウェアなどからコンピュータを保護する必要があるかどうかに関係なく、Windows セキュリティを選択することができます。 Windows セキュリティの最新アップデートには、有料のマルウェア対策アプリで見られる多くの重要なオプションが付属しています。
読む:Microsoft Defender、Windows Defender、Windows セキュリティ、Windows Defender ファイアウォールの違い
関連記事: