Windows 11/0 の組み込みウイルス対策によってアプリにフラグが立てられており、ブロックされたファイルまたはアプリを Windows 11/0 で許可したい場合Windows セキュリティ, ここであなたがしなければならないことは次のとおりです。
Windows セキュリティWindows 11/0 に最適なセキュリティ シールドの 1 つです。マルウェアからの保護からデバイスのパフォーマンスのチェックまで、すべてを簡単に実行できます。このツールは多くの場合、悪意のあるファイルやアプリをスキャンし、潜在的な脅威を自動的にブロックします。
注意事項:ブロックされたアプリをランダムに許可することはお勧めできません。不審なアクティビティが検出されたため、セキュリティ シールドがアプリまたはファイルにフラグを立てました。アプリやプロセスについてよくわからない場合は、設定をそのままにすることをお勧めします。
Windows セキュリティでブロックされたファイルまたはアプリを手動で許可する
Windows セキュリティでブロックされたファイルまたはアプリを許可するには、次の手順に従います。
- コンピューターで Windows セキュリティを開きます。
- に行くウイルスと脅威からの保護タブ。
- をクリックしてください保護履歴オプション。
- 許可するアプリを選択します。
- をクリックしてくださいはいUAC プロンプトのボタンをクリックします。
- をクリックしてくださいアクションボタン。
- 選ぶデバイス上で許可するオプション。
- をクリックします。はいボタン。
コンピューターで Windows セキュリティを開きます。そのためには、タスクバーの検索ボックスで「Windows セキュリティ」を検索し、Windows セキュリティ検索結果で。開いたら、次の場所に移動します。ウイルスと脅威からの保護タブ。下にスクロールして、保護履歴オプション。
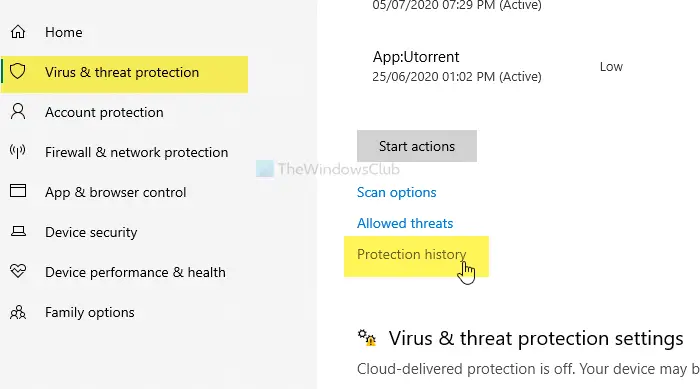
ウィンドウが開き、ブロックされているすべてのアプリを見つけることができます。許可するアプリを選択してクリックします。
を選択する必要があります。はいUAC プロンプトのボタンをクリックします。アプリの詳細を開いたら、アクションボタンをクリックして、デバイス上で許可するオプション。
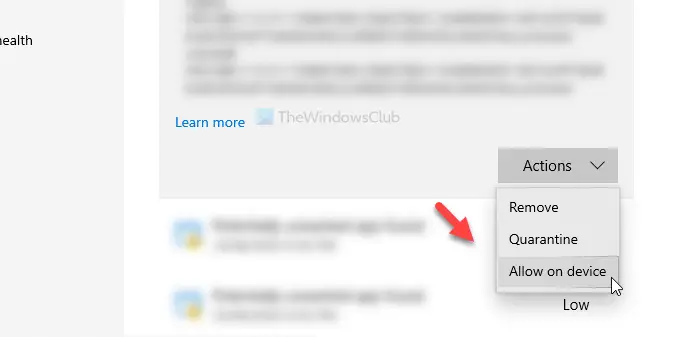
再度、UAC ポップアップ ウィンドウが表示されます。そこで、はいボタン。完了すると、保護履歴ページ。
アプリを誤って許可し、再度ブロックしたい場合は、ウイルスと脅威からの保護タブをクリックして、許可される脅威オプション。
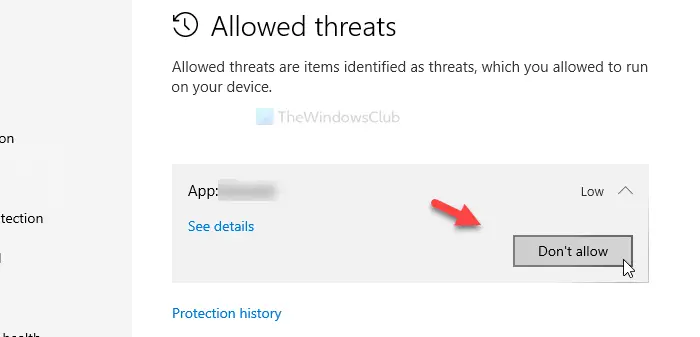
ここに許可されたアプリが表示されます。をクリックしてください許可しないでくださいボタンをクリックして、はいUAC プロンプトのオプション。
Windows セキュリティにアプリを追加するにはどうすればよいですか?
Windows Defender は、疑わしいアプリやファイルをブロックします。アプリが Windows Defender によってブロックされている場合は、次の手順を実行するまでそのアプリを実行できません。Windows セキュリティへの除外として追加します。 Windows セキュリティにアプリを追加するには、Windows セキュリティの [除外] ページを開く必要があります。そのページで、をクリックします除外を追加するそして選択しますファイル。次に、コンピューターからアプリの exe ファイルを選択します。
ファイルのブロックを手動で解除するにはどうすればよいですか?
Windows 11/10 コンピューターでファイルがブロックされている場合、そのファイルを開いたり実行しようとすると警告メッセージが表示されます。 Windows は通常、ユーザーのコンピュータに有害な可能性のあるファイルへのアクセスをブロックします。場合によっては、これは誤検知フラグです。したがって、次のことができますブロックされたファイルのブロックを解除するプロパティを開いてください。
それだけです!お役に立てば幸いです。






