ファイルまたはプロセスは Windows 11/10 の Windows Defender によってブロックされていますか? GPEDIT または設定を使用して、Windows セキュリティにファイルの種類またはプロセスの除外を追加できます。
その間Windows セキュリティWindows ユーザーにとって脅威となる可能性のある新しいファイル タイプに関しては、優れた機能を発揮しますが、場合によっては誤検知が発生することがあります。セキュリティ上の脅威ではないことがよくわかっているファイルの種類があるかもしれませんが、Windows はユーザーを保護するために識別します。問題がないとわかっているプロセスやプログラムにも同じことが当てはまります。このシナリオでは、そのファイル タイプまたはプロセスを除外対象として追加できます。
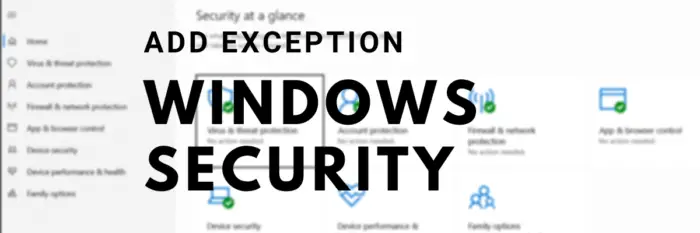
Windows セキュリティにファイルの種類またはプロセスの除外を追加する方法
Windows 11/10 で Windows セキュリティにファイルまたはプロセスの除外を追加するには、次の手順に従います。
- [スタート] メニューに「Windows セキュリティ」と入力し、クリックして開きます。
- [ウイルスと脅威の保護] に移動します。
- [ウイルスと脅威の保護設定] で、[設定の管理] を選択します。
- [除外] で、[除外を追加] ボタンをクリックします。
- 次に、ファイル、フォルダー、ファイルの種類、またはプロセスから選択します。
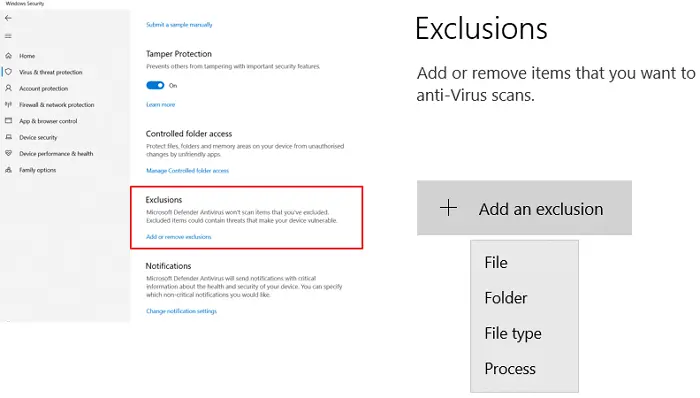
フォルダーに対してこれを行うと、除外はフォルダー内のすべてのサブフォルダーにも適用されます。ただし、ファイル タイプ、ファイル、フォルダーの除外は単純ですが、プロセスの除外には別のアプローチが必要です。
ファイル ブラウザがないため、プロセスまたはプログラムのフル パスとファイル名を入力する必要があります。これにより、プログラムが起動しても制限されなくなります。フルパスを追加したくない場合は、プロセスの正確な名前を追加できます。どこからでも起動してもブロックされません。
さらに 2 つの方法でカスタマイズできます。
- 次のようなパスを追加しますC:\プロセスフォルダー\*、そして、そのフォルダー内にあるすべてのプロセスによって開かれたファイルが除外されます。
- Program-name* を使用すると、ファイル拡張子に関係なく、test という名前のすべてのプロセスによって開かれたファイルが除外されます。
- プロセスの除外にも環境変数を使用できます。%ALLUSERSPROFILE%\ProgramFolder\プログラム名.exe
環境変数すべてのユーザーに対してプログラムを除外し、多くのシナリオを制御できます。
グループ ポリシーを使用して Windows セキュリティにファイル タイプまたはプロセスの除外を追加する
[ファイル名を指定して実行] プロンプトに「gpedit.msc」と入力し (Win +R)、Enter キーを押して、グループ ポリシー エディターを開きます。次のパスに移動します。
[コンピューターの構成] > [管理用テンプレート] > [Windows コンポーネント] > [Microsoft Defender ウイルス対策] > [除外]。
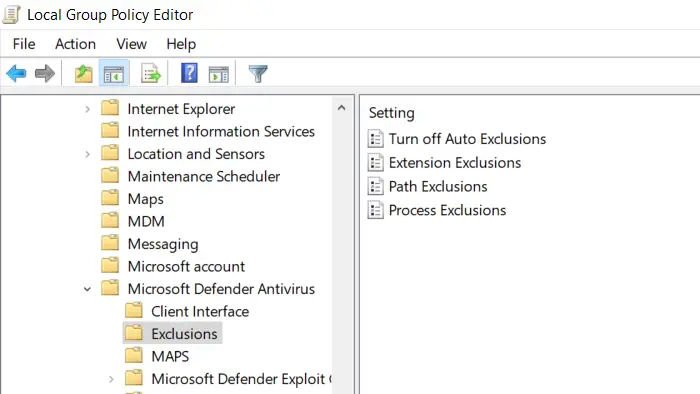
次の除外事項があります—
- 拡大、
- パス、および
- プロセス。
これは、セキュリティ アプリを通じて表示されたものと似ています。それでも、IT 管理者は、複数のコンピューターまたは企業環境で実行されているコンピューターに適用するために使用できます。
このプロセスが理解しやすく、UI とグループ ポリシーを通じて除外を追加する方法を理解していただければ幸いです。
注記:McAfee、Kaspersky、Norton Avast、AVG、Bitdefender、Malwarebytes などのサードパーティのウイルス対策ソフトウェアを使用している場合は、この投稿で次のことがわかります。ファイルまたはフォルダーをウイルス対策例外リストに追加する方法。
Windows 11/10 Homeを使用している場合は、次のことができます。グループポリシーを有効にするそしてこの方法を使います。
この投稿は次のような場合に役立ちますWindows Defender の除外が機能しない。






