Windows 10 には社内セキュリティ アプリが付属しています —Windows セキュリティ一連のデフォルト設定を使用して、コンピューターの安全性を確保します。ただし、消費者としてこれらの設定を認識し、何か不備がある場合は変更することが重要です。この投稿では、Windows 10 バージョン 2004 以降で利用可能なすべての Windows セキュリティ設定について説明します。
Windows 10 の Windows セキュリティ設定
アプリは主に 3 つの方法で起動できます。スタート メニューで検索するか、設定アプリ、またはシステム トレイ アイコンから。すべての通知がアクションセンター、絶対に見逃してはいけません。ソフトウェアを開くと、ダッシュボードからすべての機能に簡単にアクセスできます。リストは次のとおりです。
- ウイルスと脅威からの保護
- アカウントの保護
- ファイアウォールとネットワーク保護
- アプリとブラウザの制御
- デバイスのセキュリティ
- デバイスのパフォーマンスと健全性
- 家族向けオプション
これらの設定の中には、ファミリー オプションなど、Microsoft Web サイトから直接管理するためのリンクを提供するものもありますが、詳細な制御を提供するものもあります。
1] ウイルスと脅威からの保護
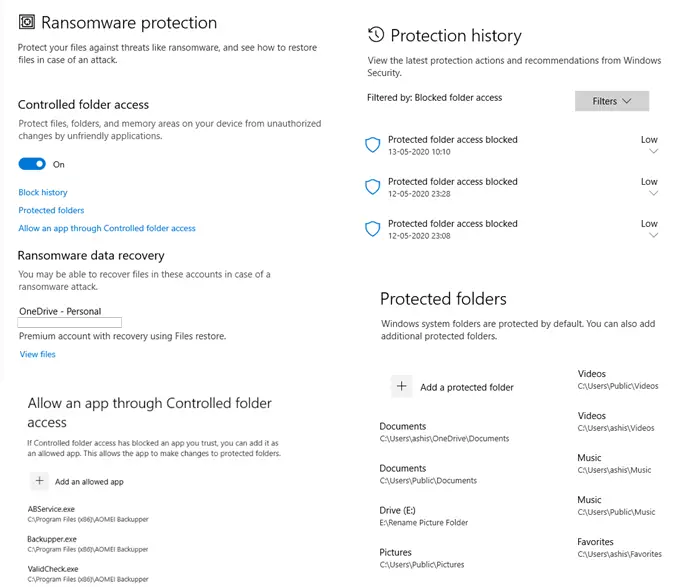
スキャンオプション:クイック、フル、カスタム スキャンを除けば、最も重要なのはWindows Defender オフライン スキャン。この方法は、特にインターネットに接続されている場合や通常モードの場合に削除が難しい悪意のあるソフトウェアを削除できます。
保護設定:これは、リアルタイム保護、クラウド配信による保護、自動サンプル送信、改ざん防止、フォルダー アクセスの制御、除外、および通知制御を提供するソフトウェアの最も重要な部分です。これらすべてのうち、タンパー プロテクションを必ずオンにして、他のソフトウェアが Windows セキュリティ設定を変更できないようにしてください。
ランサムウェアからの保護:それから来ますフォルダーアクセスの制御、これはすべての Windows ユーザーにとって必須です。これを使用して、許可なくアクセスを求めるプログラムからファイル、フォルダー、およびメモリ領域を保護できます。頻繁にプロンプトが表示されるので煩わしいかもしれませんが、それはあなたの利益になります。この機能は、OneDrive に接続されたランサムウェア データ回復と合わせて、ランサムウェア攻撃の場合でもファイルを確実に回復できるようにします。
読む: 使用方法Windows 11 の Windows セキュリティ最高の保護のために。
2] アカウント保護
アカウントに関連するいくつかの重要な設定にすばやくアクセスできます。したがって、これは単なるダッシュボードにすぎません。マイクロソフトアカウント、 ウィンドウズハロー、 そしてダイナミックロック。
読む:Microsoft Defender、Windows Defender、Windows セキュリティ、Windows Defender ファイアウォールの違い
3] ファイアウォールとネットワーク保護
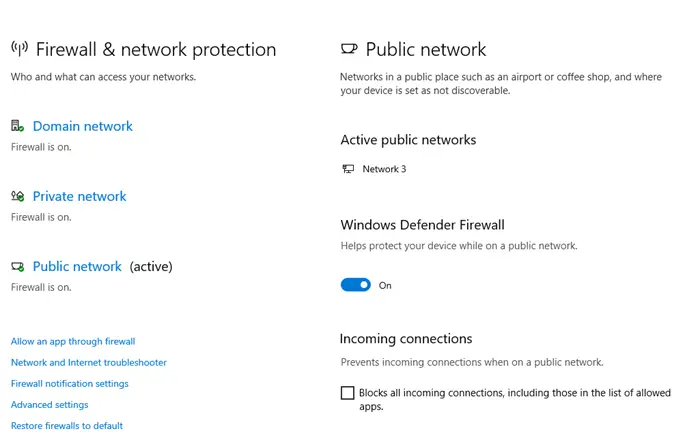
ここでは、ドメイン ネットワーク、プライベート ネットワーク、およびパブリック ネットワークの設定を変更することで、ネットワークにアクセスできるユーザーと内容を構成できます。それらのいずれかをクリックすると、Windows Defender ファイアウォールをオンにするかどうか、およびすべての受信接続をブロックするかどうかを構成できます。
次に、次のクラシック設定を直接開くことができるリンクを設定できます。
- ファイアウォール経由のアプリを許可する
- ネットワークとインターネットのトラブルシューティング
- ファイアウォール通知設定
- 詳細設定
- ファイアウォールをデフォルトに戻す
4] アプリとブラウザの制御
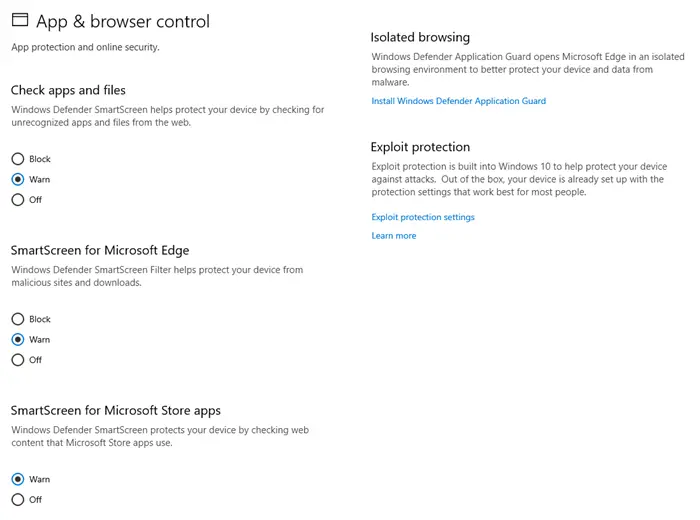
このセクションでは、アプリの保護とオンライン セキュリティを管理します。より広い観点から見ると、次のようなことが考えられます。
- スマートスクリーン
- アプリとファイル
- マイクロソフトエッジ
- Microsoft ストア アプリ
- 孤立したブラウジング
- エクスプロイト保護
を維持することが不可欠ですが、スマートスクリーンに設定警告する3 つすべてにおいて、さらに重要なのはセットアップです。孤立したブラウジングエクスプロイト保護。
分離ブラウジングでは、Windows Defender Application Guard が分離ブラウジング環境で Microsoft Edge を開きます。マルウェアからコンピュータを確実に保護します。エクスプロイト保護UAC に似ています。UAC は、次の場合を除き、管理者権限でプログラムが実行されないようにするものです。
5]デバイスのセキュリティ
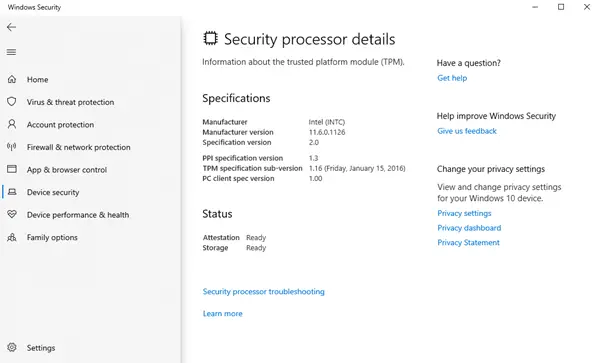
これはハードウェア セキュリティ機能であり、デバイスがサポートしている場合は、ここからアクセスできるようになります。 「Y」というメッセージが表示された場合は、「私たちのデバイスは標準のハードウェア セキュリティの要件を満たしています」。これは、コンピューターが次のいずれかを共有しているためです。TPM 2.0、セキュア ブートが有効、DEP、またはシステムで利用可能な UEFI MAT。
以下へのアクセスを提供します。
- コア分離: オファーが追加されましたコンピューターのプロセスをオペレーティング システムやデバイスから隔離することで、マルウェアやその他の攻撃から保護します。
- メモリの完全性悪意のあるコードが高セキュリティのプロセスにアクセスするのを防ぎます。
- セキュアブート起動中にシステムがマルウェアに感染するのを防ぎます。
- セキュリティプロセッサ追加の暗号化機能を提供します。
6] デバイスのパフォーマンスと健全性
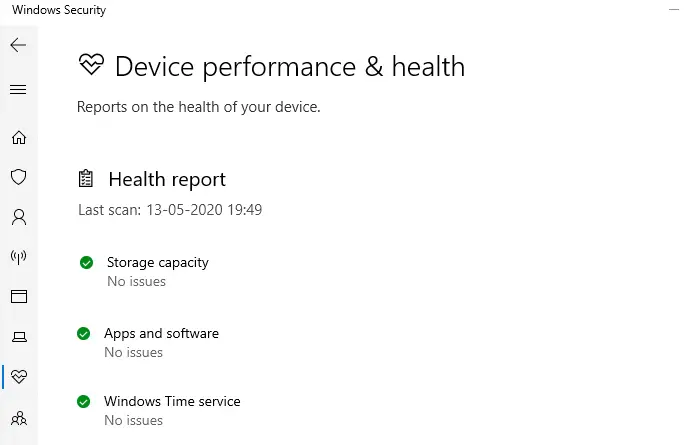
このセクションでは、コンピューターのパフォーマンスの概要を示します。ストレージ、アプリ、ソフトウェア、および Windows タイム サービスに関連する問題を共有する健全なレポートが利用可能です。
7] 家族向けオプション
最後のセクションはファミリー オプションですが、この機能とそこから何が得られるかについて消費者を教育することに重点を置いています。について話しましたペアレンタルコントロールの詳細、また、家で子供たちにコンピュータを共有させている場合は、それを使用することをお勧めします。スクリーンタイムの習慣を設定したり、閲覧内容を追跡したり、子供がアプリやゲームを購入できるようにしたりすることもできます。
Windows 上の Windows セキュリティは、コンピュータのセキュリティ面を制御できる完全なパッケージを提供します。ブラウジングからコンピューター ハードウェア セキュリティ、ペアレント コントロールまで。
あなたがそうであればコンピューターを初めてセットアップする、すぐに設定してください。




![VirtualBox でディスク サイズを増やす方法 [ガイド]](https://rele.work/tech/hayato/wp-content/uploads/2024/03/change-disk-size.png)

