Windows セキュリティまたは Windows Defender には、と呼ばれるオプションが付属しています。除外事項これは、ファイルまたはフォルダーをスキャンから除外するのに役立ちます。ただし、いくつかの項目を追加したにもかかわらず、何らかの理由で Windows Defender がまだそれらの項目にフラグを立てている場合は、これらの提案が役に立ちます。次の場合は、次のトラブルシューティングの提案に従ってください。Windows Defender の除外が機能しないWindows 11 PC 上で。
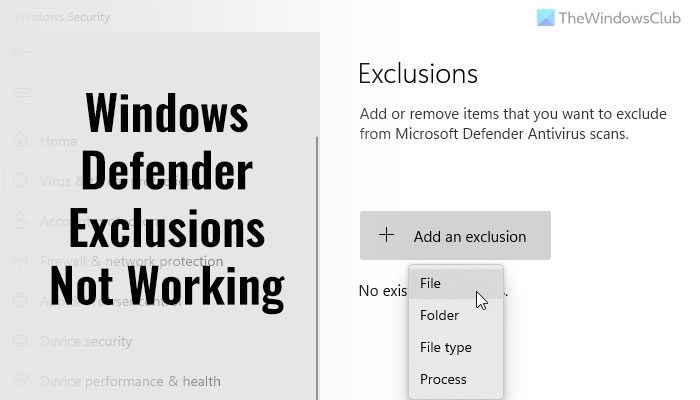
Windows Defenderの除外設定が機能しない
Windows Defender または Windows セキュリティの除外が機能しない場合は、次の手順に従います。
- アイテムをそのままの状態で保管してください
- グループポリシー設定を確認する
- レジストリ値を確認する
- Microsoft Defender ウイルス対策サービスを再起動します
- Windows Defender によるアーカイブ ファイルのスキャンを許可する
これらの手順の詳細については、読み続けてください。
1] 商品をそのままの状態で保管してください
あなたがWindows セキュリティの除外リストにファイルまたはプロセスを追加します。、パスによってファイルを取得します。たとえば、my-image.png という名前のイメージ ファイルのパスが C:\Users\user-name\Desktop\my-image.png で、そのファイルを除外リストに追加した場合、そのファイルの名前を変更することはできません。ファイルを変更するか、ファイルパスを変更します。
ファイル パスを変更した場合は、リストを手動で更新する必要があります。それ以外の場合、Windows セキュリティは新しい場所でファイルを再度スキャンします。
2]グループポリシー設定を確認する
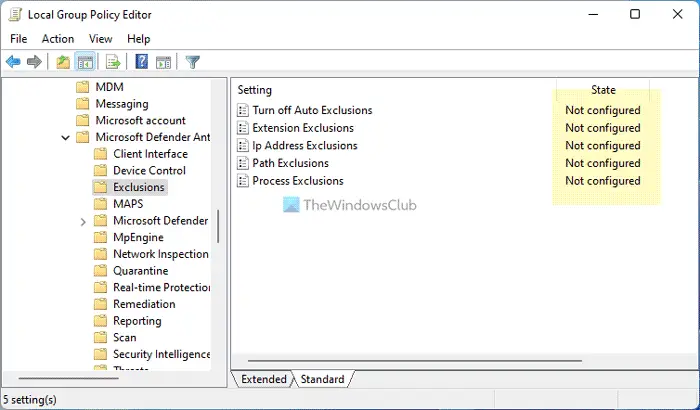
コンピュータ上で Windows セキュリティを管理するためのグループ ポリシー設定を有効にしている場合は、すぐに無効にすることをお勧めします。場合によっては、不適切な設定がこのエラーの原因である可能性があります。したがって、次の手順に従って、Windows セキュリティに関するすべてのグループ ポリシー設定を確認してください。
- プレス勝利+R> タイプgpedit.msc> を打ちます入力ボタン。
- 次のパスに移動します: [コンピューターの構成] > [管理用テンプレート] > [Windows コンポーネント] > [Microsoft Defender ウイルス対策] > [除外]
- 有効な設定がある場合は、それをダブルクリックします。
- を選択してください未構成オプション。
- をクリックします。わかりましたボタン。
次に、コンピュータを再起動し、問題が解決するかどうかを確認します。
3] レジストリ値を確認する
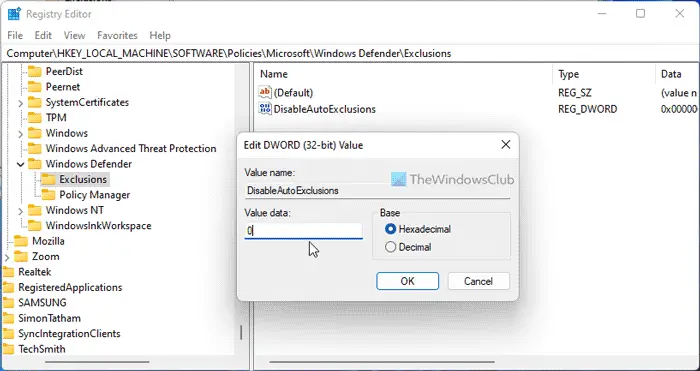
前述の同じ設定は、レジストリ エディターを使用して変更することもできます。 Windows レジストリ経由でそのような設定を有効にしている場合は、次の手順に従って確認できます。
- プレス勝利+R> タイプ登録編集> をクリックしますわかりましたボタン。
- をクリックします。はいボタン。
- 次のパスに移動します。
HKEY_LOCAL_MACHINE\SOFTWARE\Policies\Microsoft\Windows Defender\Exclusions - 値データ 1 を持つ REG_DWORD 値を見つけた場合は、それをダブルクリックします。
- 値のデータを次のように入力します。0。
- をクリックします。わかりましたボタン。
- すべてのウィンドウを閉じて、コンピュータを再起動します。
4] Microsoft Defender ウイルス対策サービスを再起動します
Microsoft Defender ウイルス対策サービスを再起動するには、次の手順を実行します。
- 検索するサービスタスクバーの検索ボックスに。
- 個々の検索結果をクリックします。
- をダブルクリックします。Microsoft Defender ウイルス対策サービス。
- をクリックします。停止ボタン。
- をクリックしてください始めるボタン。
- をクリックします。わかりましたボタン。
注記:このサービスを停止または開始できない場合は、ここで何も変更する必要はありません。
5] Windows Defender によるアーカイブ ファイルのスキャンを許可する
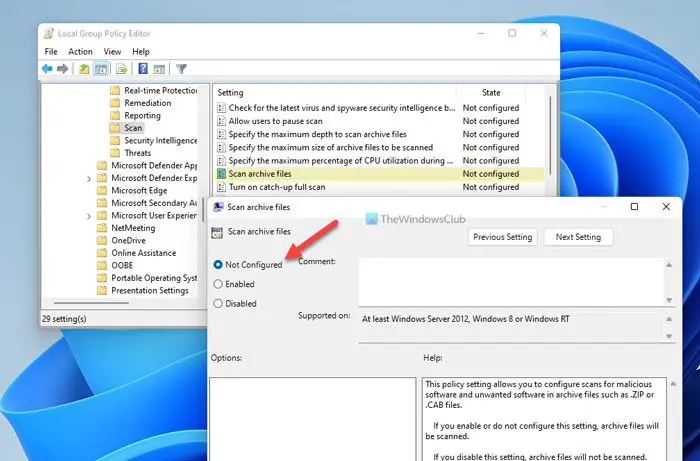
Windows セキュリティによるアーカイブ ファイルのスキャンを許可またはブロックすることができます。この設定を有効にすると、コンピュータに混乱が生じる可能性があります。したがって、次の手順に従って、ローカル グループ ポリシー エディターでこの設定を無効にします。
- 検索するgpedit.msc検索結果をクリックします。
- 次のパスに移動します: [コンピューターの構成] > [管理用テンプレート] > [Windows コンポーネント] > [Microsoft Defense ウイルス対策] > [スキャン]
- をダブルクリックします。アーカイブファイルをスキャンする設定。
- を選択してください未構成オプション。
- をクリックします。わかりましたボタン。
その後、コンピュータを再起動し、これらの解決策が機能するかどうかを確認してください。
読む:Defender Injector は、Windows Defender の [除外の追加] コンテキスト メニュー項目を追加します
Microsoft Defender のエンドポイントに除外を追加するにはどうすればよいですか?
にMicrosoft Defender または Windows セキュリティの除外リストにファイルまたはフォルダーを追加します。、この記事をフォローしてください。そのためには、に行く必要があります。ウイルスと脅威からの保護セクションをクリックして除外を追加または削除する。次に、それぞれのリストからファイルまたはフォルダーを選択できます。
Windows Defender でプログラムをホワイトリストに登録するにはどうすればよいですか?
Windows Defender でプログラムをホワイトリストに登録するには、そのプログラムを除外リストに追加する必要があります。そのためには、Windows セキュリティを開き、ウイルスと脅威からの保護タブ。次に、除外を追加または削除するオプション。ここから、プログラムをリストに追加できます。






