必要なファイルやフォルダーを手動で追加することもできますが、Windows Defender 経由のスキャンから除外するUI、ディフェンダーインジェクターを追加できる無料ツールです除外を追加するにWindows Defenderのコンテキストメニューファイル用。このコンテキスト メニュー項目を使用すると、クリックするだけでファイルを除外リストに追加できます。
Windows Defender のコンテキスト メニューに除外項目を追加する
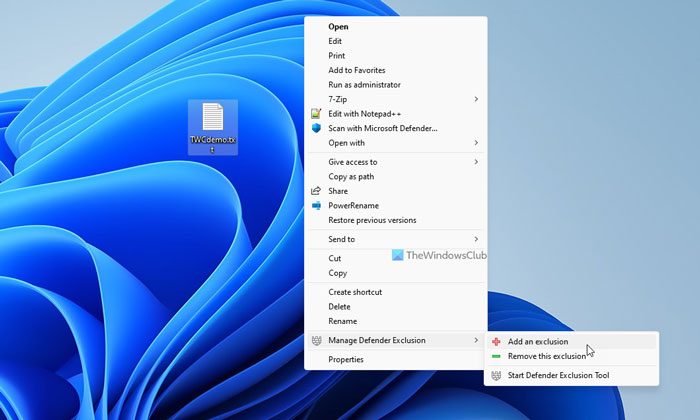
Windows プラットフォームで作業している場合、セキュリティに関する限り、既知で承認されたアプリケーションを使用することが最善です。 Microsoft 製であってもサードパーティ製アプリであっても、ウイルス対策ソフトウェアが重要なファイルをスキャンして最終的に隔離していないことを確認する必要があります。
既知の正常なファイルやフォルダーが誤って隔離されたり削除されたりすることを避ける 1 つの方法は、これらを例外のリストに追加して、スキャンされないようにすることです。
手動ルートで行く場合Windows Defender の除外リストにファイルを追加する、次の手順を実行する必要があります。
- 「設定」を開きます。
- 「更新とセキュリティ」オプションを選択します。
- 「Windows Defender セキュリティ センター」に移動します。
- 「ウイルスと脅威の保護設定」を見つけてクリックします。
- 次に、「除外の追加または削除」に進みます。
- 「除外を追加」オプションを見つけます。
- 保護された除外リストに追加するファイル、フォルダー、プロセス、またはファイルの種類を参照して選択します。
上記の手順は簡単ですが、リストに追加する必要があるファイルやプロセスを追加するたびにこの手順を実行する必要があることを想像してください。時間がかかり、面倒です。
ディフェンダーインジェクター
ここでDefender Injectorが役立ちます。アプリはコンテキスト メニューにエントリを追加し、除外を簡単に管理できるようにします。
- 除外に追加
- この除外を削除します。
ファイルを右クリックして、「除外の追加」を選択するだけです。
GUI 上でファイルまたはフォルダーをドラッグ アンド ドロップすることもできます。対象のファイルまたはフォルダーを選択し、ゴミ箱のロゴが付いた削除ボタンをクリックすると、除外リストからファイルまたはフォルダーを削除できます。または、関連するファイルまたはフォルダーを右クリックし、「選択したファイルを削除」オプションをクリックすることもできます。これにより、ファイルまたはフォルダーは削除されません。除外リストから削除されるだけです。
インストールするには、次のことを行うだけです。ツールをダウンロードするそして、zip ファイルの内容を保存したい場所に抽出します。「dInjector.exe」ファイルをダブルクリックすると、Defender Injector の準備が整います。 Windows 11、Windows 10、Windows 8.1、および Windows 8 をサポートします。英語でのみ使用できます。手順は簡単で、ファイルを除外リストに入れたり除外リストから除外したりするのが非常に簡単です。
Windows Defender に除外を追加するにはどうすればよいですか?
Windows Defender または Windows セキュリティに除外を追加するには、まずそれを開く必要があります。次に、に行きます。ウイルスと脅威からの保護タブをクリックして見つけます除外事項セクション。次に、除外を追加または削除するボタンをクリックして、除外を追加するオプション。次に、除外のカテゴリを選択し、それに応じてファイルまたはフォルダーを選択する必要があります。
コンテキスト メニューから [Microsoft Defender でスキャン] を削除するにはどうすればよいですか?
を取り除くにはMicrosoft Defender でスキャンするコンテキスト メニューのオプションを使用するには、レジストリ エディターの助けを借りる必要があります。そのためには、Windows レジストリを開いて、次のパスに移動します。HKEY_CLASSES_ROOT\*\shellex\ContextMenuHandlers\EPP。次に、上で右クリックします。EPPキーを押して、消去オプション。最後に、はいボタンをクリックして、このサブキーを削除します。これを行ったら、すべてのウィンドウを閉じてコンピュータを再起動する必要があります。
それでおしまい!お役に立てば幸いです。





