Windows 11/10 は私たちの使い方を完全に変えましたWindows ディフェンダー。新しい組み込みの Windows Defender ははるかに優れており、見た目も驚くほど優れています。全く新しいWindows セキュリティは、コンピュータのすべてのセキュリティ設定のハブです。
最近、私のコンピュータ上の Defender がいくつかのファイルをウイルスとしてマークし、削除しました。これらのファイルを隔離から削除したかったので、辺りを見回しましたが、驚くべきことに、見つかりませんでした。しかし、しばらくいじってみると、「隔離」やその他の設定が見つかりました。ここでは、Windows 11/10 の Windows Defender の隔離からファイルを削除する方法を説明する短い投稿を紹介します。
Windows 11 の Windows Defender の隔離からファイルを削除または復元する
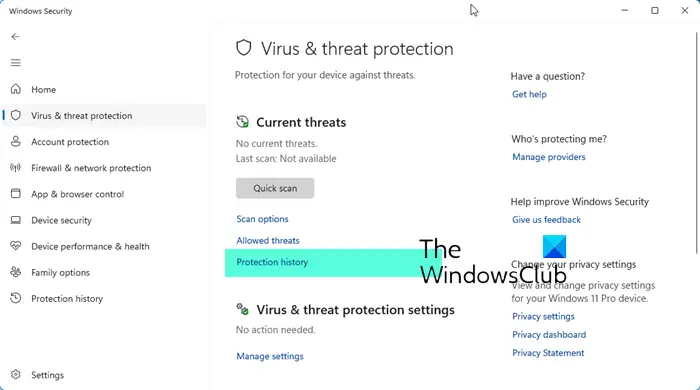
Windows Defender で隔離されたアイテムを削除するにはWindows 11、次の手順を実行します。
- Windowsセキュリティを開く
- 「ウイルスと脅威からの保護」をクリックします
- 「保護履歴」をクリックします
- [フィルター] ドロップダウン メニューから [隔離されたアイテム] を選択します
- 隔離されたアイテムをクリックすると、ウィンドウがポップアップします。
- 「はい」をクリックすると、「アクション」ボタンが表示されます。それをクリックして選択してください取り除く。
- をクリックすると復元できます。復元するボタン。
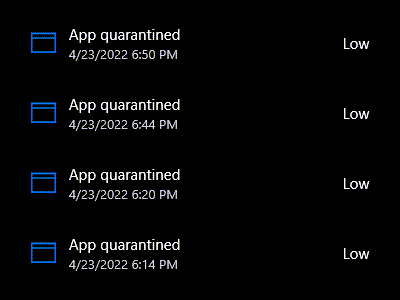
ボーナスヒント:
ファイル エクスプローラーを使用して、隔離されたアイテムを削除することもできます。
ファイル エクスプローラーを開き、上部の [表示] メニューをクリックして、[隠しアイテム] をオンにします。
次のフォルダーに移動すると、隔離されたアイテムが表示されます。
C:\ProgramData\Microsoft\Windows Defender\Quarantine
隔離フォルダーの内容を削除してアイテムを削除できます。
次に、このフォルダーに移動し、Service フォルダーの内容を削除します。
C:\ProgramData\Microsoft\Windows Defender\Scans\History\Service
これにより、隔離されたアイテムとそのエントリが Defender のリストから削除されます。
Windows 10 の Windows Defender の隔離からファイルを削除または復元する
Windows Defender で隔離されたアイテムを削除するにはWindows 10、次の手順を実行します。
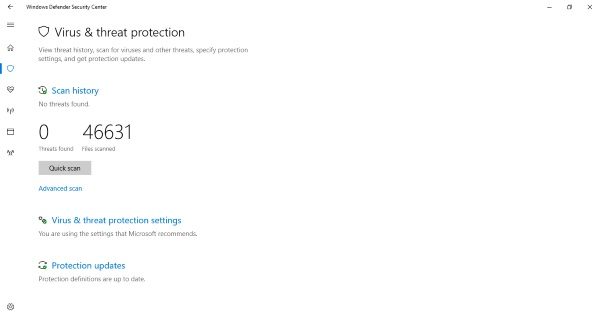
- システム トレイ領域から Windows セキュリティを開きます。
- 開いたら、「」という最初のメニューオプションをクリックします。ウイルスと脅威からの保護”。
- 今、「」を探してくださいスキャン履歴' タイトルと説明のすぐ下にあります。
- 「スキャン履歴」内に移動したら、「」を探します。隔離されたアイテム' をクリックしてから、'全履歴を参照' 隔離されたすべてのアイテムを表示します。
- 隔離されたアイテムは、取り除くボタン。それ以外の場合は、復元するボタン。
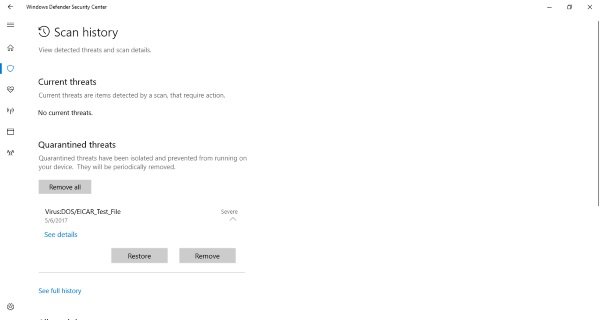
ファイルやプログラムは「隔離」セクションから削除できますが、「隔離」セクションに追加することもできます。許可される脅威' 同じように。信頼できるプログラムやファイルがいくつかあるかもしれませんが、Windows Defender はそれらを脅威としてマークし続けます。したがって、そのようなファイルはいずれもこのセクションに移動でき、これらのファイルは再び削除されることはありません。ファイルを復元しても「許可された脅威」または「除外」に追加しなかった場合、そのファイルは再度隔離される可能性があることに注意してください。感染したファイルを扱うことは危険を伴う可能性があります。ご自身の責任で続行し、ファイルの発行者を確認できること、およびそれが信頼できることを確認してください。
というものもあります。除外事項' Windows Defender で。除外とは、スキャンしたくないファイルのリストにすぎません。除外としてマークされたファイルは、Windows Defender によるウイルス スキャンの実行中にスキップされます。除外を追加するには、次の手順に従います。
Windows Defender に除外を追加する方法
- システム トレイ領域から Windows セキュリティを開きます。
- 「」をクリックしてくださいウイルスと脅威からの保護'。
- 今すぐ開きます」ウイルスと脅威の保護設定'。
- 「」をクリックしてください設定を管理する'
- 一番下までスクロールして「」を見つけます。除外事項'。
- 「」をクリックしてください除外を追加または削除する'。
- 今すぐヒットしてくださいプラスボタンをクリックし、追加する除外の種類を選択します。
でWindows 11、ここに設定が表示されます。
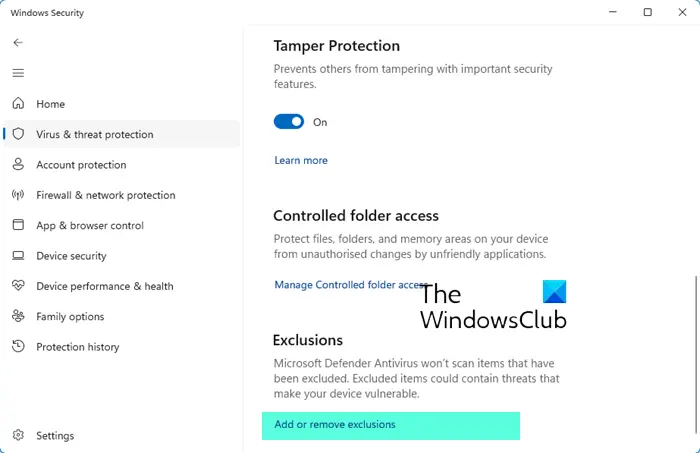
除外を追加する方法は次のとおりです。私は例を挙げていますWindows 10参考までに以下に。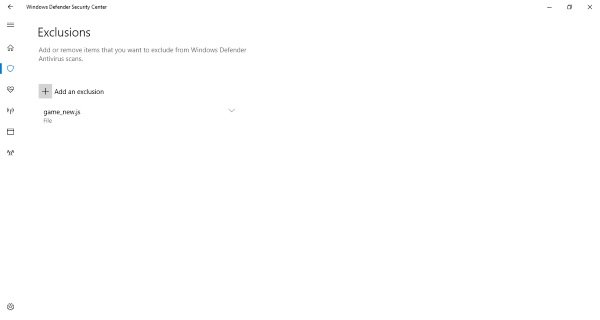
ファイル、フォルダー、ファイルの種類、またはプロセスを除外リストに追加できます。
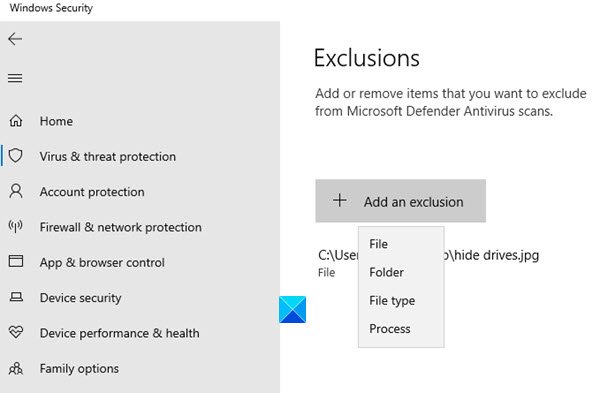
除外項目も簡単に削除できます。関連する下矢印をクリックして「」を押すだけです。取り除く' ボタン。
以上、Windows Defender で隔離および除外されたファイルについての説明でした。
この投稿では、その方法を示しますWindows Defender の保護を最高レベルに強化するWindows では、いくつかのグループ ポリシー設定を変更します。






