Windows 11 または Windows 10 は、私たちに安心感を与えてくれるかもしれません。理由は明らかです。先進的なこの製品には、最新のセキュリティ技術が組み込まれており、多くのセキュリティの進歩と機能が含まれています。ただし、Windows をセキュリティで保護する必要性は依然として存在します。その絶大な人気を考えると、ハッカーやマルウェア作成者は常にこの人気のあるオペレーティング システムをターゲットにしたいと考えています。したがって、すでに百戦錬磨の Windows をさらにセキュリティで保護することが不可欠になります。 Windows のコピーが安全であり、マルウェアやハッカーに対して最適な保護が提供されていることを確認する必要があります。
Windows 11/10でマルウェアを防ぐ方法
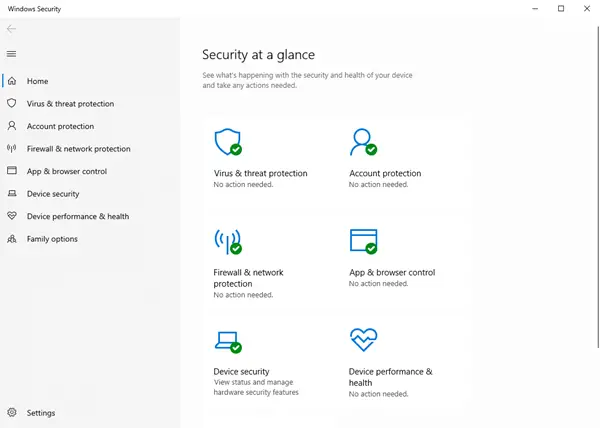
セキュアな Windows 11/10
ここでは、Windows 11/10 をセキュリティで保護するための初心者向けのヒントをいくつか紹介します。これはマルウェアの感染を防ぐのに役立ちます。
- オペレーティング システムを更新する
- 適切なセキュリティスイートをインストールする
- アクション センターを使用して監視する
- 管理者アカウントの使用を避ける
- 強力なパスワードを使用する
- アプリケーションを常に最新の状態に保つ
- 適切なファイアウォールを使用する
- ハードウェアをアップグレードする
- アプリケーションのホワイトリストへのアプローチ
- Hosts ファイルとインターネット セキュリティ ゾーンを使用する
それらを詳しく見てみましょう。
1] オペレーティング システムをアップデートする
Windows XP などの前任者と比較すると、Windows 11/10 のセキュリティ機能がはるかに優れていることに同意するでしょう。古い Windows をまだ使用している場合は、最新バージョンにアップグレードしてみてはいかがでしょうか。この記事の執筆時点では、Windows 10 は Windows オペレーティング システム シリーズの中で最新かつ最も安全な OS です。そこで、最初にお勧めしたいのは、古いバージョンの Windows を使用している場合は、最新の Windows 11/10 にアップグレードすることです。
Windows をセキュリティで保護するための重要なヒントの 1 つは、Windows Update 機能を使用して Windows の最新の更新プログラム、特にセキュリティ更新プログラムをすべてインストールしていることを確認することです。したがって、最新のオペレーティング システムを使用する以外に、オペレーティング システムへのアップグレードやパッチが自動的に適用されるようにする必要があります。これは、Windows Update を自動に設定することで簡単に実現できます ([コントロール パネル] -> [Windows Update])。 Windows Update の特徴の 1 つは、コンピュータにインストールされている他のソフトウェア (ドライバや Microsoft Office など) の更新もチェックすることです。このようなソフトウェアのアップデートが見つかった場合は、「オプションのアップデート」の下に通知されます。
2] 適切なセキュリティスイートをインストールする
内蔵されている間、Windows ディフェンダーそれは良いことです。必要に応じて、良いものをインストールすることもできますインターネット セキュリティ スイートまたはウイルス対策ソフトウェア。また、こちらもご覧ください無料のインターネット プライバシー ソフトウェア。
読む: 使用方法Windows 11 の Windows セキュリティ最高の保護のために。
3]アクションセンターを使用して監視します
のアクションセンターWindows のコントロール パネルにある [ウイルス対策]、[Windows Update] など、注意が必要ないくつかの情報が表示されます。また、最後にデータをバックアップした時刻に関する情報も表示されます。アクション センターの通知は、Windows コンピュータをセキュリティで保護するために行う必要があることを通知するため、オフにすることはお勧めできません。
4] 管理者アカウントの使用を避ける
コンピュータ上の唯一のユーザーであっても、管理者アカウントの使用は避けてください。日常的な使用には標準ユーザー アカウントを使用してください。ゲストには Gues アカウントへのアクセスが許可される場合があります。あなたが見ていない間に、友人や子供がインターネットで何かを調べたり、ゲームをしたりしてあなたのコンピュータを台無しにしたいと思うかもしれません。ゲストアクセスを許可することが最善です。
また、プログラムが設定を変更しようとする前に警告が表示されるように、ユーザー アカウント制御をできるだけ高く設定します。また、または代わりに、次のように使用できます。ウィンパトロールWindows のセキュリティをさらに強化するために。
5] 強力なパスワードを使用する
繰り返しますが、単一ユーザーの場合は、時間を節約するためにユーザー アカウントのパスワードをオフにすることもできます。ただし、これにより、あなたが見ていないときに他の人がログインし、データを盗む可能性があります。 Windows PCのセキュリティを確保するには、強力なパスワードユーザー アカウントであれ、インターネットへのログオン時であれ、これらは必須です。コンピューターをしばらく離れる場合は、忘れずにロックしてください。 Windows キー + L を押してコンピューターをロックします。
6] アプリケーションを常に最新の状態に保つ
古いアプリケーションは、新しいバージョンと比較すると、エラーやハッキングが発生しやすくなります。これは、ほとんどすべてのアプリケーション メーカーが、さまざまな問題や要因に対してアプリケーションをテストし続け、それに応じてプログラムを更新する傾向があるためです。
サードパーティ製のものがいくつかありますソフトウェアアップデートチェッカーコンピュータにインストールされているソフトウェアの更新バージョンを常にチェックする利用可能なプログラム。使いやすいものをお使いいただけます。
7] 優れたファイアウォールを使用する
Windows 10/8/7 ではデフォルトのファイアウォールを使用できますが、アラートが表示されないと心配になるかもしれません。 Windows ファイアウォールはサイレントに動作するため、構成するにはある程度の技術経験が必要です。サポートが必要な場合は、この投稿を参照してください。Windows ファイアウォールの管理と構成。必要に応じて、サードパーティ製のインストールを検討することもできます。無料のファイアウォール ソフトウェア。その代わり。必要なファイアウォールは 1 つだけです。 Windows ファイアウォールとサードパーティ製ファイアウォールの両方を使用すると競合が発生し、システムがハッカーにさらされる可能性があります。
8] ハードウェアをアップグレードする
ハードウェアをアップグレードし続ける必要があります。ハードウェアを更新するとどのようにセキュリティが向上するのか疑問に思った場合、その答えは、最新のテクノロジがハードウェア自体で基本レベルのセキュリティを提供するという事実にあります。新しいマザーボード、CPU、BIOS にはセキュリティが組み込まれています。例としては、トラステッド プラットフォーム モジュール (TPM)ハードディスク コントローラに組み込まれており、悪意のあるプログラムからコントローラを保護します。 TPM について知らない人のために説明すると、TPM は起動中にファームウェアをチェックして、悪意のあるプログラムに感染していないかどうかを確認します。
マザーボードを交換するのは困難ですが、HDD をアップグレードして、3 年前のハードディスクと比較して保護を強化することはできます。
9] アプリケーションのホワイトリスト化アプローチ
アプリケーションのホワイトリスト登録は、ほとんどの IT 管理者がシステム上で未承認の実行可能ファイルやプログラムが実行されるのを防ぐために採用している良い習慣です。ホームユーザーもホワイトリストを利用できます。この投稿ではその方法を説明しますWindows 11/10 のプログラムをホワイトリストに登録します。
10] Hosts ファイルとインターネット セキュリティ ゾーンを使用する
管理者のアナンド咳, MVP は、「適切な」Hosts ファイルをダウンロードすることをお勧めします。mvps.orgC:\Windows\System32\drivers\etc にある元の Hosts ファイルをこのファイルに置き換えて、ロックするか読み取り専用ファイルにします。ホストマンは優れたフリーウェアのホストマネージャーです。 Hosts ファイルには、IP アドレスからホスト名へのマッピングが含まれています。このファイルは起動時にメモリにロードされます。これにより、Windows は DNS サーバーにクエリを実行する前に Hosts ファイルをチェックし、DNS 内のアドレスを上書きできるようになります。 HOSTS ファイルが大きい (135 kb 以上) と、Windows マシンの速度が低下する傾向があります。
この問題を解決するには:サービスを実行します。msc> DNS クライアント サービスを検索 > スタートアップの種類を手動に変更します。ただし、CoolWebSearch ハイジャッカーは、読み取り専用またはロックされたホスト ファイルさえも変更する達人です。また、更新し続けるホスト ファイルとは関係のないホスト ファイルを使用するように Windows をリダイレクトすることもできます。
を使用することもお勧めします。ゾーンアウト追加、削除、インポート、エクスポート、ブラック/ホワイトリストの作成などを行うユーティリティ。これには、制限付きゾーン、信頼済みゾーン、およびイントラネット ゾーンが含まれるようになりました。」サイズはわずか 185kb の優れたツールです。次に、IE-SpyAd For ZonedOut をダウンロードします。これは、既知のアダルト サイト、クラック サイト、広告主、マーケティング担当者、マルウェア プッシャーの長いリストを IE の制限付きサイト ゾーンに追加する単純なレジストリ パッチです。 ZonedOut を使用すると、このリストを簡単に追加できます。
読む: ブラウザを最大限に保護するためのヒント。
その他のヒント:
セキュリティの観点からも、次のことは良い考えです。ファイル拡張子を表示します。
あらゆる予防策を講じたにも関わらず、コンピューターが感染した場合は、次の内容を確認してください。マルウェア削除ガイド。
ちなみに、弊社の究極の Windows 微調整ツール、コンピューターのいくつかの設定を変更して、Windows のセキュリティをさらに強化します。これにより、Windows やその他の組み込みアプリケーションのセキュリティ設定の一部をすばやく調整できるようになります。
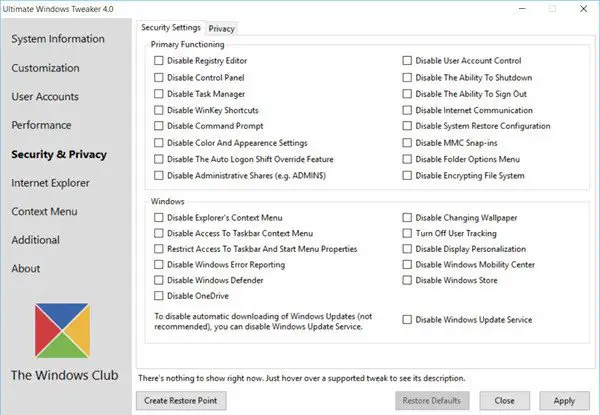
Win10 Security Plus も、Windows のセキュリティを強化するのに役立つフリーウェアです。
以上が Windows 11/10 をセキュリティで保護するためのヒントでした。 Windows をどのように保護しますか?どのようなソフトウェアを使用していますか?
ご意見やご提案がありましたら、以下のコメントセクションを使用してお知らせください。






