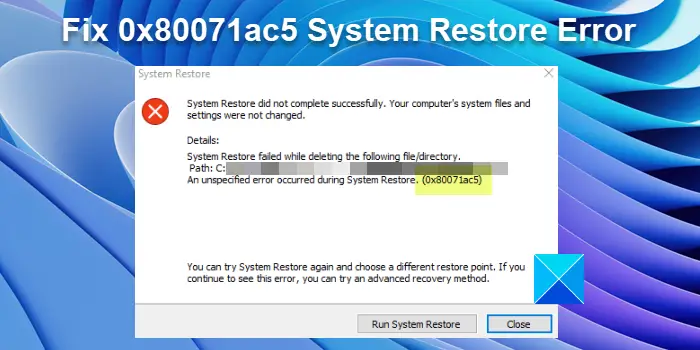ファイル拡張子はファイルの種類を識別するものです。通常の Windows ユーザーであれば、ファイルの種類を識別するのはまったく問題ありません。セキュリティの観点から、開こうとしているファイルの種類を識別するためにファイル拡張子を確認することは非常に重要です。したがって、この投稿では、非表示にする方法やファイル拡張子を表示Windows 11/10/8/7 の場合と、それらを表示する必要がある理由。
ファイル名では複数のピリオドを使用できるため、マルウェア ファイルの実際の名前は次のようになります。現実の話.docx.exe。ただし、ファイル拡張子を表示するように Windows を設定していないため、表示されるのは現実の話.docx。 Word 文書だと思ってクリックすると、コンピュータが感染する可能性があります。一方、ファイル拡張子を表示するように PC を設定していた場合は、そのフルネームが表示されます。現実の話.docx.exeこれは、それが実際には実行可能ファイルであり、おそらくマルウェア ファイルであることを特定するのに役立ちます。したがって、これはあなたに役立ちますファイルが悪意のあるものであるかどうかを判断する。
ファイル拡張子とは何ですか? どのように役立つのか
ファイルの種類が異なれば、拡張子も異なります。オーディオ ファイルには、そのファイルを開くために使用されたプログラムに応じて、.mp3、.wav、.wma などが含まれます。ファイル拡張子また、オペレーティング システムが、その特定のファイルを開くための対応するプログラムを識別するのにも役立ちます。したがって、より安全にファイル拡張子を確認できるようにする必要があります。Windows でファイル拡張子を確認するオプションを有効にする方法をお知らせします。
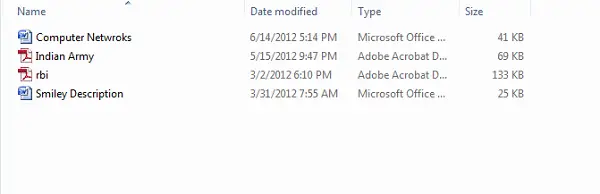
前述したように、Windows のデフォルトではファイル拡張子は表示されず、非表示になります。ただし、オプションを切り替えて表示することができます。
Windows 11/10でファイル拡張子を表示する
この設定にアクセスするには 5 つの方法があります。
- ファイル エクスプローラーのオプションを介して
- Windows エクスプローラーのリボン経由
- レジストリの使用
- コマンドプロンプトの使用
- グループ ポリシー エディターの使用。
1] フォルダーまたはファイルエクスプローラーのオプションを介して
Windows 11/10 でエクスプローラーのオプションを使用してファイル拡張子を表示するには、次の手順に従います。
- [コントロール パネル] > [外観と個人設定] を開きます。
- さあ、クリックしてくださいフォルダーオプションまたはファイルエクスプローラーオプション、今で言うところの
- 「表示」タブを選択します。
- このタブの詳細設定の下に、オプションが表示されます。既知のファイルタイプの拡張子を非表示にします。
- このオプションのチェックを外します
- 「適用」をクリックして「OK」をクリックします。
Windows 11/10ユーザーは次のように検索することもできますファイルエクスプローラーのオプション[検索の開始] ボックスでこのボックスを開きます。
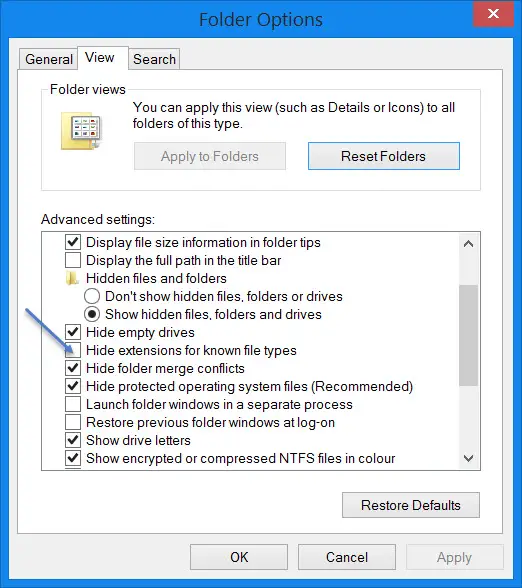
これで、Windows システム上のどこにいても、すべてのファイルの拡張子を確認できるようになります。
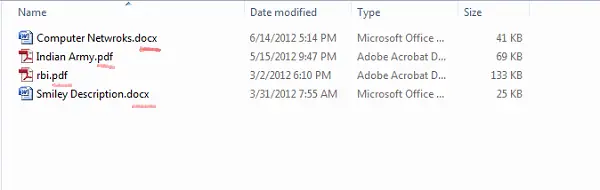
Windows 11/10/8.1 エクスプローラーでは、エクスプローラー経由でファイル エクスプローラー オプションにアクセスできます。
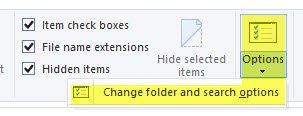
[表示] > [オプション] > [フォルダーと検索オプションの変更] をクリックします。
ここに来たら、上で説明したように必要な作業を行うことができます。
Windows 7 では、エクスプローラーを開き、 を押します。代替キーボードを押して、クラシック バーを表示します。次に、[ツール] > [フォルダー オプション] をクリックします。次に、上記の手順に従います。
これらは非常に簡単な手順であり、ファイル拡張子を表示するためにサードパーティ ソフトウェアは必要ありません。 Windows は簡単に実現できるあらゆる機能を提供しており、重要なのはそれらを理解し実装することにあります。これは、Windows 7 でファイル拡張子を確認する最初の方法です。
2] Windows ファイルエクスプローラー経由
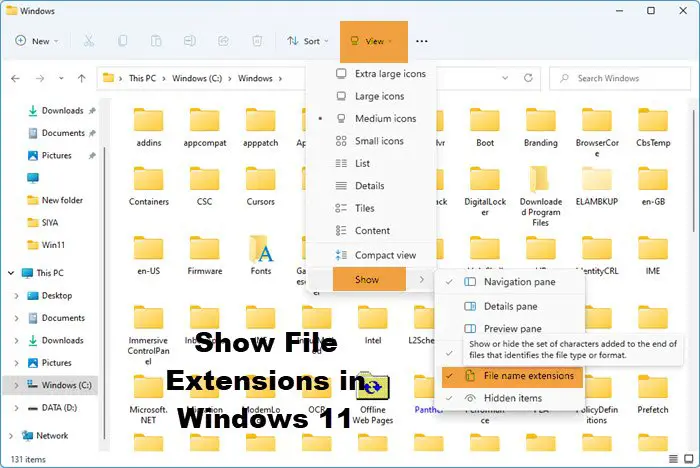
ファイル名拡張子を表示するにはWindows 11:
- エクスプローラーを開く
- 上部メニューの「表示」をクリックします
- 「次を表示」をクリックします
- [ファイル名拡張子]を選択します。
ファイル名拡張子を表示するにはWindows 10、エクスプローラーを開き、「表示」タブをクリックします。
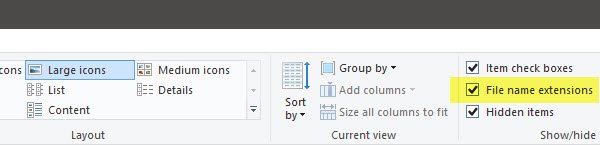
を選択するだけですファイル名拡張子チェックボックスにチェックを入れると準備完了です。
3] レジストリエディタの使用
WINKEY + R ボタンの組み合わせを押してファイル名を指定して実行ユーティリティを起動し、次のように入力します。登録編集そして Enter キーを押します。レジストリ エディターが開いたら、次のキーに移動します。
Computer\HKEY_CURRENT_USER\Software\Microsoft\Windows\CurrentVersion\Explorer\Advanced
次のラベルが付いた DWORD エントリを検索します。HideFileExt.
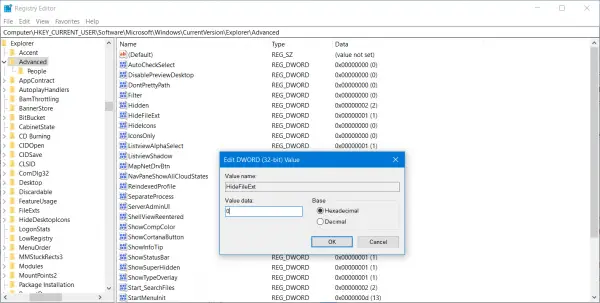
前述の DWORD エントリをダブルクリックし、その値を次のように設定します。0.これにより、隠されたファイル拡張子が表示されます。
の値0ファイル拡張子を非表示にします。
レジストリ エディタを終了し、コンピュータを再起動して変更を有効にします。
4] Windowsコマンドプロンプトを使用する
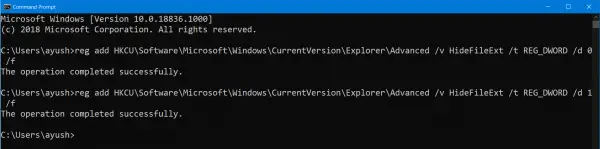
この修正は、上記の両方のシナリオで使用できます。 Windows 11/10 インストーラーの起動可能ドライブを挿入します。
を押して開始しますウィンキー+X組み合わせて選択してくださいコマンドプロンプト(管理者)管理者権限でコマンドプロンプトを起動します。
コマンド プロンプトのコマンド ライン内で、ブート可能デバイスのルートの場所に移動します。そこに着いたら、次のように入力してファイル拡張子を表示します。
reg add HKCU\Software\Microsoft\Windows\CurrentVersion\Explorer\Advanced /v HideFileExt /t REG_DWORD /d 0 /f
そして Enter キーを押します。
次のコマンドを入力してファイル拡張子を非表示にすることもできます。
reg add HKCU\Software\Microsoft\Windows\CurrentVersion\Explorer\Advanced /v HideFileExt /t REG_DWORD /d 1 /f
5] グループポリシーエディターの使用
グループ ポリシー エディターを使用して、ここで設定を変更することもできます。
[ユーザー構成] > [環境設定] > [コントロール パネル設定] > [フォルダー オプション]。
「隠しファイルとフォルダーを表示する」を設定し、「既知のファイルタイプの拡張子を非表示にする」のチェックを外します。
したがって、Windows 11/10/8 でファイル拡張子を表示するように Windows を設定できます。
Windows 11/10 でファイルの種類の拡張子を表示するにはどうすればよいですか?
Windows 11/10でファイルの種類の拡張子またはファイル拡張子を表示するには、[フォルダー オプション]パネルを開き、アイコンからチェックマークを外す必要があります。既知のファイルタイプの拡張子を非表示にするチェックボックス。最後に、わかりましたボタンをクリックして変更を保存します。その後、コンピュータ上にあるすべてのファイルのファイル拡張子を見つけることができます。
Windows ですべてのファイル拡張子を確認するにはどうすればよいですか?
Windows 11/10 ですべてのファイル拡張子を確認するプロセスは上記と同じです。つまり、ダニを削除する必要があります。既知のファイルタイプの拡張子を非表示にする[フォルダー オプション] ウィンドウのチェックボックスをオンにします。
何か追加したいことがあれば、コメントを通じて私たちと共有してください。

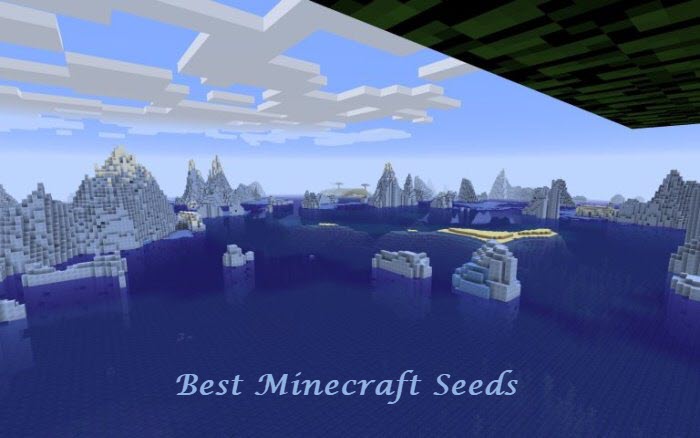
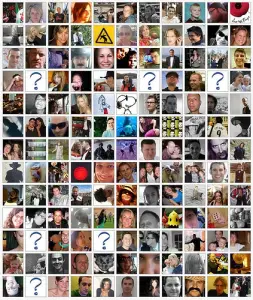
![プリンターがハーフページのみを印刷する [修正]](https://rele.work/tech/hayato/wp-content/uploads/2023/01/Printer-Only-Printing-Half-Page-Fix.jpg)
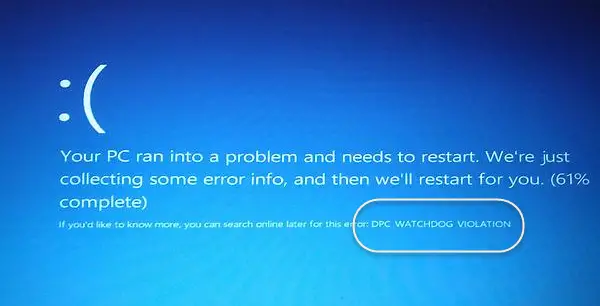
![BIOS でレガシーブートがグレー表示される [修正]](https://rele.work/tech/hayato/wp-content/uploads/2022/06/Legacy-Boot-is-greyed-out-in-BIOS.jpg)