のWindows 11/10のhostsファイル、ホスト名を IP アドレスにマッピングするために使用されます。この Hosts ファイルは Windows フォルダーの奥深くにあります。これはプレーン テキスト ファイルであり、元のデフォルトの Hosts ファイルのサイズは約 824 バイトです。
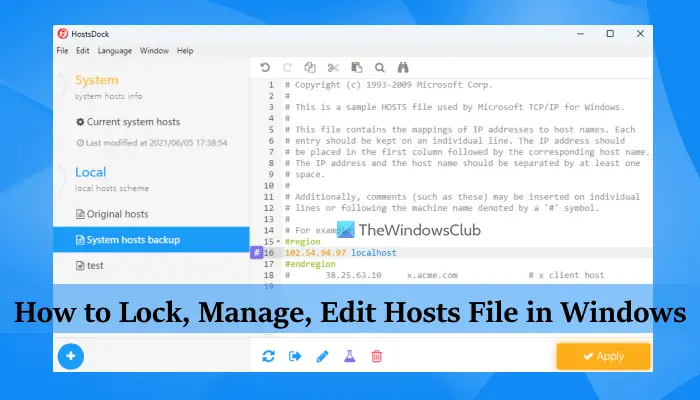
HOSTS ファイルは、Windows 用の Microsoft TCP/IP によって使用されます。このファイルには、IP アドレスからホスト名へのマッピングが含まれています。各エントリは個別の行に記述する必要があります。 IP アドレスを最初の列に配置し、その後に対応するホスト名を配置する必要があります。また、IP アドレスとホスト名は少なくとも 1 つのスペースで区切る必要があります。
Windows 11/10のホストファイル
この記事では、その場所と、Windows 11/10 で Hosts ファイルを管理、ロック、編集する方法について説明します。以下について説明します。
- ホストファイルの場所
- ハイジャックを防ぐために Hosts ファイルをロックする
- Hosts ファイルを使用して Web サイトをブロックする
- Hostsファイルの編集方法
- 無料の Hosts File Editor ソフトウェアを使用します。
それらを見てみましょう。
Windows でのホスト ファイルの場所
Windows の Hosts ファイルは次の場所にあります。
C:\Windows\System32\drivers\etc
ハイジャックを防ぐために Hosts ファイルをロックする
をクリックすることを想像してくださいwww.thewindowsclub.comまったく異なる Web サイトがブラウザに読み込まれるのを確認します。マルウェアは、Hosts ファイルを変更することによって、コンピュータ上の Web アドレスをリダイレクトする可能性があります。これを次のように呼びます。ホストファイルハイジャック。
ホスト ファイルのハイジャックを防ぐには、ホスト ファイルに移動し、右クリックして [プロパティ] を選択し、読み取り専用ファイル。これにより、Hosts ファイルがロックされ、他人やマルウェアがそのファイルに書き込むことができなくなります。
Hosts ファイルを使用して Web サイトをブロックする
Hosts ファイルを使用して Web サイトをブロックするには、次のエントリを追加するだけです。
127.0.0.1 blocksite.com
私はそうしませんが、多くのユーザーは、1 つまたは複数の特定の Web サイトが開かれないようにするために、手動でエントリを追加することを好みます。また、次のようなよく知られたソースから List をダウンロードして使用することを好む人もいます。mvps.org、マルウェア サイトが開くのをブロックするエントリを追加します。
Windows 11/10でHostsファイルを編集する方法
Windows 11/10でHostsファイルを編集するには:
- エクスプローラーを開く
- \System32\drivers\etc\ の場所に移動します
- ホストファイルを見つける
- それを右クリックして「メモ帳」を選択します
- 変更を加えて保存します。
それでは、詳しい説明に入っていきます。
Hosts ファイルを編集するには、次のフォルダーの場所に移動します。
C:\Windows\System32\drivers\etc\
ここに Hosts ファイルが表示されます。それを右クリックして「メモ帳」を選択します。変更を加えて保存します。
ただし、管理者の資格情報を使用してログオンしている場合でも、場合によっては、受け取る次のエラーメッセージが表示されます。
C:\Windows\System32\drivers\etc\ ホストへのアクセスが拒否されました
または
C:\Windows\System32\drivers\etc\hosts ファイルを作成できません。パスとファイル名が正しいことを確認してください。
この場合、「検索の開始」に「メモ帳」と入力し、メモ帳の結果を右クリックします。選択管理者として実行。
Hosts ファイルを開き、必要な変更を加えて、[保存] をクリックします。
無料の Hosts ファイル エディタ ソフトウェアの使用
もっと簡単な方法をお探しの場合は、無料の Hosts ファイル エディタ ソフトウェアを使用できます。
1] HostsManの使用
Hosts ファイルはいつでも手動で管理または編集できますが、次のようなサードパーティのフリーウェア ツールを使用することをお勧めします。ホストマンそれをするために。
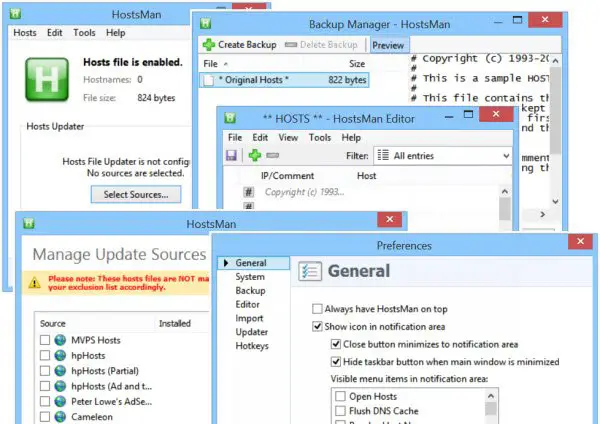
HostsMan は、Hosts ファイル内のエントリを追加、削除、編集できる機能が豊富なツールです。また、マルウェア サイトのブロックに役立つサードパーティのホスト リストを簡単に追加したり、ホスト ファイルを簡単に有効または無効にしたりすることもできます。これには、ホスト ファイル アップデーターとホスト エディターが組み込まれています。これにより、ホスト ファイルをスキャンしてエラー、重複、ハイジャックの可能性がないか確認したり、除外リストを作成したりできます。それが提供するもう 1 つの便利な機能は、Hosts ファイル バックアップ マネージャーです。 Hosts ファイルを安全な場所にバックアップし、必要に応じてそれを使用して復元します。
Hostman では、DNS キャッシュのフラッシュ、テキスト エディタでホストを開く、ホスト数のカウント、重複の検索、IP の置換、悪意のあるエントリのホストのスキャン、ホストの再配置、DNS クライアント サービスの管理なども行うことができます。つまり、これが必要となる唯一のホスト マネージャーです。そこからダウンロードできますホームページ。
ヒント: SwitchHosts は Hosts ファイルスイッチャーですWindows では、クリックするだけで Hosts ファイルを変更できます。 PC 上に 2 つの Hosts ファイルが必要な場合に便利です。
2] SysMate ホスト ファイル マネージャーの使用
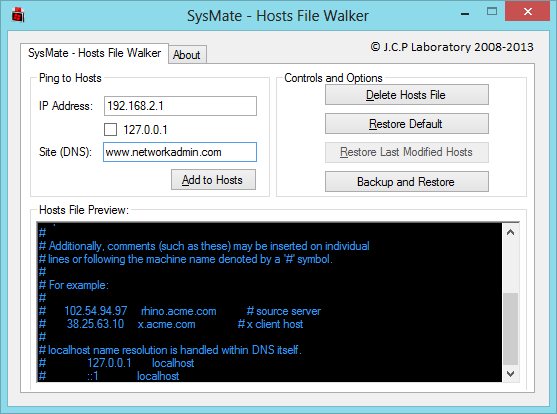
SysMate ホスト ファイル マネージャーこれを可能にするもう 1 つのツールです。 Host File Walker を使用すると、システムのホスト ファイルにレコードをいくつでも追加できます。 Hosts ファイルのバックアップと復元も可能です。
3] ホスト ファイル エディター ツールの使用
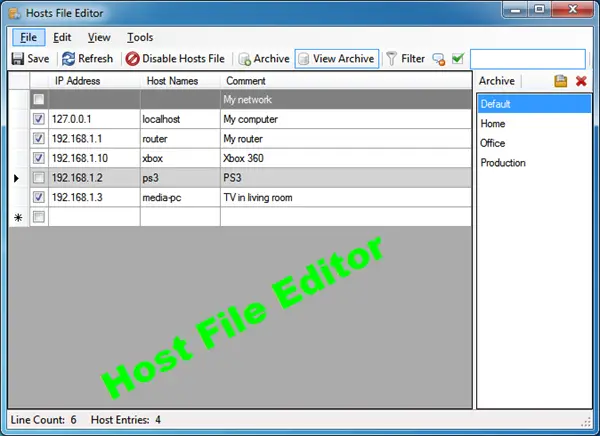
Host File Editor も使用できる優れたツールです。次のような特徴があります。
- システムトレイからホストファイルを有効または無効にします
- エントリの切り取り、コピー、貼り付け、複製、有効化、無効化、および移動
- ホストエントリのフィルタリングと並べ替え
- 環境を切り替えるときに、さまざまなホスト ファイル構成をバックアップおよび復元します。
- エンドポイントに ping を実行して、可用性を確認します。
ダウンロードできますここから。ポータブル版も提供しています。
4] ホストドック
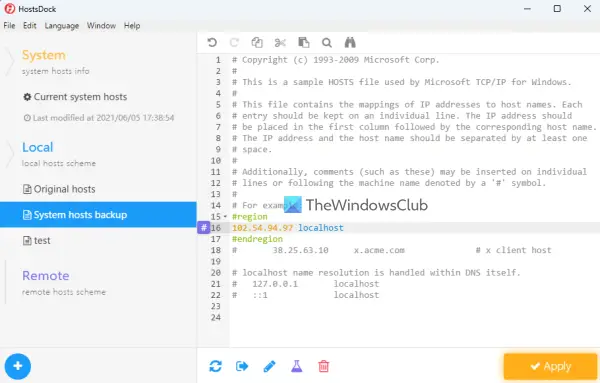
ホストドックは、Windows 11/10 コンピューター上でホスト ファイルを編集するためのもう 1 つの便利なソフトウェアです。これはオープンソースですホストファイルエディターソフトウェアこれにより、新しいローカル ホスト ファイルを作成して保存することもできます。重要なオプションであるリモート ホスト ファイルに接続することもできます。次のような他の興味深い機能も利用できます。
- 構文ハイライトそれは自動的にできるIPアドレスを強調表示する、コメント、ドメインなど、hosts ファイルに存在します。これらすべての項目を自動的に検出し、強調表示します。
- 元に戻す/やり直し、検索と置換、切り取り、貼り付けなどの基本的な編集オプション。
- 折りたたみブロックを作成する
- ping コマンドを使用して、hosts ファイル内の IP アドレスをテストします。
- ローカルおよびリモートのホスト ファイルにすばやく切り替えたり、システム ホスト情報などを確認したりするためのナビゲーション ペイン。
このツールはからダウンロードできますeshengsky.github.io。インストール後にツールを起動すると、システム ホスト ファイルが表示されます。その後、利用可能なオプションを使用して、新しいホスト ファイルの追加または作成、編集オプションの使用、ホスト ファイルのエクスポートなどを行うことができます。
5]ホストファイルエディタPowerToy
のホスト ファイル エディター PowerToyHosts ファイルを編集することもできます。
Windows 11/10 で Hosts ファイルを編集する権限を付与するにはどうすればよいですか?
Windows 11/10でメモ帳を使用してhostsファイルを編集する権限を付与したい場合は、次の手順を実行する必要があります。メモ帳を管理者として実行する。また、hosts ファイルの保存中にエラーが発生しないように、管理者アカウントで Windows 11/10 システムにサインインして hosts ファイルを編集する必要があります。
読む:LMHOSTSファイルとは何ですかWindowsでは?
Hosts ファイルを編集する権限がありませんか?
Windows 11/10 で hosts ファイルを編集できない場合、または hosts ファイルを編集する権限がない場合は、次の解決策を使用できます。
- 管理者権限でメモ帳を使用し、hosts ファイルを開いて編集します。
- hosts ファイルを元の場所からデスクトップまたはその他の場所にコピーし、そのファイルを編集してから、編集したファイルをコピーして元の場所に貼り付けて、hosts ファイルを上書きします
- サードパーティのホスト ファイル編集ツールなどを使用します。
ヒント: この投稿を参照してください。Hosts ファイルが Windows で機能しない。手動で行う方法ホストファイルをリセットするWindows のデフォルトに戻すにも興味があるかもしれません。
ブラウザがハイジャックされた場合は、この投稿が見つかる可能性があります。ブラウザ ハイジャッキングと無料のブラウザ ハイジャッカー削除ツール役立つ。






