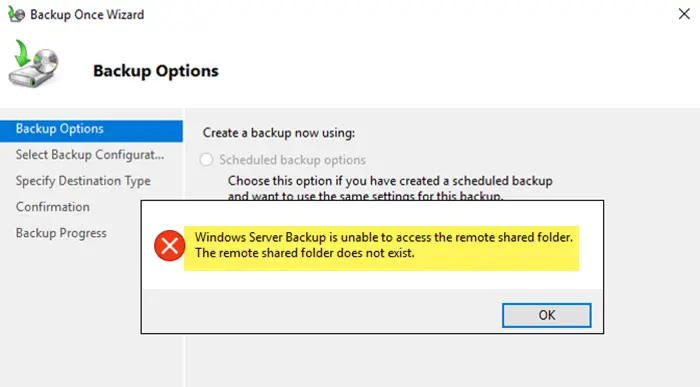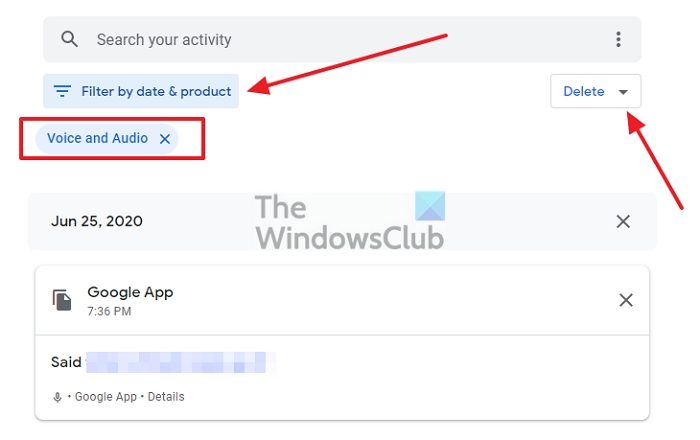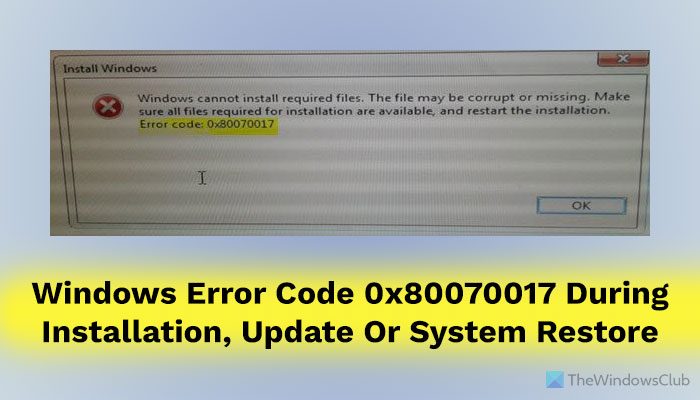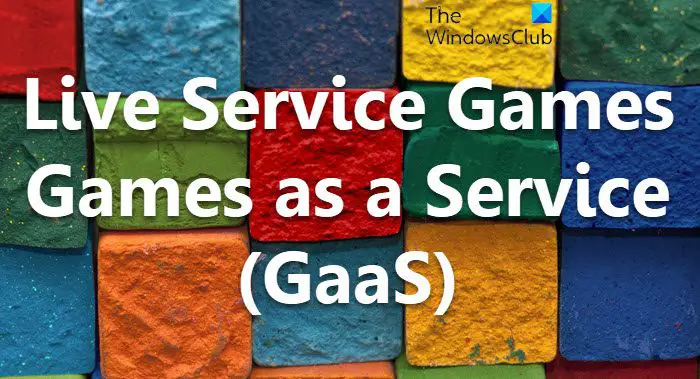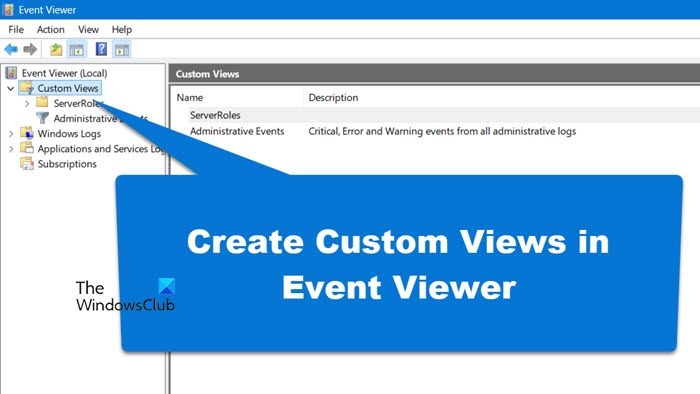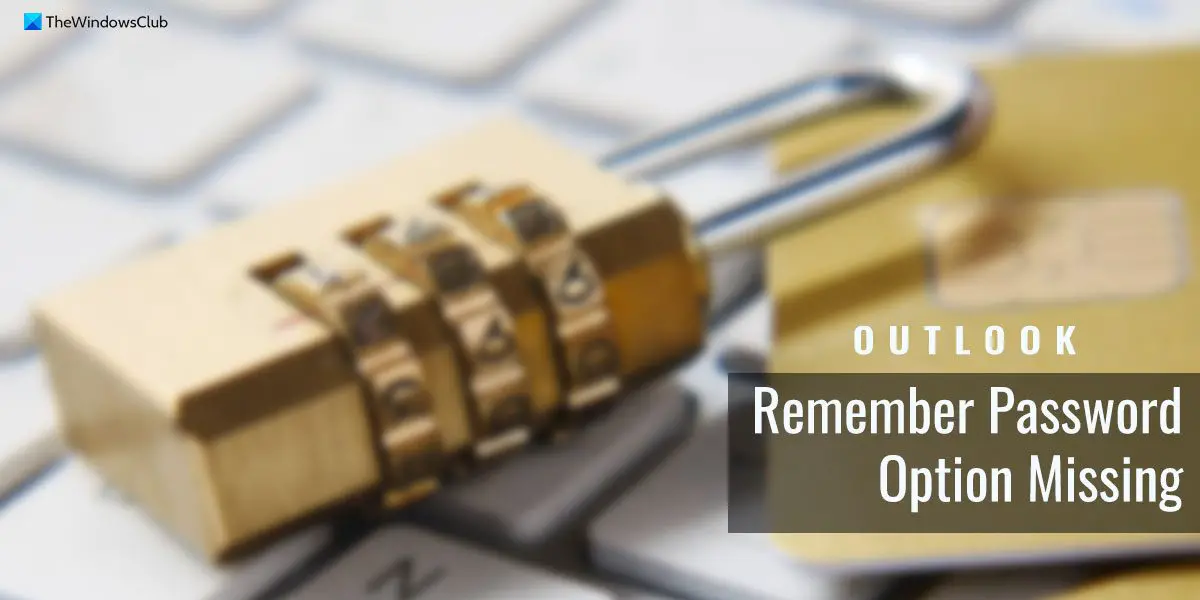SmartScreen フィルターにより Windows セキュリティによる検出が可能になりますフィッシングWeb サイトにアクセスし、警告を送信することで悪意のあるサードパーティ ソフトウェアからコンピュータを保護します。この投稿では、その方法について説明しますWindows 11/10 の Microsoft Store アプリの SmartScreen フィルターを有効または無効にします。
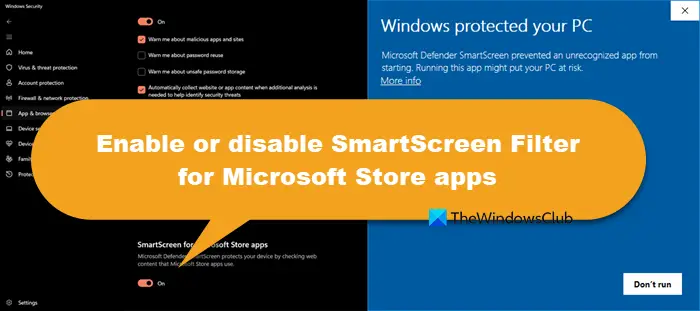
その方法はすでに見てきましたSmartScreen フィルターを完全にオフにする。次に、Microsoft Store アプリの SmartScreen フィルターを無効にする方法を見てみましょう。
Microsoft Store アプリの SmartScreen を有効または無効にする
その方法を見ていきますMicrosoft Store アプリから SmartScreen を有効または無効にする以下の方法を使用します。
- Windows セキュリティの使用
- レジストリエディタの使用
それらについて詳しく話しましょう。
1] Windowsセキュリティの使用
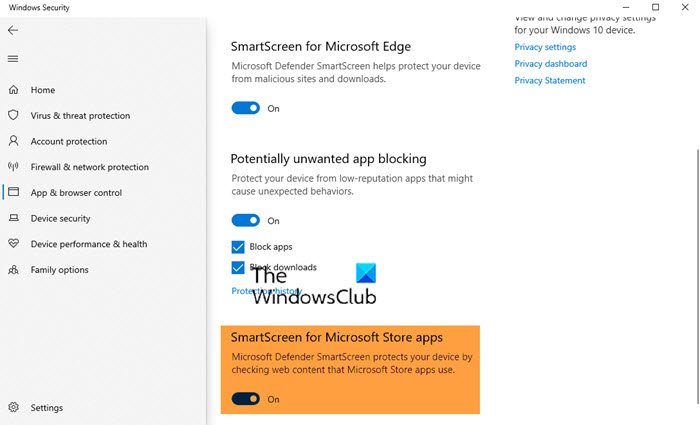
Windows セキュリティ エディターまたはレジストリ エディターを使用して、Windows 11/10 の Microsoft Store アプリの SmartScreen フィルターを有効または無効にすることができます。同じことを行うには、次の手順に従います。
- 「検索の開始」を使用する
- Windowsセキュリティを開く
- 「アプリとブラウザのコントロール」をクリックします
- レピュテーションベースの保護設定を開く
- を切り替えますMicrosoft Store アプリ用の SmartScreen フィルターオフの位置にします。
これでうまくいきます。
2] レジストリエディタの使用
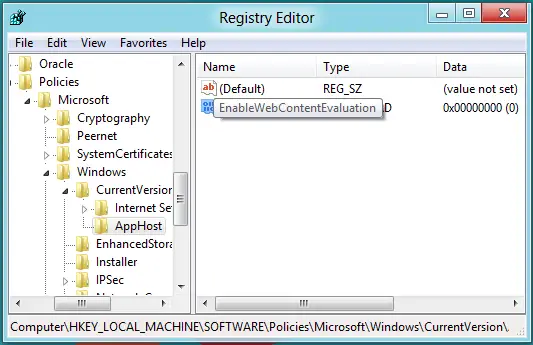
Windows レジストリを使用して、Microsoft Store アプリの SmartScreen をオンまたはオフにすることもできます。
を押します。ウィンキー+R組み合わせ、タイププットRegedt32.exeで走るダイアログ ボックスを開き、Enter キーを押してレジストリ エディタを開きます。
ここに移動します:
HKEY_LOCAL_MACHINE\Software\Policies\Microsoft\Windows\CurrentVersion
この場所の左側のペインで、新しいキーを作成する。右クリック > 「新規」 > 「キー」の順にクリックします。このキーに次の名前を付けますアプリホスト。
この新しく作成したキーの左側のペインで、DWORD 値を作成し、右クリックして、[新規] > [DWORD 値] を選択します。 DWORD に次の名前を付けますWebContentEvaluation を有効にする。 DWORD をダブルクリックして値を変更します。
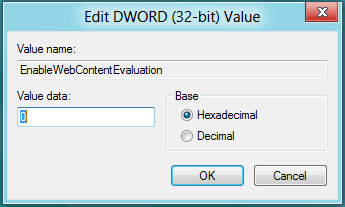
EnableWebContentEvaluation DWORD の値は次のとおりです。
- 0 = オフ
- 1 = オン (警告)
0 を入力すると、Microsoft Store アプリの SmartScreen がオフになります。
クリックわかりましたそして出ます。
このヒントがお役に立てば幸いです。
ヒント: この投稿は、次のような場合に役立ちます。現在 Windows SmartScreen にアクセスできませんメッセージ。
Windows 11 で Microsoft SmartScreen を無効にする方法は?
Windows 11 コンピューターで Microsoft SmartScreen を無効にする場合は、Windows セキュリティアプリ。アプリケーションを開いて次の場所に移動します[アプリとブラウザ] > [レピュテーションベースの保護設定]。最後に、すべてのトグルをオフにします。
読む:Microsoft からリリースされた Windows 11 セキュリティ eBook
Microsoft Store アプリで SmartScreen を有効にするにはどうすればよいですか?
Microsoft Store アプリの SmartScreen を有効にするには、次の場所に移動します。Windows セキュリティ > アプリとブラウザ > レピュテーションベースの保護設定そして有効にしますMicrosoft Store アプリ用の SmartScreen フィルター。これで十分です。
こちらもお読みください:Windows 11でWindowsセキュリティ設定をデフォルト値にリセットする。