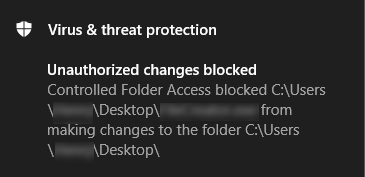システムを以下から保護するにはランサムウェア、マイクロソフトが導入したWindows Defender のランサムウェア保護。この投稿では、有効化および構成する方法を学びます。ランサムウェア保護、フォルダーアクセスの制御、そして保護されたフォルダーWindows 11/10の場合。
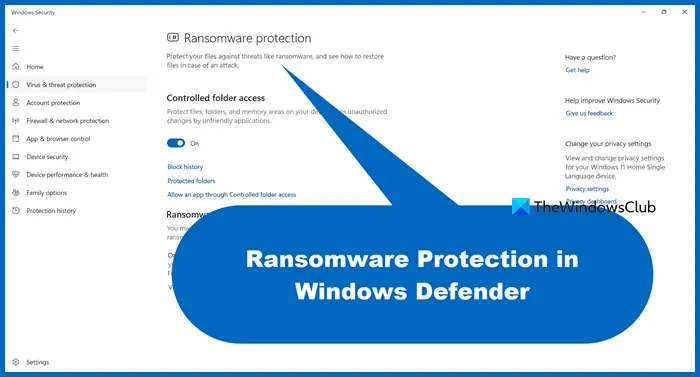
ランサムウェアファイル、データ、または PC 自体をロックし、アクセスを提供するために金銭を強要するマルウェアの一種です。これは、マルウェア作成者が Web 上での違法な活動のために「資金を集める」ための新しい方法です。
Windows Defender のランサムウェア保護
ランサムウェア保護を有効にするにはWindows セキュリティまたは Microsoft Defender:
- Windows ディフェンダーを開く
- 「ウイルスと脅威からの保護」を選択します
- 「ランサムウェア保護の管理」をクリックします
- フォルダーアクセスの制御をオンにする
- 保護したいフォルダーを追加します。
手順を詳しく見てみましょう。
システム トレイ アイコンを右クリックして Windows セキュリティを起動します
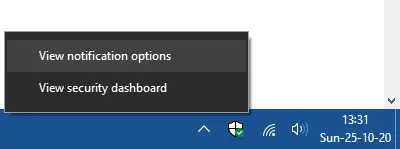
「セキュリティダッシュボードを表示」をクリックします
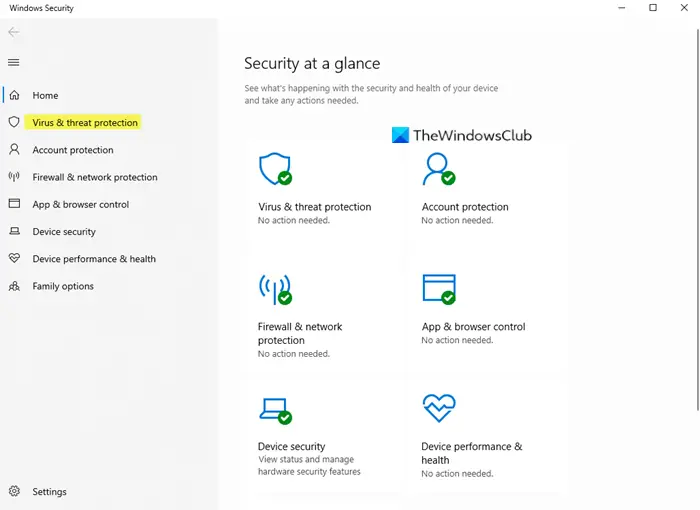
左側から [ウイルスと脅威の保護] を選択します。
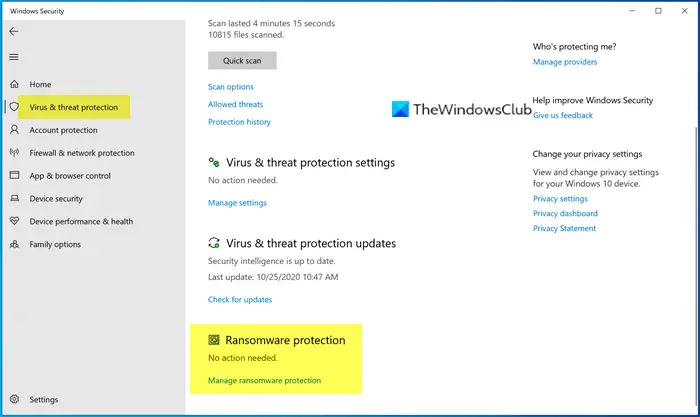
下ランサムウェアからの保護をクリックしてくださいランサムウェア保護を管理する。
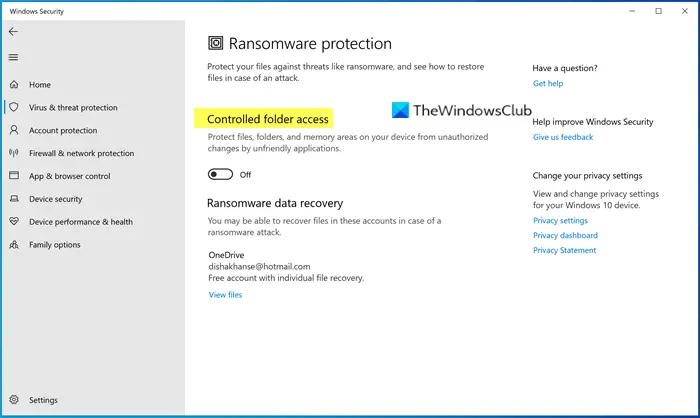
オンにするフォルダーアクセスの制御。この機能は、システム上のファイル、フォルダー、およびメモリ領域をマルウェアによる不正な変更から保護します。
さらに 2 つのオプションが表示されます –保護されたフォルダーそして制御されたフォルダー アクセスによるアプリの許可。現在保護されているフォルダーを管理するには、「保護されたフォルダー」をクリックします。リストからフォルダーを削除できない場合がありますが、保護されたフォルダーを追加するボタン。
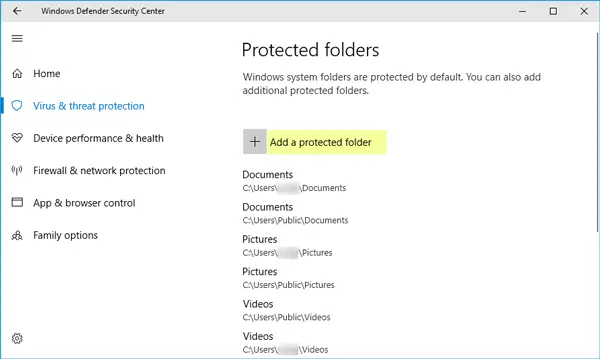
有効にしている場合フォルダーアクセスの制御がフォルダー上にあり、許可されていないアプリまたはプロセスがそのフォルダーにアクセスしてその内容を変更しようとすると、その試みは停止され、不正な変更はブロックされました画面の右下隅にある通知。
ランサムウェアが作成される唯一の理由は、マルウェア作成者がランサムウェアを簡単な金儲けの方法とみなしているからです。脆弱性パッチが適用されていないソフトウェア、古いオペレーティング システム、人々の無知などは、悪意のある犯罪的意図を持つ人々にとって有益です。したがって、予防措置を講じることにより、ランサムウェア攻撃から身を守るが最良の方法です。
関連記事:
- フォルダー アクセスの制御を有効にして使用する方法
- 制御されたフォルダーアクセスを通じてアプリを許可する方法
- グループ ポリシーと PowerShell を使用してフォルダー アクセスの制御を構成する方法
Windows Defender はこの保護を提供しますが、代わりに、いくつかの優れた機能を利用することもできます。無料のランサムウェア対策ソフトウェア。いくつかある一方で、ランサムウェア解読ツールランサムウェア攻撃の問題を真剣に受け止めることをお勧めします。データが危険にさらされるだけでなく、プライバシーが侵害され、評判が損なわれる可能性もあります。
Windows Defender でランサムウェア保護を有効にするにはどうすればよいですか?
有効にするにはランサムウェアからの保護Windows Defender で開きますWindowsセキュリティ、に行くウイルスと脅威からの保護、そしてクリックしてくださいランサムウェア保護を管理するからのランサムウェアからの保護オプション。ランサムウェアを有効または無効にすることができます。
Windows Defender はランサムウェアを検出しますか?
ランサムウェア保護オプションがオンになっている場合、Windows Defender はランサムウェアを検出し、問題を解決するために必要な措置を講じます。これを有効化または構成するには、前述の手順に従ってください。
こちらもお読みください:コントロールされたフォルダー アクセス コマンドをコンテキスト メニューに追加。