フォルダーアクセスの制御コンピュータを悪意のあるものから守りますランサムウェア。 Windows Defender から設定できます。制御フォルダーに簡単にアクセスしたい場合は、それをコンテキスト メニューに追加して、右クリックするだけでアクセスできるようにします。この投稿では、追加方法について説明しますフォルダーアクセスの制御をオンまたはオフにする&制御されたフォルダーへのアクセスを通じてアプリを許可するWindows 11/10 のコンテキスト メニューに移動します。

始める前に、システムの復元ポイントを作成する。
コンテキスト メニューにフォルダー アクセスの制御をオンまたはオフにするを追加

デスクトップを右クリックすると、「フォルダー アクセスの制御をオンまたはオフにする」コンテキスト メニューが表示されます。このコンテキスト メニューを使用すると、Windows セキュリティを介さずに、必要に応じてオンデマンドでフォルダー アクセスの制御を簡単にオンまたはオフにできます。
Windows Defender セキュリティ センターのフォルダー アクセスの制御では、保護されたフォルダー内のファイルに変更を加えることができるアプリをレビューします。場合によっては、安全に使用できるアプリが有害であると認定されることがあります。これは、Microsoft がユーザーの安全を確保したいと考えており、場合によっては注意を誤ることがあるために発生します。ただし、これにより、PC の通常の使用方法が妨げられる可能性があります。安全なアプリまたは許可されたアプリのリストにアプリを追加して、ブロックされないようにできます。
保護されたフォルダーのリストにフォルダーを追加することはできますが、ドキュメント、ピクチャ、ムービー、デスクトップなどのフォルダーが含まれるデフォルトのリストを変更することはできません。他のフォルダーをフォルダー アクセスの制御に追加すると、デフォルトの Windows ライブラリにファイルを保存しない場合や、ライブラリの場所をデフォルトから変更した場合などに便利です。
ダウンロードから始めるこのzipファイルデスクトップに 4 つの reg ファイルがあり、その内容を抽出します。
デスクトップ コンテキスト メニューへのフォルダー アクセスの制御をオンまたはオフにします。
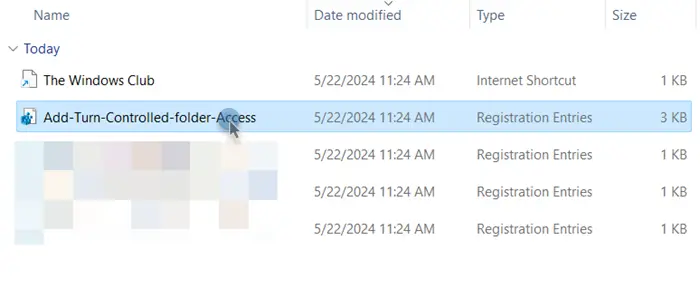
デスクトップを右クリックして表示したい場合は、制御フォルダーをオンまたはオフにするコンテキスト メニューで、以下の手順に従います。
- ダウンロードしたものをダブルクリックしますターン制御フォルダー Access.reg の追加ファイルをマージします。
- クリック走るプロンプト上で。クリックはいUACプロンプトで、はいもう一度、そしてわかりましたマージを許可します。
- これで、.reg ファイルを削除できます。
デスクトップ コンテキスト メニューへのフォルダー アクセスの制御をオンまたはオフにするを削除します。
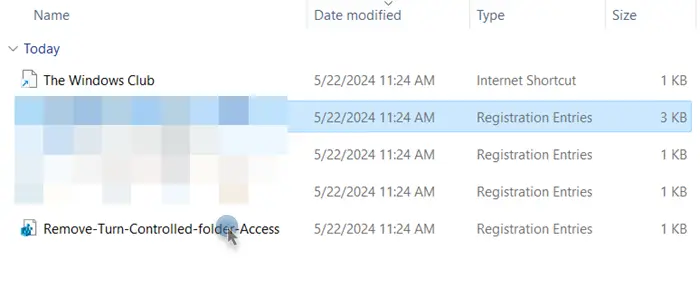
削除したい場合は制御フォルダーをオンまたはオフにするデスクトップのコンテキスト メニューから、以下の手順に従います。
- をダブルクリックします。取り除く-Turn-Controlled-folder-Access.regファイルをマージします。
- クリック走るプロンプト上で。クリックはいUACプロンプトで、はいもう一度、そしてわかりましたマージを許可します。
- これで、.reg ファイルを削除できます。
制御されたフォルダーへのアクセスによるアプリの許可をコンテキスト メニューに追加
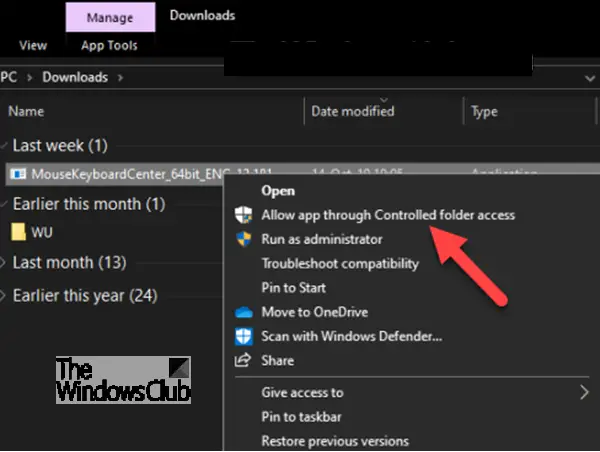
[制御されたフォルダー アクセスによるアプリの許可] コンテキスト メニュー コマンドは、フォルダーを右クリックすると使用できるようになります。。EXEまたは.comファイル。このコンテキスト メニューを使用すると、制御フォルダー アクセスが許可されたアプリのリストにアプリ (.exe または .com ファイル) が追加されます。これにより、Windows セキュリティを介さずに、許可されたアプリをオンデマンドで簡単に追加できるようになります。
特定のアプリを常に安全とみなし、保護されたフォルダー内のファイルへの書き込みアクセスを許可するかどうかを指定できます。アプリの許可は、フォルダー アクセスの制御機能によってブロックされていることがわかっていて信頼できる特定のアプリを見つけた場合に便利です。
デフォルトでは、Windows は、フレンドリーであると判断したアプリを許可リストに追加します。Windows によって自動的に追加されたアプリは、Windows Defender セキュリティ センター アプリに表示されるリストには記録されません。ほとんどのアプリは追加する必要はありません。アプリがブロックされており、その信頼性を確認できる場合にのみ追加してください。
アプリを追加するときは、アプリの場所を指定する必要があります。その場所にあるアプリのみが、保護されたフォルダーへのアクセスを許可されます。アプリ (同じ名前) が別の場所にある場合、そのアプリは許可リストに追加されず、フォルダー アクセスの制御によってブロックされる可能性があります。
制御されたフォルダーへのアクセスによるアプリの許可をコンテキスト メニューに追加
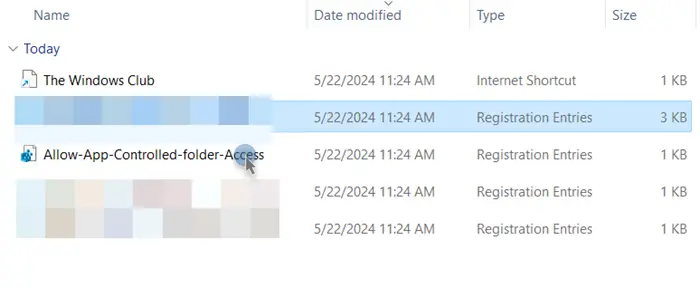
を追加したい場合は、制御されたフォルダーへのアクセスを通じてアプリを許可するコンテキスト メニューに移動するには、以下の手順に従います。
- をダブルクリックします。アプリ制御フォルダーへのアクセスを許可する.regそれをマージします。
- クリック走るプロンプト上で。クリックはいUACプロンプトで、はいもう一度、そしてわかりましたマージを許可します。
- これで、.reg ファイルを削除できます。
コンテキスト メニューへの制御されたフォルダー アクセスによるアプリの許可を削除
使わないと感じたら、制御されたフォルダーを介したアプリの許可コンテキスト メニューからオプションを削除したい場合は、以下の手順に従ってください。
- をダブルクリックします。アプリ制御フォルダー Access.reg の削除ファイルをマージします。
- クリック走るプロンプト上で。クリックはいUACプロンプトで、はいもう一度、そしてわかりましたマージを許可します。
- これで、.reg ファイルを削除できます。
これをあなたのPC上で動作させることができることを願っています。
Windows 11 でフォルダー アクセスの制御を有効にするにはどうすればよいですか?
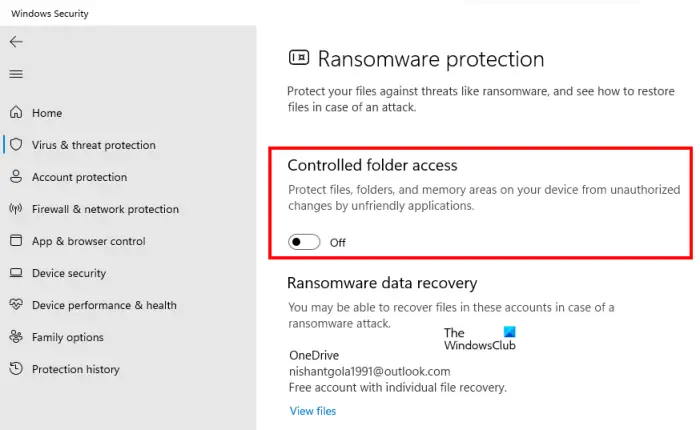
Windows 11 で制御されたフォルダー アクセスを有効にするには、「Windows セキュリティ」アプリを利用できます。したがって、スタートメニューからアプリケーションを開き、[ウイルスと脅威の保護] > [ランソンウェア保護の管理] (Ransonware Protection から)。そして有効にしますフォルダーへのアクセスを制御します。
読む:方法デフォルトのスケジュールスキャンタイプを変更するWindows Defenderで
PowerShell を使用してフォルダー アクセスの制御を有効にするにはどうすればよいですか?
かなり簡単にできます制御されたフォルダーへのアクセスを有効にするPowerShell を使用して。開けるパワーシェル管理者として実行してから –Set-MpPreference -EnableControlledFolderAccess が有効になりました。「Enabled」の代わりに「AuditMode」を使用することもできます。
こちらもお読みください:IT 管理者が Windows セキュリティを無効にしました。





