Excel や Google スプレッドシートにデータを追加し続けると、セル サイズが一致していないことにすぐに気づき、目障りになります。現時点では、次のようにすることもできます。Excel と Google スプレッドシートですべてのセルを同じサイズにします。
ExcelとGoogleスプレッドシートですべてのセルを同じサイズにする方法
スプレッドシートがいかに便利であるかは言うまでもありませんが、データを追加し続けると、入力に基づいてセル サイズを変更する傾向があります。徐々にデータが積み重なっていき、シートはさまざまなセル サイズでごちゃ混ぜになったように見えます。しかし、良い点は、組み込みツールまたは手動のいずれかを使用して、列または行を同じサイズにできることです。
Excelですべてのセルを同じ幅にする方法

1. フォーマットツールの使用
Excel シート ツールバーの書式設定ツールは、すべての列と行の幅を同じサイズにする最も速い方法です。したがって、すべてのセルを特定の幅に設定したい場合は、このツールが便利です。その方法は次のとおりです。
Excel ですべてのセルを選択するには、空のセルを選択して を押します。Ctrl+あ。シートの左上隅、列の直前をクリックすることもできます。あそして上の行1。
さて、家タブをクリックして展開します形式オプションを選択し、列幅。
ここで、希望の列幅を入力し、 を押します。わかりましたをクリックして変更を適用します。
2.ペイントフォーマットツールの使用
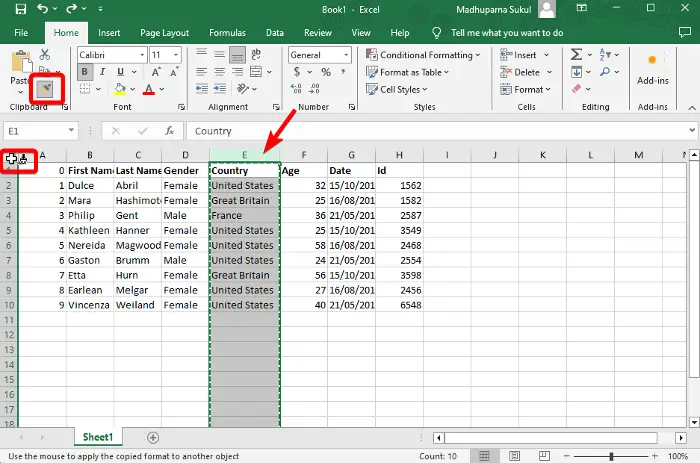
使用できますペイントフォーマットツール特定の列セルのセットを他の列セルと同じ幅にします。
このためには、他の列セル全体に適用したい幅を持つ列全体を選択します (列名をクリックします)。
次に、家リボンをクリックしますペイント形式。
次に、行番号の上の左上隅をクリックします。1そしてコラムの前にあすべてのセルを選択します。
これにより、選択した列セルの幅がすべてのシートに適用されます。
Excelですべてのセルを同じ高さにする方法
1. フォーマットツールの使用
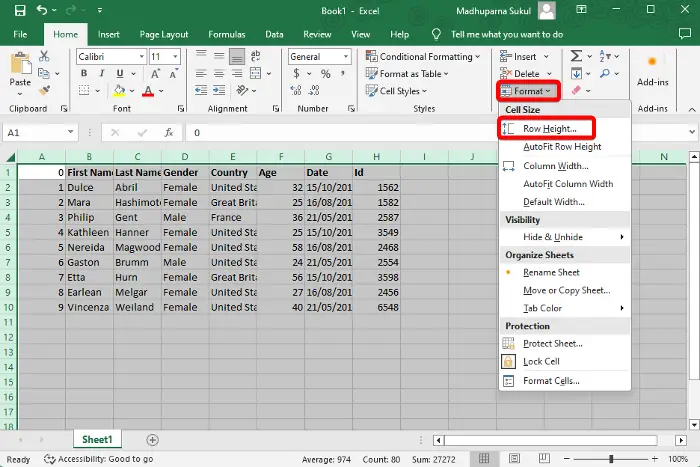
書式設定ツールを使用して、すべての行と列のセルを同じ高さにする。
これを行うには、空のセルをクリックして、Ctrl+あショートカット キーの組み合わせで Excel シート全体を選択します。または、列の前の左上隅のセルをクリックすることもできます。あ行番号の上にあります。1。
ここで、形式ツールを使用してセクションを展開し、メニューから行の高さのオプションを選択します。
次に、希望の行の高さを入力し、 を押します。わかりましたをクリックして変更を適用します。
2.ペイントフォーマットツールの使用
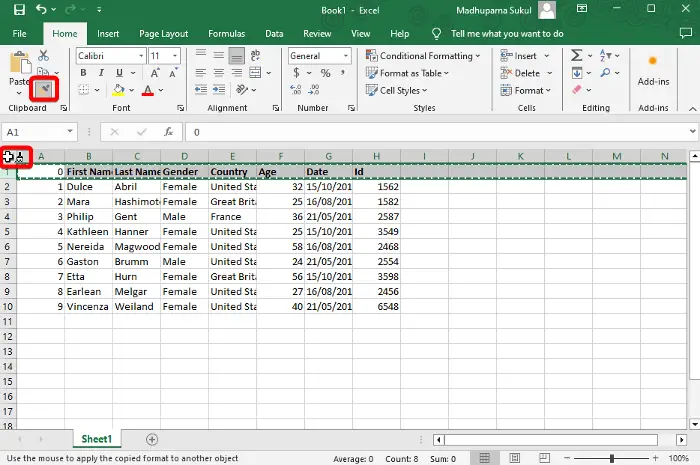
列幅を適用したのと同じ方法で、ペイント形式すべての行セルを同じサイズにするツール。その方法は次のとおりです。
他の行セル全体に適用したい希望の高さを持つ行全体を選択します (行名をクリックします)。
次に、左上隅(行番号の上)をクリックします。1そしてコラムの前にあ) をクリックしてシート内のすべてのセルを選択すると、書式設定が自動的に適用されます。
Excelですべてのセルを手動で同じサイズにする方法
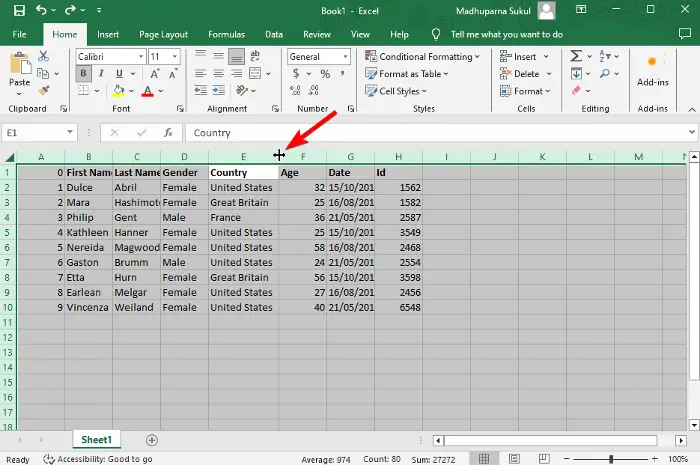
あるいは、Excel シート内のすべてのセルを手動で同じサイズにすることもできます。たとえば、すべてのセルを同じ高さまたは幅、またはその両方にします。
手動で行うにはExcel ですべての列を同じ幅にするには、すべてのセルに適用したい希望の幅を持つ列セルの右側の境界線をクリックしたままにします。ここでサイズに注意してください。
次に、空のセルをクリックして、 を押します。Ctrl+あを一緒にクリックして、Excel シート内のすべてのセルを選択します。
次に、全体に適用したい希望の幅の列セルの右側、または希望の高さの行セルの上端をクリックして押し続けます。細胞。
次に、(列の場合) 右または左にドラッグして、前にメモしたように、シートのすべてのセルを希望の幅に設定します。
次に、行に対して同じことを繰り返します。すべてのセルに適用したい希望の高さのセルの行の上端をクリックしたままにして、サイズを確認します。
ここで、行の下端をドラッグして、すべてのシート セルを前述のとおり希望の幅に設定します。
右クリックメニューを使用してGoogleスプレッドシートのすべてのセルを同じサイズにする方法
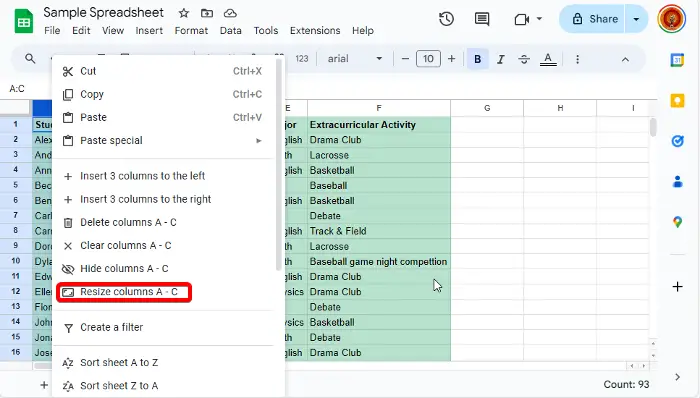
にGoogleスプレッドシートのすべての列を同じ幅にする、最初の列を選択します (列を表す文字を押します)。
次に、 を押しますCtrl+あデータを含むすべてのセルを選択します。
例として上の画像を参照してください。
次に、右クリックして選択します列のサイズを変更する選択したすべてのセルを同じ幅にします。
にGoogleスプレッドシートのすべての行を同じ高さにする、最初の列を選択します (列を表す番号を押します)。
Googleスプレッドシートでカーソルを使用してすべてのセルを同じサイズにする方法
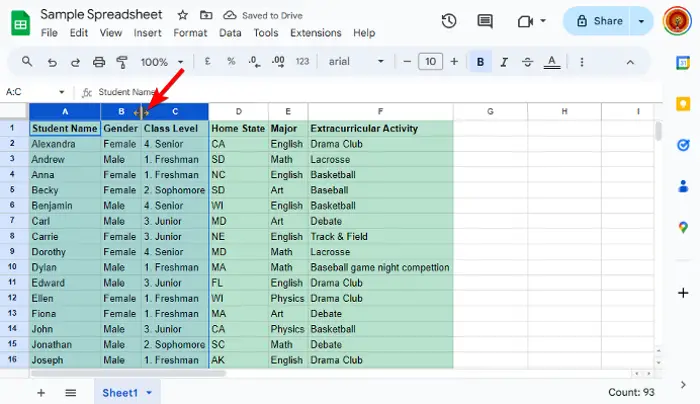
この方法では、最初の列を表す文字を選択し、シフト+右または左 矢印をクリックして、隣接する列を選択します。
次に、選択した列にカーソルを置き、左または右にドラッグしてセル サイズを拡大または縮小します。変更は、Google スプレッドシートで選択したすべてのセルに自動的に適用されます。
同様に、最初の行を表す番号を選択し、シフト+上または右 矢印をクリックして、隣接する行を選択します。
次に、行の一番下にカーソルを置き、上下にドラッグして行の高さを調整します。変更は、選択したすべての行に自動的に適用されます。
読む: Googleスプレッドシートでチャートやグラフを自動生成する方法
データに合わせてGoogleスプレッドシートのすべてのセルを同じサイズにする方法
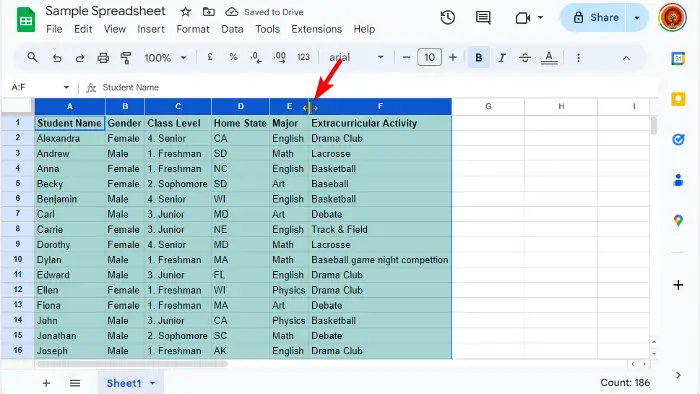
あるいは、最初にサイズを変更したいカーソルを使用してすべての列を選択することもできます。
次に、選択した列のヘッダーの境界線でカーソルをダブルクリックします。
あなたは次のことに気づくでしょう。データに合わせて列のサイズが自動的に変更されます。これは、すべての列がその中のデータの長さに基づいてサイズ変更されることを意味します。
すべてのセルを Google スプレッドシートのデータに適合させるにはどうすればよいですか?
Google スプレッドシートを開き、すべての列または行を選択し、サイズ変更アイコンが表示されるまで任意の 2 つの列ヘッダーまたは行ヘッダーの間の境界線をクリックし、ダブルクリックしてすべてのセルを内容に合わせます。これにより、セル内のデータが効率的に収まるようにセルのサイズが自動的に変更されます。
読む: 方法Excel と Google スプレッドシートでテキストを列に分割する
Excel でセルのサイズを均等に変更するにはどうすればよいですか?
Excel でセルのサイズを均等に変更するには、調整するセルまたは列を選択し、家タブ。次に、編集グループをクリックします形式を選択し、列幅の自動調整選択した列のサイズを均一に変更します。これにより、データがセルにきちんと収まるようになります。



![Adobe PDF Reader でテキストを選択またはハイライトできない [修正]](https://rele.work/tech/hayato/wp-content/uploads/2023/11/rectangle-adobe-reader.png)


