Google スプレッドシートはクラウドベースのスプレッドシート作成ツールです。ユーザーがスプレッドシート ソフトウェアで利用できるほぼすべての機能が備わっています。マイクロソフトエクセル。ほとんどの人は Google スプレッドシートのことを知っており、スプレッドシートの作成や編集に日常的に使用しています。この記事では、いくつかのことを共有しますGoogle スプレッドシートのヒントとテクニックこれにより、Google スプレッドシートでの作業をより迅速に行うことができます。
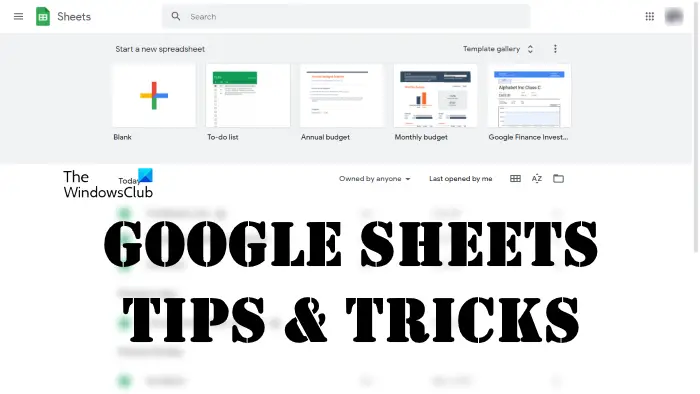
これはクラウドベースのツールであるため、ユーザーに次のような多くのメリットを提供します。
- すべてのデータはクラウドに保存されるため、コンピューターのディスク容量が節約されます。
- Google アカウントにサインインするだけで、どのデバイスからでもスプレッドシートにアクセスできます。
- 自動保存機能により、停電やコンピューターの突然のクラッシュによるデータの損失を心配する必要はありません。
- あなたと他のユーザーが同じプロジェクトに取り組んでいる場合は、スプレッドシートを他のユーザーと共有できます。
Google スプレッドシートの最も優れた点は、完全に無料で使用できることです。 Google スプレッドシートを使用するには、Google アカウントとアクティブなインターネット接続が必要です。
Google スプレッドシートのヒントとテクニック
この記事では、次の Google スプレッドシートのヒントとコツについて説明します。
- スプレッドシートに画像を挿入する
- 交互の行に色を付ける
- データセットから一意の値を抽出する
- Google スプレッドシートを Microsoft Excel に接続する
- 編集履歴を表示する
- スペルチェックを実行する
- スプレッドシートにフィルターを適用する
- 細胞を保護して望ましくない変化を防ぐ
- 人工知能を使用する
- キーボード ショートカットのリストを表示する
これらのヒントとコツを詳しく見てみましょう。
1] スプレッドシートに画像を挿入する
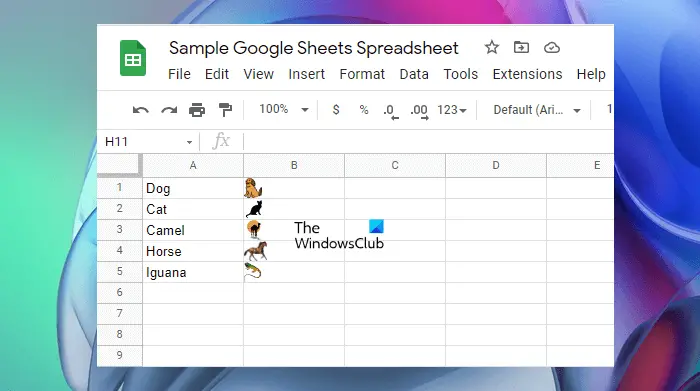
Google スプレッドシートを使用すると、スプレッドシートに画像を挿入する。この機能を使用する場合、次の 2 つのオプションがあります。
- セルに画像を挿入する
- セルの上に画像を挿入する
最初のオプションは選択したセルに画像を挿入しますが、2 番目のオプションは特定の数のセルをカバーする元のサイズで画像を挿入します。画像を挿入するには、「挿入 > 画像」を選択し、希望のオプションを選択します。コンピュータから Google スプレッドシートに画像を挿入するには、アップロード、ウェブカメラ、URL、Google 画像検索機能などを使用します。
2] セルの色を交互に変更
スプレッドシートで作業しているときに、次のことが必要になる場合があります。データ内の交互の行に色を付ける。 Google スプレッドシートで簡単に実行できます。交互の色オプション。これを行う手順は次のとおりです。
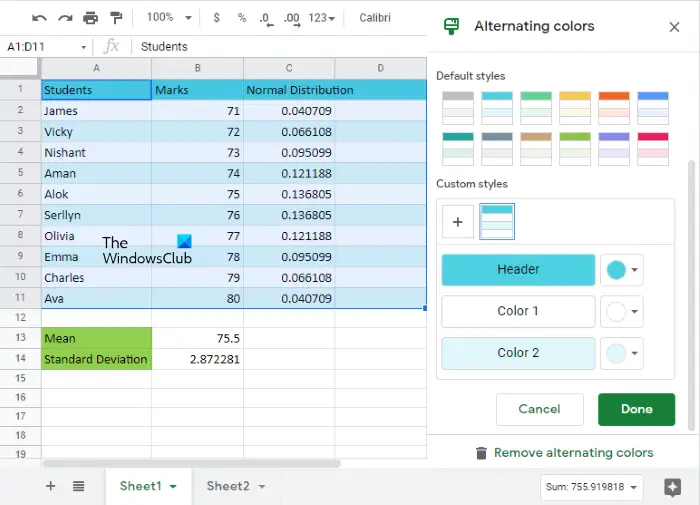
- 行の範囲を選択します。
- 「」に進みます書式 > 交互の色」
- デフォルトのスタイルから色を選択します。それぞれのドロップダウン メニューをクリックして、ヘッダーや代替行に独自の色を追加することもできます。
- クリック終わり。
3] データセットから一意の値を抽出する
特定の列に多くの重複値が含まれるデータ セットがあり、そのデータ セットから一意の値のみを抽出したいとします。これを行うには、個性的関数。この関数は、重複する値を含まない新しいデータ セットを作成します。
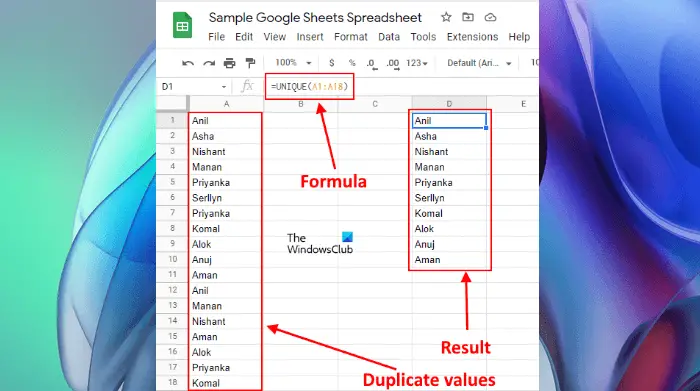
たとえば、セル A1 から A10 までの列 A に重複した値があり、この列から一意の値を抽出するとします。このためには、数式を入力する必要があります=ユニーク(A1:A10)。次の手順では、その方法を示します。
- 一意の値を抽出するセルを選択します。
- タイプ =UNIQUE(A1:A10)
- プレス入力。
それとは別に、次のこともできますGoogle スプレッドシートで重複する値の行を削除する。
4] Google スプレッドシートと Microsoft Excel を接続する

Google スプレッドシートと Microsoft Excel の両方を使用している場合は、次のことができます。Google スプレッドシートを Microsoft Excel に接続するそのため、Google スプレッドシートでデータを更新するたびに、その変更が自動的に Microsoft Excel に反映されます。
5] 編集履歴を表示する
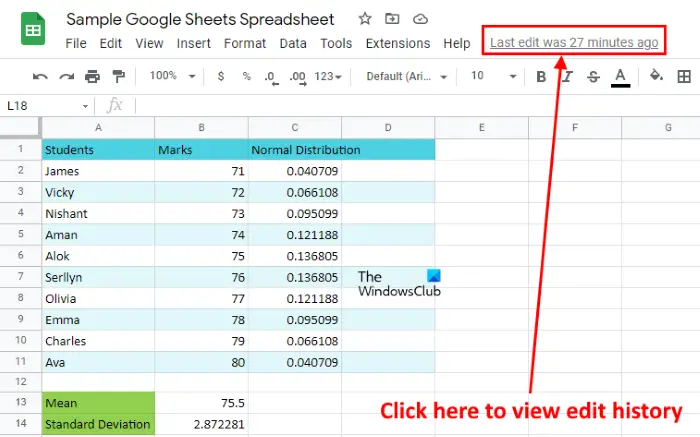
Google スプレッドシートに変更を加えるたびに、Google はその変更をスプレッドシートのバージョン履歴に保存します。をクリックすると、編集履歴を表示できます。最終編集スプレッドシートの上部にあるリンク (上のスクリーンショットを参照)。そのリンクをクリックすると、すべての編集履歴のタイムラインが Google スプレッドシートの右側に開きます。必要に応じて、スプレッドシートの以前のバージョンを復元できます。このためには、復元するバージョンのタイムラインを選択し、その横にある 3 つの縦のドットをクリックして、このバージョンを復元する。
6] スペルチェックを実行する
Google スプレッドシートでは、スペルチェックを実行して、スペルミスの単語を修正することもできます。スペルチェック ツールを実行すると、Google スプレッドシートでスペルが間違っている単語を修正するように求められます。スペルが間違っている単語に対して適切なアクションを実行できます。 Google スプレッドシートでスペルチェック ツールを使用する手順は次のとおりです。
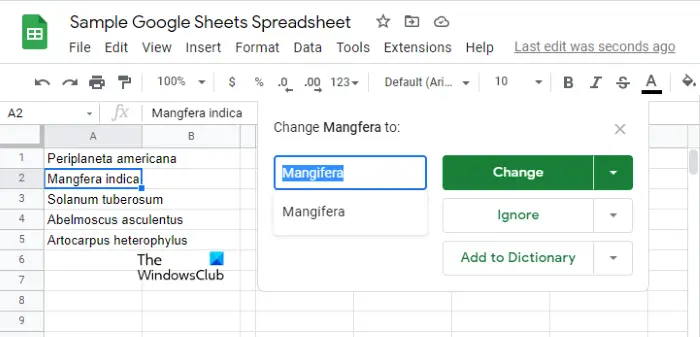
- スペルをチェックしたいデータの範囲を選択します。
- 「」に進みます「ツール」>「スペルチェック」>「スペルチェック」」
個人辞書に単語を追加することもできます。
7] スプレッドシートにフィルターを適用する
Microsoft Excel と同様に、Google スプレッドシートでもスプレッドシート内のデータをフィルタリングできます。これは Google スプレッドシートの非常に便利な機能で、巨大なデータ セット内の特定の結果のみを表示する必要がある場合に時間を節約できます。次の手順では、Google スプレッドシートのスプレッドシートにフィルタを適用する方法を説明します。
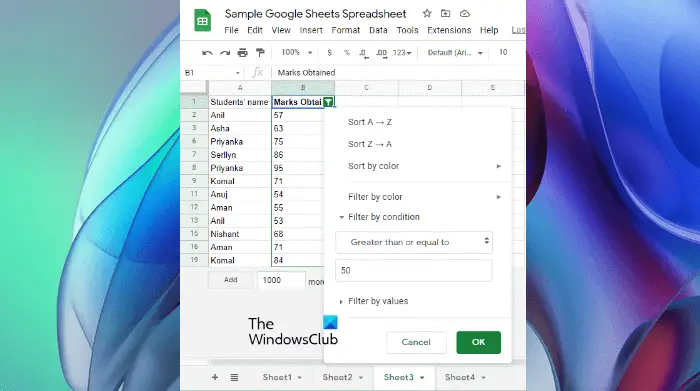
- フィルターを適用する列を選択します。
- 「」に進みますデータ > フィルターの作成」その後、選択した列の最初のセルの右側にフィルター アイコンが表示されます。
- そのアイコンをクリックし、必要に応じてフィルターを適用します。
- 「OK」をクリックします。
色別、条件別(「より大きい」、「より小さい」、「等しい」など)でフィルタを適用できます。
読む:ウェブ上の Google Drawings – チュートリアル、ヒント、コツ。
8] セルを保護して望ましくない変化を防ぐ
Google スプレッドシートでは、特定のセルまたはセル範囲を保護して、不要な変更を防ぐことができます。この機能は、既存のスプレッドシートまたは共有スプレッドシートを編集するときに役立ちます。さらに、共有スプレッドシートでは、セルの保護機能により、他のユーザーが保護されたセル内のデータを編集できなくなります。
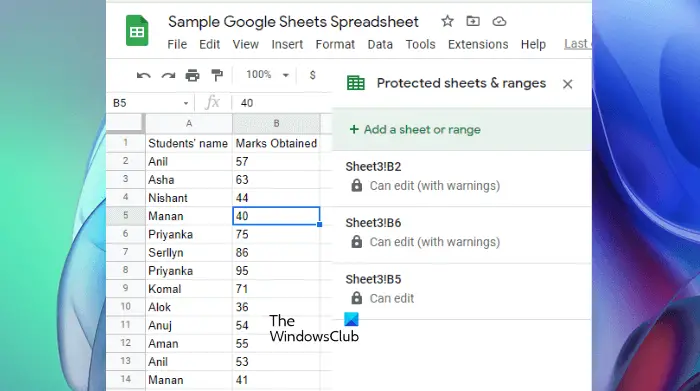
Google スプレッドシートでセルまたはセル範囲を保護する手順は次のとおりです。
- Google スプレッドシートで特定のセルまたはセル範囲を選択します。
- 「」に進みますデータ > シートと範囲を保護」
- これで、選択したセルまたはセル範囲のアクセス許可を設定できるようになりました。
不要な変更を防ぐためにシート全体を保護することもできます。
9] 人工知能を活用する
Google スプレッドシートの人工知能を使用して、データを計算し、グラフを自動的に作成できます。 Google スプレッドシートで AI を使用するには、まずスプレッドシート内のデータ範囲を選択し、右下の [探索] ボタンをクリックします。その後、スプレッドシートの右側に AI ウィンドウが表示されます。これで、選択したデータの円グラフ、ヒストグラム、棒グラフなどのグラフを 1 回のクリックで生成できるようになりました。グラフを作成したら、ドラッグ アンド ドロップしてスプレッドシートに配置します。
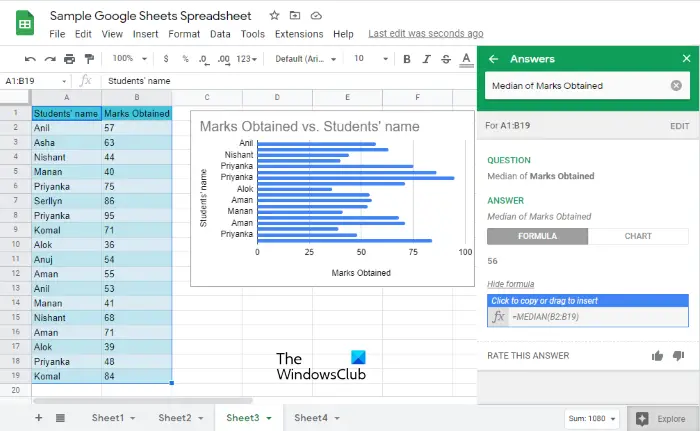
グラフの生成とは別に、選択したデータに対して AI を使用して計算を行うことができます。たとえば、選択したデータのモードを検索する場合は、検索フィールドに「モード」と入力し、検索結果から同じものを選択します。 Google スプレッドシートにはデータのモードが表示されます。モードの計算に使用される式を表示することもできます。同様に、Google スプレッドシートで AI を使用して、選択したデータの平均、中央値、平均などの他の計算を行うこともできます。
10] キーボードショートカットのリストを表示する
のキーボードショートカット作業を簡単かつ迅速に行えるように設計されています。のマイクロソフトオフィスアプリケーションには、ユーザーが作業を迅速に完了するのに役立つキーボード ショートカットが多数あります。同様に、Google スプレッドシートにもキーボード ショートカットがあり、これを使用すると特定のタスクをすばやく実行できます。 Google スプレッドシートでキーボード ショートカットのリストを表示するには、勝つ + /キー。
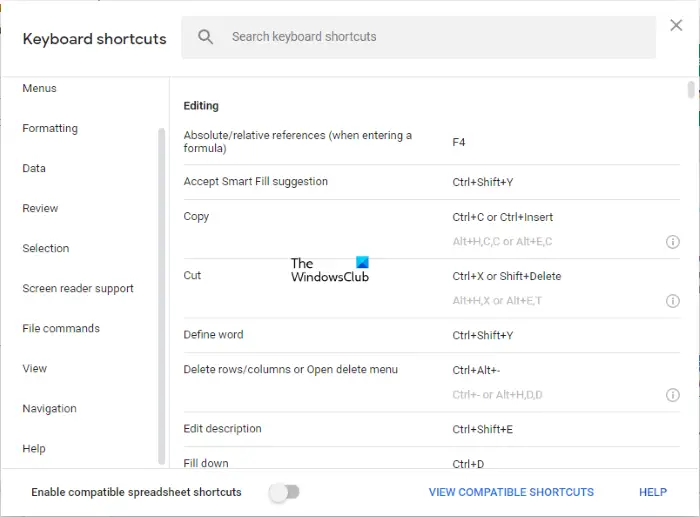
Win + / キーを押すと、キーボード ショートカット ウィンドウが開きます。 「検索」フィールドに関連する語句を入力して、特定のキーボード ショートカットを検索できます。または、左側から特定のカテゴリを選択して、そのカテゴリのすべてのキーボード ショートカットを表示することもできます。
初心者向けの Google スプレッドシートの使い方を教えてください。
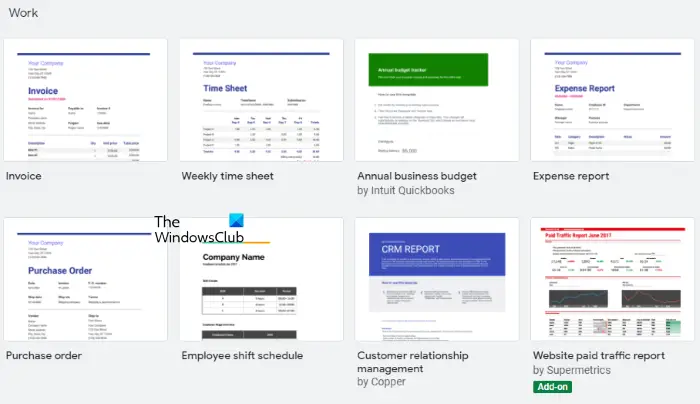
Google スプレッドシートは、無料のオンライン スプレッドシート作成ツールです。が付属しています。テンプレートギャラリーこれは新人にとって役立ちます。 Google スプレッドシートを開いたら、右上にあるテンプレート ギャラリーをクリックして、利用可能なテンプレートをすべて表示します。使用可能なテンプレートのいずれかを選択し、スプレッドシートの編集を開始します。 Google スプレッドシートのテンプレートには、年間予算、月次予算、財務投資トラッカー、トラベル プランナー、請求書プランナー、注文書、ウェブサイトのトラフィックレポートなど。
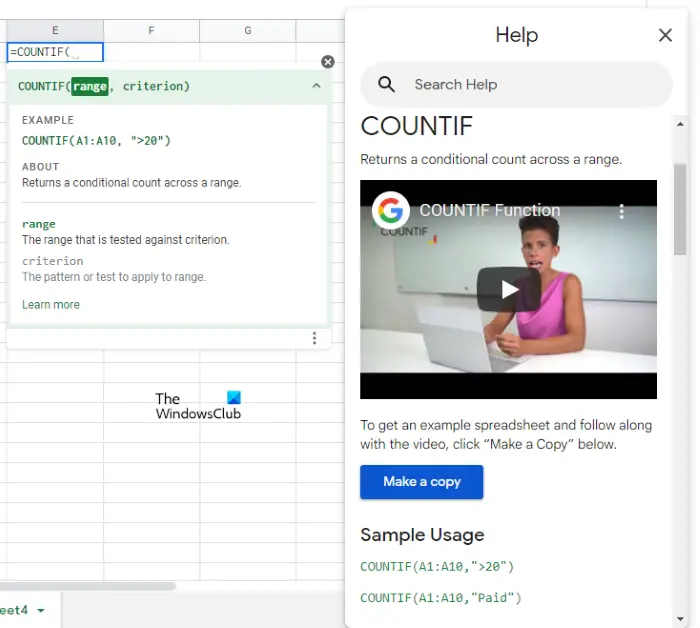
Google スプレッドシートは、スプレッドシートで作業しながら数式を学ぶのにも役立ちます。これは初心者にとって非常に便利な機能です。数式を入力し、数式の左側にある疑問符をクリックするだけです。その後、Google スプレッドシートにその数式の詳細が表示されます。をクリックすることもできますもっと詳しく知るリンクをクリックすると、その式について詳しく知ることができます。
次に読む:誰もが知っておくべき Google ドキュメントのヒントとコツ。
Google スプレッドシートをより効果的にするにはどうすればよいですか?
Google スプレッドシートのスプレッドシートをより効果的にするために、次のようなことを行うことができます。
- 条件付き書式設定を使用してスプレッドシート内の特定の行に色を付けると、データを簡単に識別できます。
- 初心者の場合は、あらかじめデザインされたテンプレートを使用してスプレッドシートを作成できます。
- Google スプレッドシートの人工知能機能を使用して、スプレッドシートにグラフを作成して挿入できます。
それでおしまい。





