いくつかのスプレッドシート ツールや他の同様のアプリケーションがあるにもかかわらず、私たちは依然としてマイクロソフトエクセル自体。これは、このスプレッドシート プログラムの使い方を知っていれば、仕事が非常に便利になるためです。中小企業でも、会社のオフィスで働いている場合でも、Excel ワークシートは日常のユーザーにとって非常に便利で不可欠なリソースとなっています。
このアプリケーションは主に、さまざまな目的で数値データを記録および操作するために使用されます。そのシンプルな機能と使いやすい機能により、常にすべての企業ユーザーの主要な手段となっています。このガイドには、知っておくべき Excel の役立つ 10 のヒントとコツが記載されています。
Microsoft Excel のヒントとコツ
この投稿では、最も役立つと思われる次の Excel のヒントとコツについて説明します。
- すべてのセルを一度に選択
- 列幅の自動調整
- 列と行を入れ替える
- フィルターコマンドを使用して不要なデータを非表示にする
- 重複エントリの削除
- 空白のレコードを削除する
- レコードに空白行を挿入する
- データを別のシートに自動的にコピーする
- Excel カメラを使用してスクリーンショットを撮る
- セルをメールアドレスにリンクします
まずはそれぞれを詳しく知りましょう。
1] すべてのセルを一度に選択します
場合によっては、Excel ワークシートに大規模な変更を加える必要があるかもしれません。このような場合は、スプレッドシートの左上隅にある四角いボックスを使用して、ワークシート内のすべてのセルを選択できます。
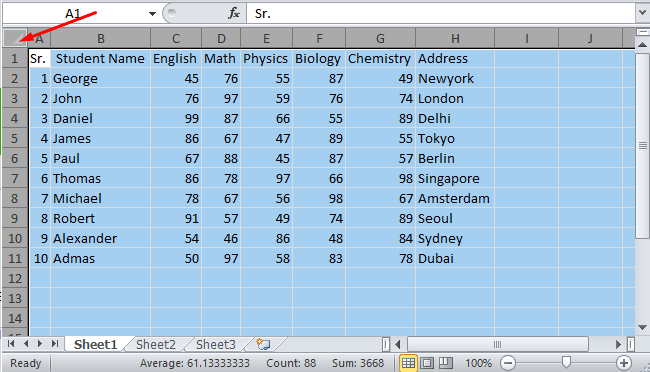
正方形のボックスを選択すると、空のセルも含めてワークシート内のすべてのセルが強調表示されます。別の方法として、Ctrl+A キーボード ショートカットを使用して、ワークシート上のすべてのセルを選択することもできます。
読む:初心者のための Microsoft Excel チュートリアル
2] 列幅の自動調整
大量のデータ レコードを扱う MS Excel で作業していると、テキストに応じて各列のセルのサイズを変更するのが複雑になることがよくあります。列のサイズを簡単に変更するには、Excel の組み込み機能である列幅の自動調整機能を使用できます。
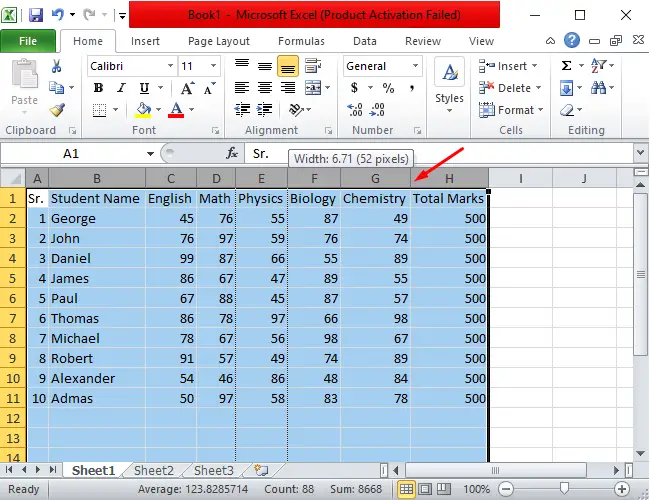
必要なのは、自動調整する列の境界にマウス ポインタを移動し、その列をダブルクリックするだけです。列全体を調整する必要がある場合は、すべてを選択し、任意の列の境界をダブルクリックします。
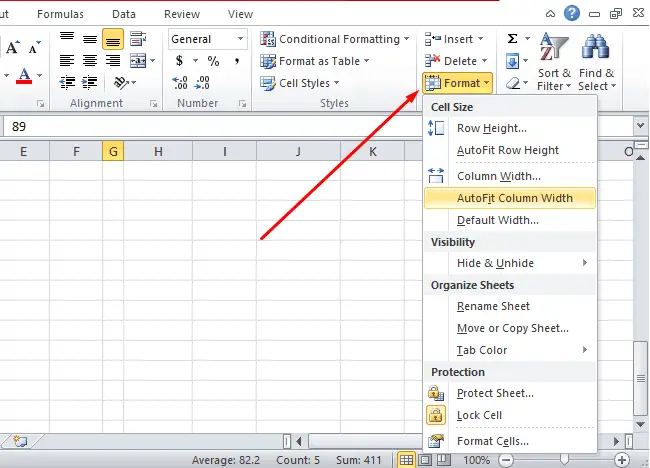
あるいは、列幅の自動調整オプション。これを行うには、調整する列を選択し、メニュー バー >家タブ。で細胞セクションで、形式オプションを選択してから選択します列幅の自動調整ドロップダウン メニューから。
読む:のリスト最高の無料 Excel アドインあなたは使っているはずです
3] 列と行を入れ替える
メインフィールドが水平方向に一列に並んだ Excel スプレッドシートを作成する人もいます。データを縦方向に配置する人もいます。これらの設定により、Excel データを転置するシナリオが発生する場合があります。 Transpose は、データを再入力せずに Excel の列を行に切り替えることができる Excel 関数です。
転置関数は、MS Excel スプレッドシートで利用できる優れた機能です。これは、データを再入力せずにデータ列を水平から垂直に切り替える必要がある場合に非常に役立ちます。
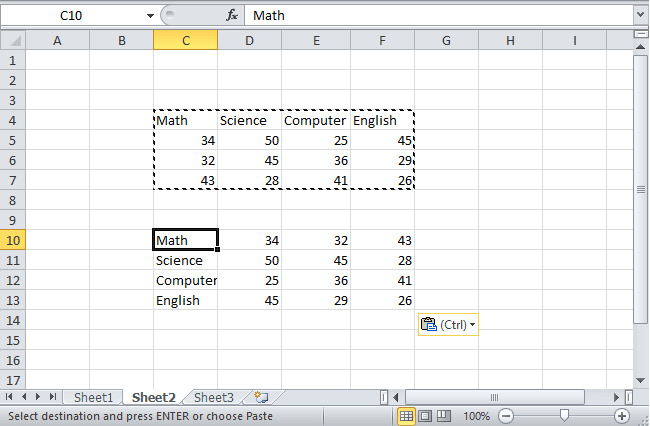
上の図では、データが表形式で配置されており、被験者の図が縦に表示されています。データを手動で水平方向に並べ替える必要がある場合、それは非常に困難です。しかし、トランスポーズ機能を使えば、数秒でそれを行うことができます。
したがって、まずテーブルからデータを選択してコピーする必要があります。次に、データを転置する必要がある場所にマウス ポインタを置き、右クリックして選択します。特殊貼り付けコンテキスト メニューからオプションを選択します。 「形式を選択して貼り付け」ウィンドウが開いたら、「トランスポーズ」機能にチェックを入れて「OK」ボタンをクリックします。
読む: トップ15Microsoft Excelの財務関数
4] フィルタコマンドを使用して不要なデータを非表示にします
Excel のフィルター機能を使用すると、スプレッドシート内の不要なデータを非表示にし、特定の重要なデータのみを表示することができます。この機能を使用すると、巨大なデータセットやテーブルから名前、日付、数値を簡単にフィルターできます。ただし、元のデータは削除または変更されません。特定の種類の情報のみに注目する必要がある場合に非常に役立ちます。
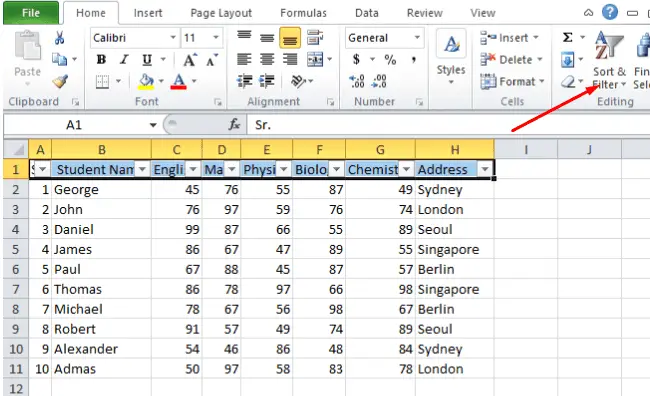
上記のデータセットには、成績が異なり、住所も異なる生徒のリストがあることがわかります。さらに大きくなる可能性もあります。したがって、指定したデータをフィルタリングする必要がある場合、それは非常に困難になる可能性があります。
これを簡単に行うには、filter コマンドを使用できます。したがって、テーブルのヘッダーを選択して、編集セクション。対応するセクションで、並べ替えとフィルターそして、フィルター道具。
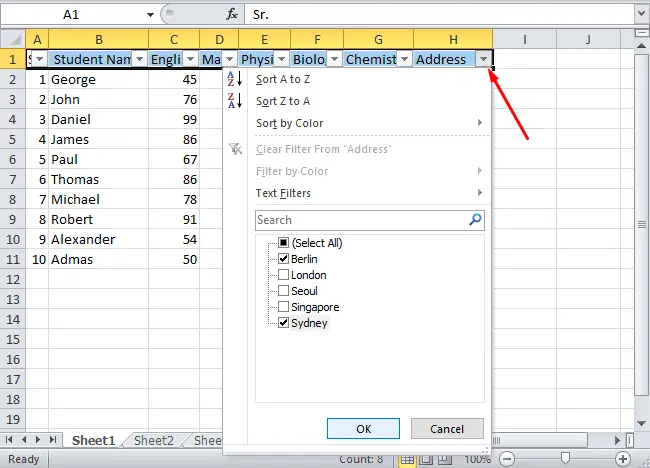
各列のヘッダーの近くに表示される下矢印オプションをクリックします。データをアルファベット順に並べ替えたり、数値を最小値から最大値の順に並べたりすることができます。さらに、テキスト フィルターを使用して、要件に応じてデータをフィルター処理することができます。
5] 重複エントリの削除
小規模なデータセットを含むスプレッドシートの重複エントリを見つけて削除するのは、非常に簡単な作業です。しかし、列と行が数百ある大規模なデータセットでそれを実行する必要がある場合、それは確かに困難な作業になるでしょう。
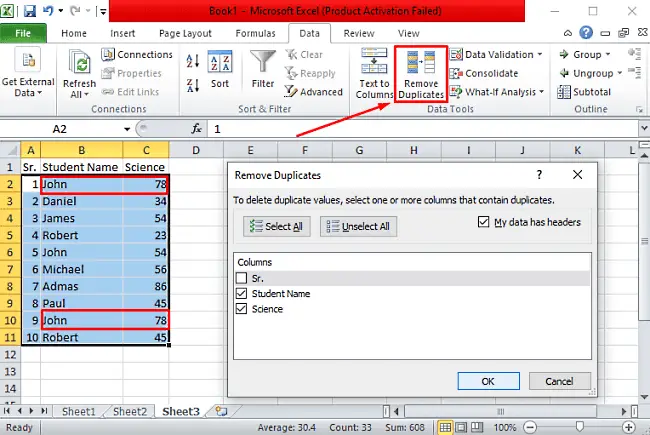
上の表には、2 つのエントリが完全に類似しており、3 行で共通名が使用されているレコードが 10 件あります。したがって、重複したエントリを見つけるには、テーブルを選択する必要があります。その後、「データ」メニューに移動し、データツールカテゴリを選択し、クリックします重複の削除。
ダイアログ ボックスで、[データにはヘッダーが含まれています] の近くのチェックボックスをオンにします。また、列セクションの下にあるシリアル番号のマークは、エントリごとに異なるため、削除します。最後に、わかりましたボタンをクリックすると、重複したエントリがテーブルから削除されることがわかります。
6] 空白のレコードを削除します
スプレッドシート内に、ほとんど望ましくない空白のセルや行があることに気づくことがあります。ユーザーは通常、指定した行を右クリックし、行を 1 つずつ削除します。しかし、その数が何百人にも達したらどうするでしょうか?そのような状況で、それらを 1 つずつ削除するのは非常に面倒な作業になります。
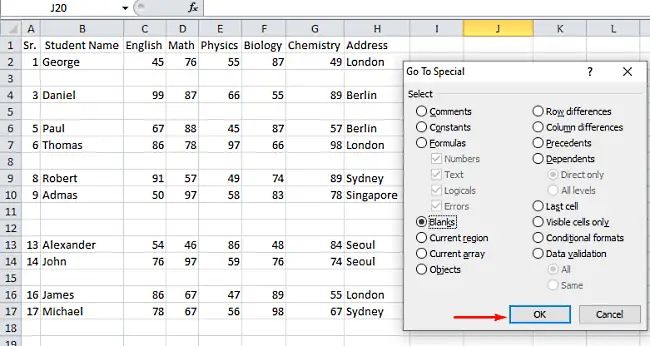
したがって、それらを一度に削除するには、Ctrl+G ショートカット キーを押して、移動ダイアログボックスが表示されるので、特別ボタン。次のページで、ブランクラジオボタンを選択して「OK」ボタンをクリックします。すべての空白セルが選択されていることがわかります。
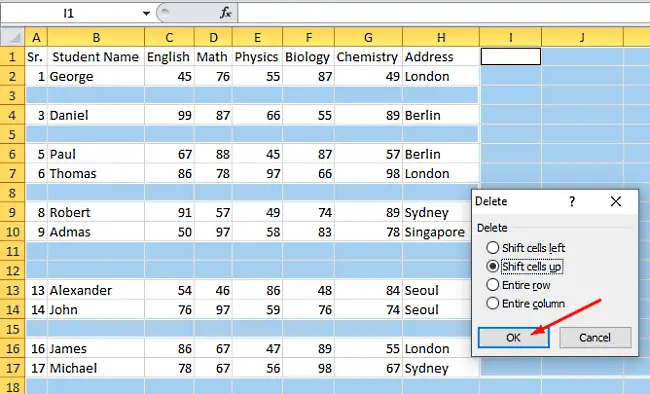
次に、Ctrl+マイナスボタンを押します。ポップアップメニューが表示されたら、セルを上にシフト「OK」ボタンをクリックします。すべての空白セルが削除され、データセットも適切に配置されていることがわかります。
7] レコードに空白行を挿入する
前述したように、空白行はほとんどの場合望ましくありませんが、場合によっては同様に機能することもあります。したがって、それらを挿入する必要がある場合は、指定した行を右クリックして、空白行を削除しながら前述したようにそれらを 1 つずつ追加できます。
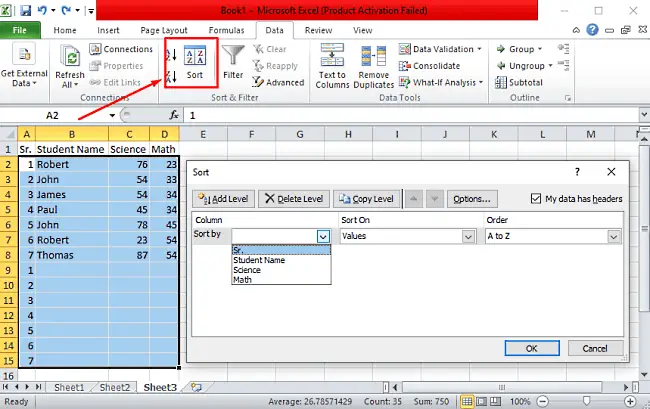
したがって、各レコードに空白行を挿入するには、前述の一連のシリアル番号を作成します。その後、すべてのデータ セットを選択し、[データ] タブにある [並べ替え] ツールをクリックします。
次のダイアログ ボックスで、[並べ替え] ドロップダウン メニューをクリックし、シリアル番号順に並べ替えます。
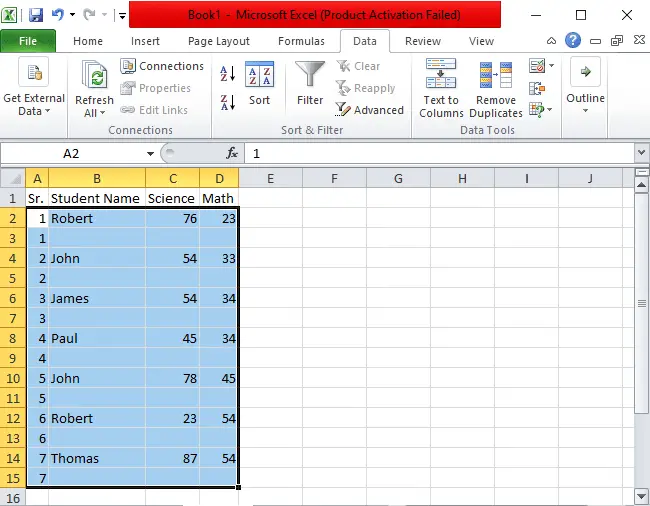
[OK] ボタンをクリックすると、各行の間に空白行が挿入されます。
8] データを別シートに自動コピー
最初のシートに入力したデータを別のシートで使用する必要がある場合があります。これを行うには、通常、従来のコピー アンド ペーストの方法を使用します。ただし、あるシートのデータを変更する必要がある場合は、もう一方のシートでも同様に変更する必要があります。両方のシートの同じデータを 1 つずつ変更する必要がある場合、少し複雑になります。
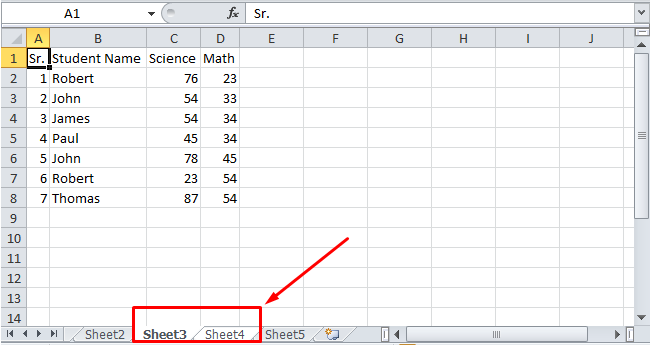
Excel には、最初のシートのデータをリアルタイム処理で他のシートに自動的にコピーするオプションがあります。ただし、データを他のシートに自動的にコピーするには、まずシート間を接続する必要があります。
これを行うには、最初のシートのステータス バーに移動します。その後、Ctrl キーを押したまま、データを自動的にコピーするシートをクリックします。それでおしまい。
最初のシートに入力したデータはすべて、他のシートに自動的にコピーされます。
9] Excelカメラを使用してスクリーンショットを撮る
「百聞は一見に如かず」とは昔から言われています。したがって、状況をより適切に説明できるように、Excel ワークシート内にスクリーンショットを追加する必要がある場合があります。
ただし、スクリーンショットをキャプチャするためにサードパーティのアプリケーションを使用する必要はありません。 Excel には、ワンクリックでスクリーンショットを撮ることができるカメラ コマンドが組み込まれています。
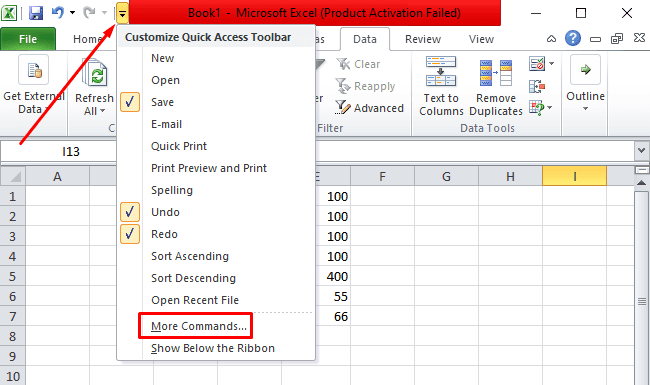
この機能を使用するには、まずカメラ コマンドを有効にする必要があります。したがって、必要なのは、クイック アクセス ツールバーに移動して、クイックアクセスツールバーをカスタマイズする。その後、ドロップダウン メニューをクリックします。次からコマンドを選択します>すべてのコマンド > カメラ。ここで、「追加」ボタンを選択し、「OK」をクリックします。
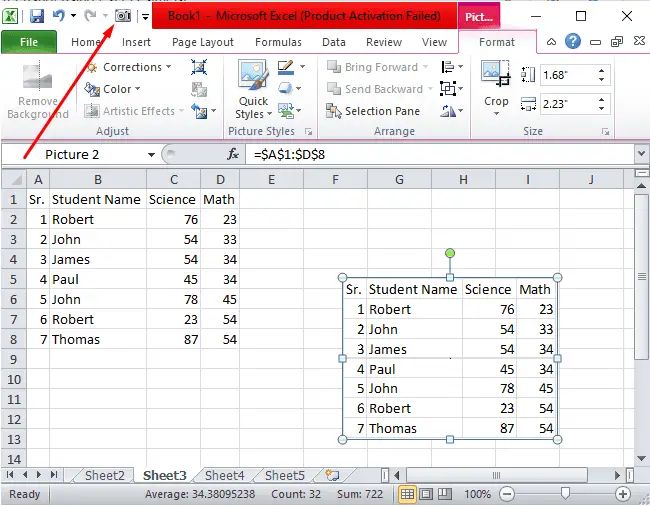
上記の手順に従った後、カメラ アイコンがクイック アクセス ツールバーに追加されていることがわかります。次に、画像が必要なセルまたはデータを選択します。その後、カメラアイコンをクリックし、ワークシート上の任意の場所をクリックします。画像をドラッグしてサイズ変更し、要件に応じて調整することもできます。
10] セルをメールアドレスにリンクします
Excel ワークシートでは、Gmail アドレスへのハイパーリンクを簡単に作成できます。
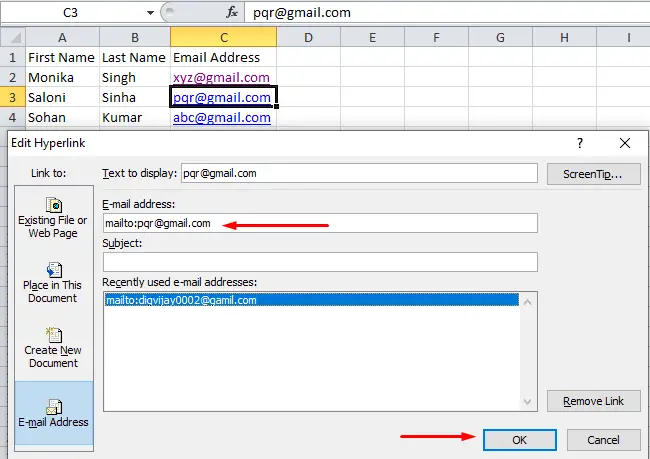
これを行うには、まずリンクを挿入するセルを選択する必要があります。その後、Ctrl+K ショートカットを押します。画面にダイアログ ボックスが表示されたら、電子メールアドレス左側のペインから。電子メール アドレスを追加し、[OK] ボタンを押します。
それでおしまい。これらのヒントとコツが、コンピューターで Excel ワークシートを使用する際のお役に立てば幸いです。
今すぐ読んでください:Microsoft Excel の高度なヒントとコツWindows ユーザー向け





![Twitch でフルスクリーンが機能しない [修正]](https://rele.work/tech/hayato/wp-content/uploads/2022/06/Log-out-of-Twitch.jpg)
