私たちの多くはいくつかのことを知っていますMicrosoft Excel のヒント, しかし、私たちが知らないことはもっとたくさんあります。これらのあまり知られていない高度な Excel トリックは、複雑なタスクを簡単に完了するのに役立ちます。値を千単位に四捨五入したり、他のセルに影響を与えるセル値を変更したりすることなどが考えられます。この記事では、そんな時に使えるExcelの裏ワザをご紹介します。
Excel の高度なヒントとコツ
1. ウォッチウィンドウでデータを監視する
長いシートで作業している場合、セル値の変更が他の依存セルにどのような影響を与えるかを特定するのはそれほど簡単ではありません。依存セルが表示画面になく、どこかにある可能性がある場合、これはより複雑になります。
セルが変更されるたびにシートを上下にスクロールし続けることはできませんよね。それから監視ウィンドウ依存するセルの値を監視するのに役立ちます。これを行うには、監視したいセルを選択し、数式タブで「ウォッチウィンドウ」を選択します。ダイアログボックスが開きます。 「ウォッチを追加」をクリックします。参照先が表示されるので、一度チェックを入れて「追加」をクリックします。

今後、データを変更すると、ウォッチ ウィンドウに依存セルの値の変更が表示されます。 Windows はワークシート上で常にフローティングしており、サイズを変更することもできます。他のワークシートのセルを観察することもできます。
2. 値を千と百万に四捨五入します。
セル内に長い数字があるのは見栄えがよくなく、奇妙に見えます。したがって、フォーマットして簡略化して表示することをお勧めします。つまり、「K」で数千を示し、「M」で数百万を示します。これを行うには、セルまたは値の範囲を選択し、選択した領域を右クリックして「セルの書式設定」を選択します。
次に、「カスタム」をクリックして入力します###、「k」千を四捨五入するため###、「m」何百万人もの人のために。 「OK」をクリックすると、簡略化および四捨五入された値が表示されます。たとえば、値 22、786.34 は 23k のように見えます。これは値の見た目が変わるだけで、実際の値は変わりません。したがって、これを使用しても問題はありません。
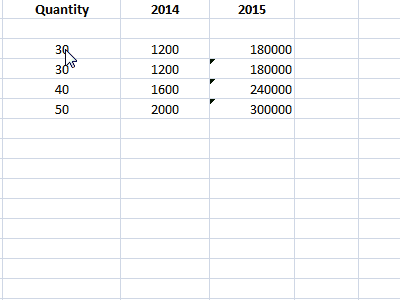
同じ方法で、グラフに表示される軸の書式を設定することもできます。フォーマットしたい軸を選択し、上記のプロセスに従います。
推奨:知っておくべき強力で最も便利な Excel の 5 つの機能
3. 1 ページに複数のシートを印刷する
複数のワークシートを 1 ページに印刷する必要がある状況になります。これはアドオンを必要とせずに簡単に実行できます。このためには、クイック アクセス ツールバー (QAT) にカメラを配置する必要があります。 QAT の下矢印をクリックし、「その他のコマンド」を選択します。 「コマンドの選択」ドロップダウンから「リボンにないコマンド」を選択します。次に、「カメラ」が表示されるまで下にスクロールし、それを選択して「追加 >>」ボタンをクリックして QAT に追加し、「OK」をクリックします。これで、カメラがクイック アクセス ツールバーに追加されました。
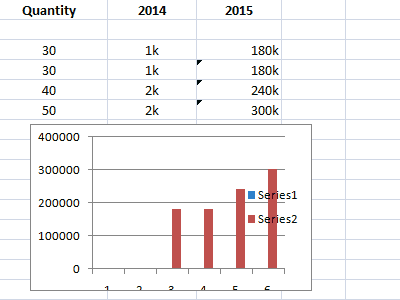
次に、印刷する最初の領域または領域を選択し、カメラのアイコンをクリックします。新しいワークシートを開き、貼り付ける場所をクリックします。選択した領域が新しいワークシートに表示されることがわかります。
次に、2 番目の領域を選択し、同じことを行います。次に、単一ページに印刷するすべての領域に対してこれを実行します。元の値を変更すると、スナップショット内の値が元の値にリンクされて変更されるということを覚えておく必要があります。
4. Excel データにテーブル形式を適用する
選択したデータにテーブル スタイルを追加できます。表形式を追加したいデータを選択し、「ホーム」タブの「表として形式」をクリックします。必要なテーブルの種類を選択し、「テーブルにヘッダーがある」にチェックを入れて「OK」をクリックすると、テーブル スタイルが Excel データに追加されることを確認します。ただし、列にフィルターが追加されていることがわかります。これを削除したいと考えています。そのためには、範囲を選択したまま、「範囲に変換」をクリックします。
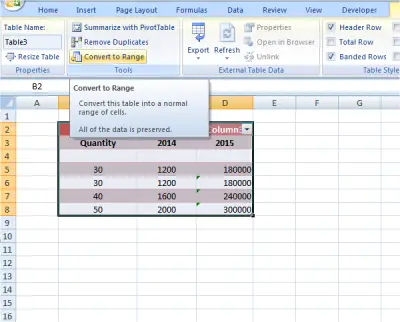
「テーブルを通常の範囲に変換しますか?」と尋ねられます。 「はい」をクリックします。フィルターが削除され、テーブル形式がデータに適用されていることがわかります。
読む: トップ15Microsoft Excelの財務関数
5. カスタムリストの作成
値を入力するよりも、ドロップダウンから値を選択する方がいつでも簡単です。 Excel でカスタム データ入力リストを作成すると、入力時間を節約できます。このためには、まず、ドロップダウンに表示する 1 つの列に値を入力し、ドロップダウンを表示する場所を選択します。次に、「データ」タブで、「データ検証」>「データ検証」をクリックします。 [データ検証] ダイアログ ボックスが開き、[許可] ドロップダウンから [リスト] を選択します。 「ソース」フィールドで、最初に入力した値が含まれる範囲を指定し、「OK」をクリックします。
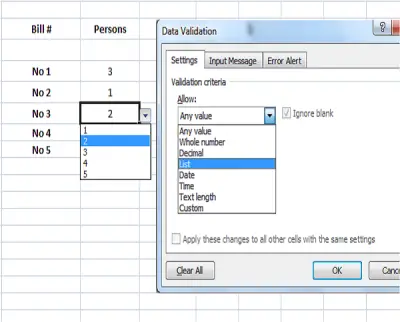
ここで、データ検証を追加したセルをクリックすると、ドロップダウン矢印が表示されます。その矢印をクリックすると、リストにすべてが表示されます。完了する項目を選択します。
これらは、複雑なタスクをわずか数ステップで簡単に実行するための Excel の高度なヒントとテクニックの一部です。リストに記載されているトリックのいずれかを使用しましたか?何か追加することはありますか?ぜひコメントを通じて私たちと共有してください。






