Excel スプレッドシートの交互の行と列に色を適用する場合は、次の手順を実行する必要があります。を使用すると、行または列ごとに希望の色を表示できます。条件付き書式設定。この機能は Microsoft Excel に含まれており、このチュートリアルを利用して利用できます。
学校やオフィスのプロジェクト用にスプレッドシートを作成していて、行または列を 1 つおきに色付けする必要があると仮定します。それを行うには 2 つの方法がありますマイクロソフトエクセル。まず、特定の行または列を選択し、背景色を手動で変更できます。 2 番目に、次を使用できます。条件付き書式設定同じことを自動化に適用する機能。どちらの方法でも結果は同じですが、2 番目の方法の方が効率的で、どのユーザーにとっても時間を節約できます。
Excelで行の色を交互に変える方法
Excel で交互の行または列に色を適用するには、次の手順に従います。
- Excel でスプレッドシートを開きます。
- 色付けする行と列を選択します。
- をクリックします。条件付き書式設定で家タブ。
- 選択新しいルールリストから。
- 選択数式を使用して書式設定するセルを決定する。
- 入力
=MOD(ROW(),2)=0 or =MOD(COLUMN(),2)=0[値の形式] ボックスに入力します。 - をクリックします。形式ボタン。
- に切り替えます埋めるタブ。
- 使用する色を選択します。
- をクリックします。わかりましたボタンを2回押します。
これらの手順を詳しく確認してみましょう。
まず、Excelでスプレッドシートを開きます。スプレッドシートがない場合は、行と列のどちらに色を付けるかを理解できるように、最初にスプレッドシートを作成します。完了したら、マウスを使用してすべてのセル (行と列) を選択します。カラースキームをスプレッドシート全体に適用する場合は、矢印アイコンをクリックしてスプレッドシートを上から下に選択できます。
ここにいることを確認してください。家タブ。その場合は、条件付き書式設定でスタイルセクションを選択し、新しいルールリストからオプションを選択します。
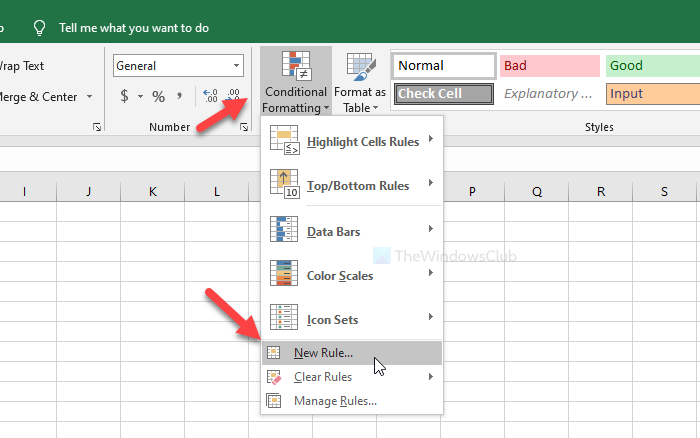
その後、数式を使用して書式設定するセルを決定するオプションを選択し、これらのいずれかを値のフォーマット箱-
- =MOD(ROW(),2)=0
- =MOD(COLUMN(),2)=0
1 つ目は行ごとに目的の色を色付けし、2 つ目は列に適用します。その後、形式ボタン。
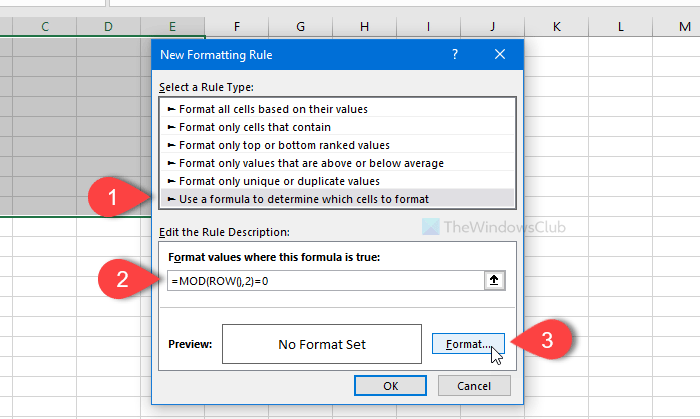
さて、に切り替えてください埋めるタブで、使用する色を選択し、わかりましたボタン。
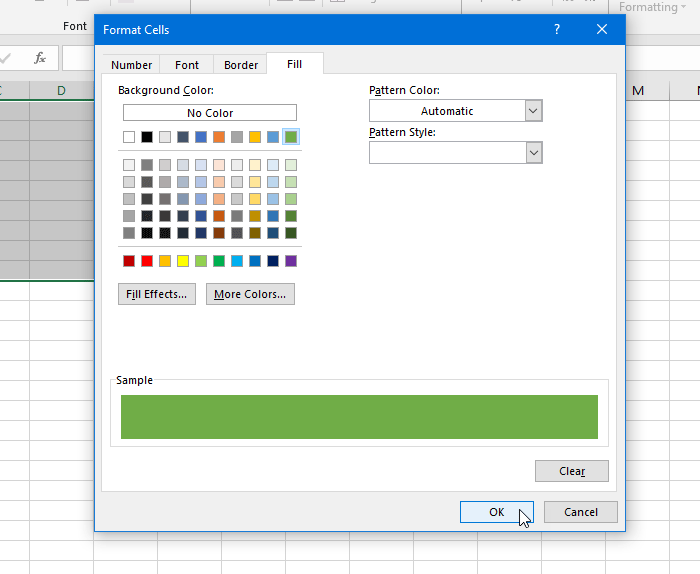
次に、わかりましたもう一度ボタンを押して変更を適用します。
Excel で交互の行と列に網掛けを適用するにはどうすればよいですか?
Excel で代替の行と列に網掛けを適用するには、条件付き書式設定を使用する必要があります。この関数を使用する必要があります: =MOD(ROW(),2)=0 または =MOD(COLUMN(),2)=0。次に、[書式] メニューと [塗りつぶし] タブに切り替えて、要件に応じて色を選択できます。
Excelで行と列を交互に色を設定するにはどうすればよいですか?
前に述べたように、関数を使用して代替の行と列に色を設定する必要があります。まず、「条件付き書式」セクションを開いて、新しいルールを設定する必要があります。次に、[数式を使用して書式設定するセルを決定する] を選択し、次の数式を使用します: =MOD(ROW(),2)=0 または =MOD(COLUMN(),2)=0。次に、行と列を希望の色で塗りつぶします。
それだけです!これで、選択した色が行または列ごとに交互に表示されるようになります。






