場合によっては、Google スプレッドシートに画像を挿入するデータ、グラフ、その他のものを表示します。その場合は、このステップバイステップのガイドに従って、Google スプレッドシートに画像を追加できます。テンプレートを使用する場合でも、白紙のシートを使用する場合でも、同じガイドに従って作業を完了できます。
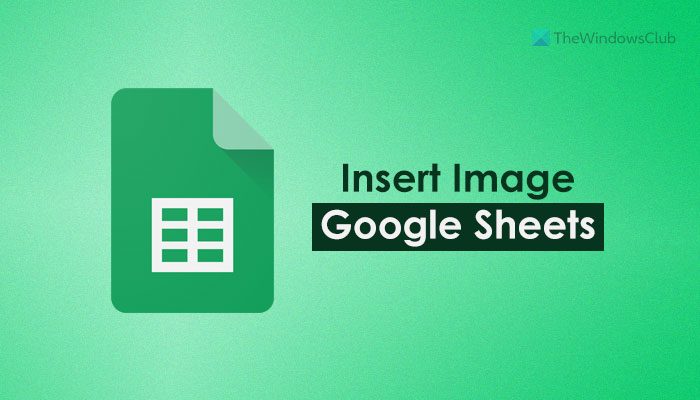
Google スプレッドシートは、無料で使用できる最高のスプレッドシート編集アプリの 1 つです。オフィス、学校、ビジネスなどでスプレッドシートを作成する必要がある場合は、Google スプレッドシートを使用して作成できます。 Excel と同様に、Google スプレッドシートの任意のセルにアルファベット、数字、文字などを簡単に挿入できます。ただし、セル内または一部のセル上に画像を挿入する場合は、他の手順を実行する必要がある場合があります。
ドラッグ アンド ドロップ手法を使用してスプレッドシートのセルに画像を取得することはできません。一方、Google スプレッドシートには、ほぼすべてのソースから任意の画像をスプレッドシートに挿入できるオプションが組み込まれているため、それほど難しいことではありません。
ご参考までに、2 つのオプションがあります –
- セルに画像を挿入
- セルの上に画像を挿入
スプレッドシートの特定のセル内に画像を挿入する場合は、最初のオプションを使用する必要があります。ただし、チャート、グラフ、またはその他のものを大きなサイズで表示したい場合は、2 番目のオプションを選択する必要があります。この場合、カスタム画像サイズの選択、スクリプトの割り当て、代替テキストの使用などを行うことができます。
Googleスプレッドシートに画像を追加する方法
Google スプレッドシートに画像を挿入するには、次の手順に従います。
- Google スプレッドシートを開きます。
- に行く挿入 > 画像。
- 選ぶセルに画像を挿入またはセルの上に画像を挿入。
- 画像を選択して、入れるボタン。
まず、Google スプレッドシートでスプレッドシートを開く必要があります。ただし、新しいファイルを作成する場合は、空のドキュメントを作成できます。
次に、画像を表示する場所を決定する必要があります。特定のセルに画像を挿入する場合は、先に進む前にそのセルをクリックする必要があります。ただし、複数のセルに画像を表示する場合は、この手順を省略できます。
をクリックしてください入れる上部のメニューバーのオプションを選択し、画像オプション。前述したように、ここでは 2 つのオプションがあります。セルに画像を挿入そしてセルの上に画像を挿入。
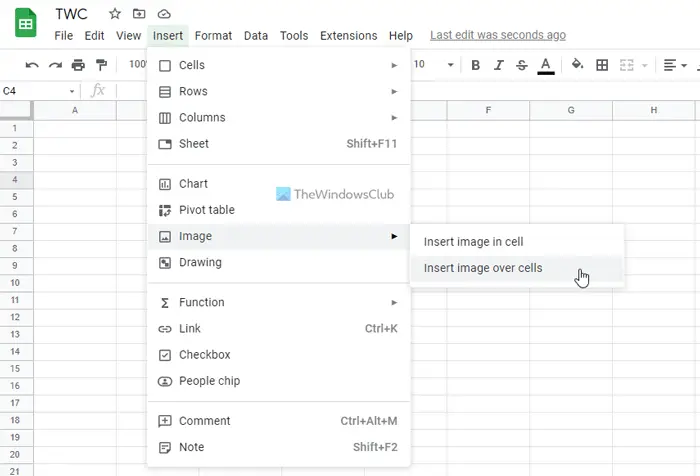
要件に応じてオプションを選択してください。次に、画像を挿入するソースを選択する必要があります。たとえば、コンピュータから画像をアップロードしたり、ウェブカメラを使用して画像をクリックしたり、ウェブサイトから画像を挿入したり、Google フォトや Google ドライブなどから画像を選択したりすることができます。最後に重要なのは Google 画像検索です。
画像を取得したら、画像をクリックして、入れるボタン。
 画像はすぐに表示されます。を選択した場合、セルの上に画像を挿入オプションで、位置やサイズなどを変更できます。
画像はすぐに表示されます。を選択した場合、セルの上に画像を挿入オプションで、位置やサイズなどを変更できます。
Googleスプレッドシートに複数の画像を挿入するにはどうすればよいですか?
Google スプレッドシートの 1 つのセルに複数の画像を挿入することはできません。ただし、2 番目のオプションを選択すると、セルの上に画像を挿入, スプレッドシートに複数の画像を追加できます。一方、毎回異なるセルを選択すると、Google スプレッドシートに複数の画像を挿入することができます。
Google スプレッドシートに画像を挿入できますか?
はい、Google スプレッドシートに画像を挿入できます。そのためには、前述の手順に従う必要があります。スプレッドシートに画像を挿入するには、主に 2 つのオプションがあります。画像をセル内または複数のセルに追加できます。イメージやご要望に合わせてオプションをお選びください。
それだけです!お役に立てば幸いです。

![[Fix]を入力するとカーソルが左に移動し続ける](https://rele.work/tech/hayato/wp-content/uploads/2023/05/Cursor-keeps-moving-to-the-left-when-typing.png)




