Google スライドは、無料のスライドプレゼンテーションプログラムGoogleによって開発されました。これは Microsoft PowerPoint の代替品であり、個人使用の場合はすべてのユーザーが無料で利用できます。ただし、これら 2 つのソフトウェアのどちらを選択するかは、ユーザーのニーズによって異なります。 Google スライドを使用して、プロフェッショナルで魅力的なプレゼンテーションを作成し、Microsoft PowerPoint 形式でダウンロードできます。このツールを使用するための基本的な要件は、Google アカウントとアクティブなインターネット接続が必要であることです。この記事では、いくつかのことを見ていきますGoogle スライドのヒントとコツそれはその機能を最大限に活用するのに役立ちます。
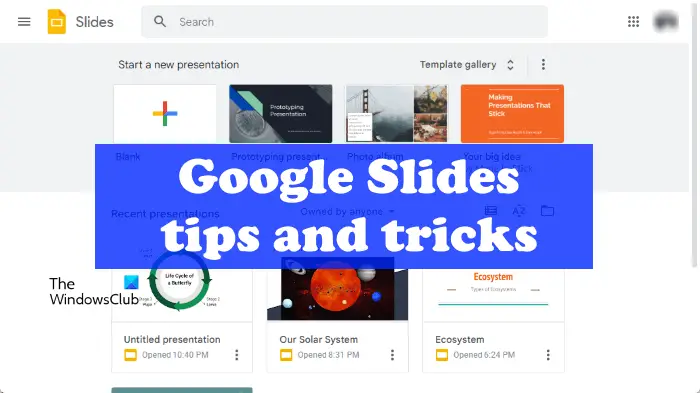
Google スライドのヒントとコツ
ここで、プレゼンテーションを美しくプロフェッショナルに見せるためのいくつかの高度な機能とともに、Google スライドのヒントとコツを見てみましょう。
- Web から画像を挿入する
- 画像をマスクする
- Google スライド プレゼンテーション内のスライドを相互リンクする
- Google スライド プレゼンテーションに音声を追加する
- 編集履歴を表示し、以前のバージョンを復元する
- 音声入力を使用する
- テーマを探索するか、カスタム画像の背景を使用します
- 個人辞書をカスタマイズする
- 事前に設計された図を使用してプロフェッショナルなプレゼンテーションを作成します
- プレゼンテーションをウェブサイトに埋め込む
これらのヒントとコツを詳しく見てみましょう。
1] Webから画像を挿入する
Google スライドを使用すると、ウェブから画像を直接挿入できます。したがって、Google スライドでプレゼンテーションを作成している場合は、この機能を利用して、コンピュータに画像をダウンロードせずに画像を挿入できます。さらに、プレゼンテーションに画像を挿入するためにブラウザで別のタブを開く必要はありません。 Google スライドでは、右側にパネルが開き、画像を検索してスライドに挿入できます。
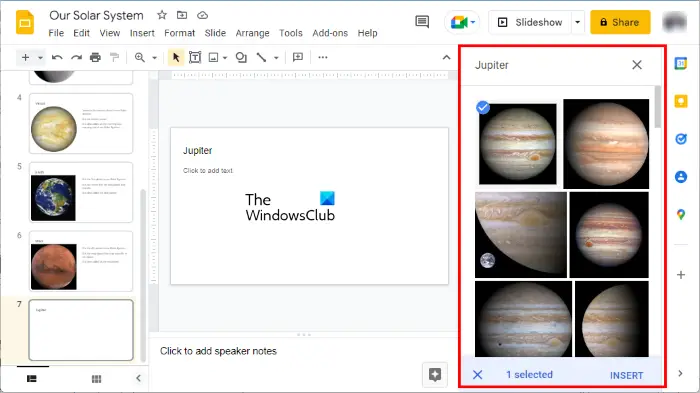
Google スライドに画像を挿入するには、以下の手順に従います。
- 画像を挿入するスライドを選択します。
- 「」に進みます「挿入」>「画像」>「Web を検索」」
- Google スライドの右側にパネルが開きます。キーワードを入力して画像を検索します。
- 挿入したい画像を選択し、入れるボタン。
- 画像を挿入した後にサイズを変更します。
2] 画像をマスクする
Google スライドに挿入する画像は正方形または長方形です。を使用すると、プレゼンテーションをより魅力的にすることができます。マスク画像Google スライドの機能。この機能を使用すると、挿入した画像の形状を変更できます。
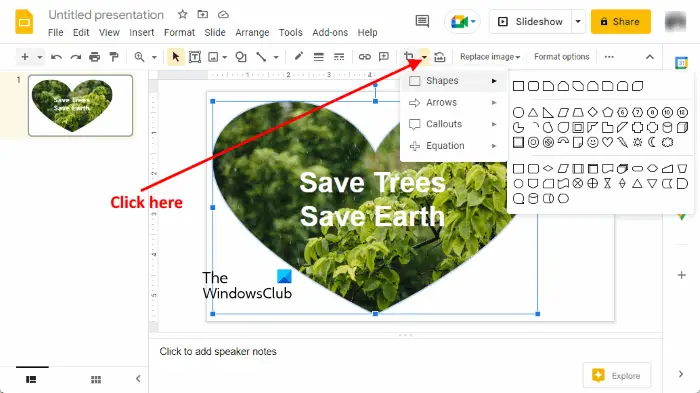
次の手順は、Google スライドで画像をマスクするのに役立ちます。
- スライドを選択し、そこに画像を挿入します。
- 画像を選択し、画像の横にあるドロップダウン矢印をクリックします。作物アイコン。
- 画像をマスクする形状を選択します。
3] Google スライド プレゼンテーション内のスライドを相互リンクする
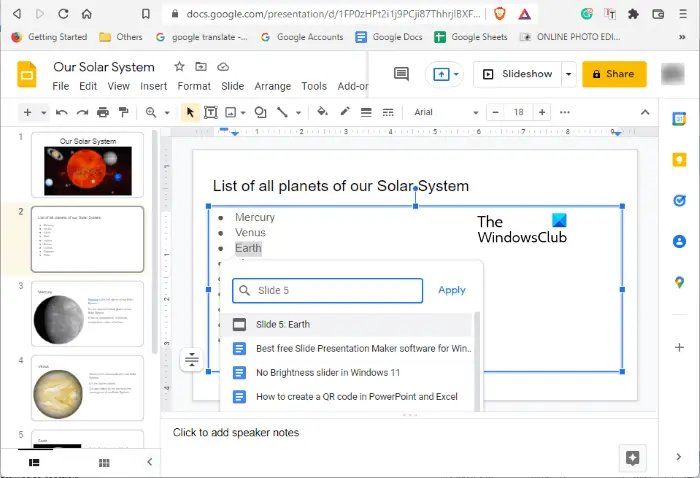
プレゼンテーション中に、特定のスライドにジャンプする必要がある場合があります。これを簡単に行うことができますGoogle スライド プレゼンテーション内のスライドを相互にリンクする。たとえば、スライド 10 を使用していて、スライド 2 を聴衆に見せたい場合は、スライド 2 に直接移動するリンクをスライド 10 に追加できます。同様に、スライド 2 にリンクを追加すると、スライド 10 に直接移動できます。
4] Google スライド プレゼンテーションに音声を追加する
音声を追加すると、Google スライド プレゼンテーションをユニークで印象的なものにすることができます。 Google スライドに音声を追加する手順は、PowerPoint の手順とは異なります。 PowerPoint とは異なり、Google スライドに音声ファイルを挿入するオプションがないため、音声を Google スライドに直接インポートすることはできません。
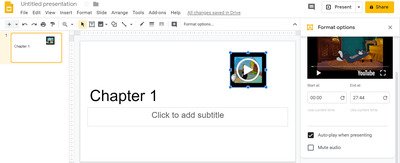
あなたはできるGoogle スライドのスライドに音声を追加する次のいずれかの方法を使用します。
- オンライン ストリーミング サービスから Google スライドに音声を追加します。
- YouTube ビデオを使用して Google スライドに音声を追加します。
- 音声を MP4 形式に変換して、Google スライドに追加します。
5] 編集履歴を表示し、以前のバージョンを復元する
Google スライドでは、変更内容が自動的に保存され続けます。 Google スライドに加えたすべての変更は、タイムスタンプとともに編集履歴で確認できます。これは、Google スライド プレゼンテーションを以前のバージョンに復元できるため、便利な機能です。
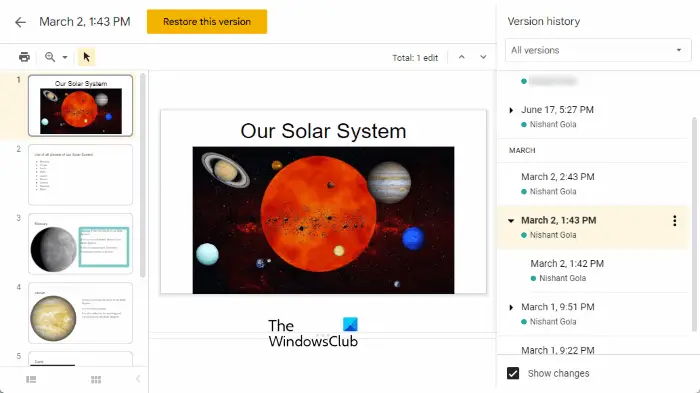
Google スライドで編集履歴を表示し、以前のバージョンを復元する方法については、次の手順を実行してください。
- Google スライドでプレゼンテーションを開きます。
- 「」をクリックします前回の編集は…" リンク。このリンクはメニュー バーの横に表示されます。
- そのリンクをクリックすると、Google スライドの右側のペインにプレゼンテーションのバージョン履歴が日付と時刻とともに表示されます。
- 日付と時刻をクリックすると、その日に行った変更が表示されます。以前のバージョンを復元するには、特定の日付と時刻を選択し、このバージョンを復元するボタン。特定のタイムスタンプの横にある 3 つの縦のドットをクリックすると、同じオプションが表示されます。
6] 音声入力を使用する
Google ドキュメントと同様、Google スライドにも音声入力機能があります。キーボードが正常に動作しない場合、または入力速度が遅く、プロジェクトを短時間で完了する必要がある場合に、この機能を使用できます。次の手順では、Google スライドの音声入力機能を使用する方法を説明します。
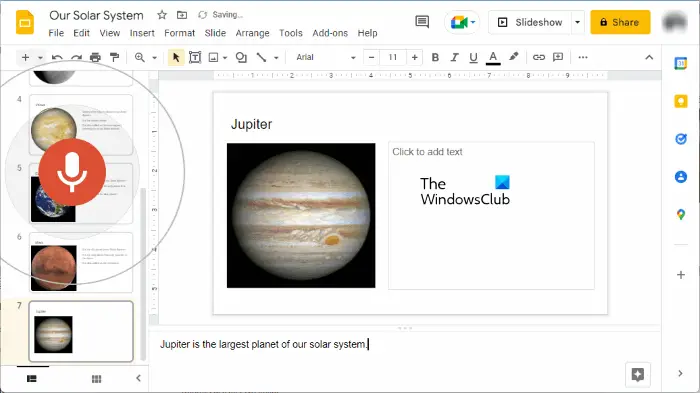
- Google スライドでプレゼンテーションを開きます。
- 「」に進みます[ツール] > [音声入力スピーカー ノート]」を押すか、Ctrl + Shift + Sキー。
- 左側にマイクのアイコンが表示されます。そのアイコンをクリックします。赤くなったら話し始めます。
Google スライドの音声入力機能を使用すると、テキストはスライドに表示されません。代わりに、講演者のメモセクション。このセクションは下部にあります。完了したら、スピーカー ノート セクションからテキストを切り取って、スライドに貼り付けることができます。
7] テーマを探索するか、カスタム画像の背景を使用する
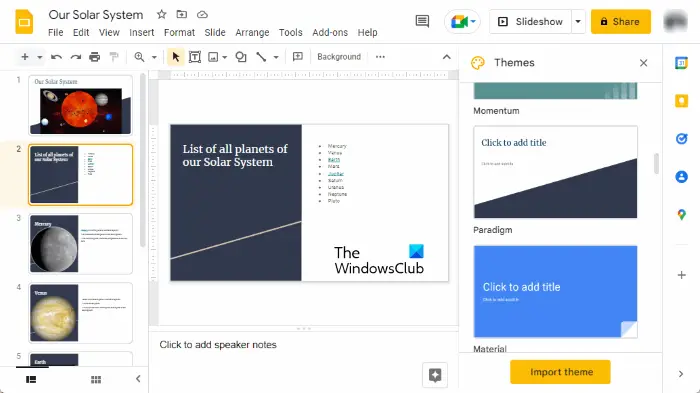
Google スライドには、いくつかの事前にデザインされたテーマが付属しています。これらのテーマをプレゼンテーションで使用できます。これらのテーマにアクセスして使用するには、プレゼンテーション内のスライドを選択します。スライドに入力している場合は、逃げるボタン。ここで、テーマで利用可能なオプションツールバー。右側に利用可能なテーマがすべて表示されます。これらのテーマのいずれかを選択して、プレゼンテーションで使用します。
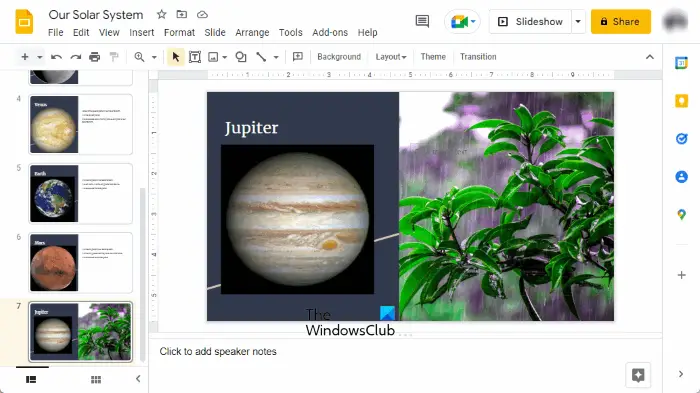
事前にデザインされたテーマを使用することに加えて、プレゼンテーションの背景としてカスタム画像を使用することもできます。このためには、スライドを選択し、背景ツールバーのオプション。その後、画像を選択してくださいボタンをクリックすると、画像をアップロードするためのさまざまなオプションが表示されます。カメラをオンにして、コンピュータから、URL、Google ドライブ、Google 画像検索などから画像をアップロードできます。画像をアップロードした後、終わり。
8] 個人辞書をカスタマイズする
Google スライドには自動スペルチェック機能があり、デフォルトで有効になっています。間違ったスペルを入力すると、自動的に修正されるか、赤の下線が引かれてスペルの間違いが示されます。赤い下線が引かれた単語を右クリックして修正できます。ただし、自動スペルチェック機能が常に正しいとは限りません。そのため、Google スライドには、ユーザーが個人辞書に単語を追加できるオプションがあります。
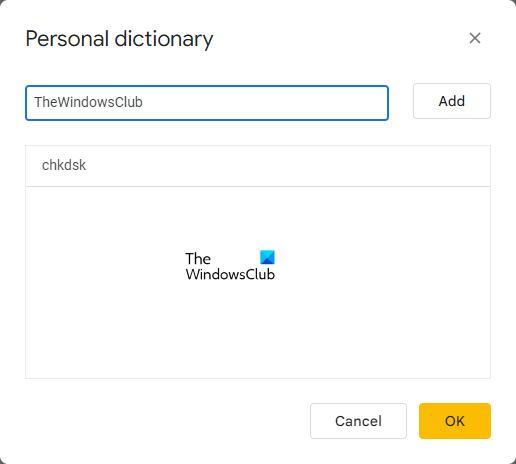
個人辞書をカスタマイズするには、以下の手順に従います。
- をクリックしてくださいツール。
- 「」に進みますスペルと文法 > 個人辞書」
- 単語を入力してクリックします追加。
- さあ、クリックしてくださいわかりました。
個人辞書のカスタマイズとは別に、Google スライドには、Google スライド内の特定の単語の定義や同義語を検索できる機能もあります。このために別のタブを開く必要はありません。この機能は、特定の単語をその同義語に置き換える場合に役立ちます。次の手順では、Google スライドでこの機能を使用する方法を示します。
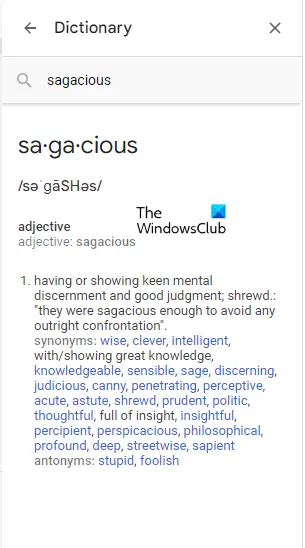
- Google スライドでプレゼンテーションを開きます。
- 「」に進みますツール > 辞書」を押すか、Ctrl + Shift + Yキー。
- インターフェイスの右側に辞書が開きます。次に、単語を入力してその定義を読み、その同義語を見つけます。その後、ヒットします入力。
読む:PowerPoint で最も役立つヒントとコツ トップ 10。
9] 事前にデザインされた図を使用してプロフェッショナルなプレゼンテーションを作成します
図は、プロフェッショナルでより印象的なスライド プレゼンテーションを作成する際に重要な役割を果たします。タイムライン、プロセス、サイクル、階層など、さまざまなタイプの図が利用可能です。図に応じてカスタマイズできます。たとえば、[サイクル] を選択した場合、ドロップダウンをクリックしてステップを増減できます。
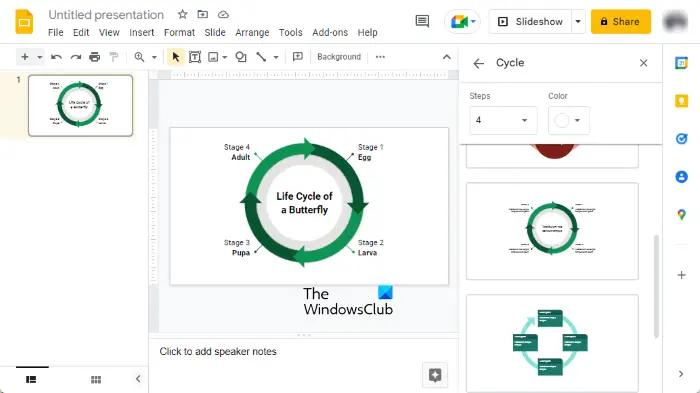
図を挿入するには、「「挿入」>「図」」をクリックして、図の特定のカテゴリを選択します。その後、そのカテゴリにさまざまな図が表示されます。次に、図をクリックしてスライドに挿入します。
10] プレゼンテーションをウェブサイトに埋め込みます
Google スライド プレゼンテーションをウェブサイトに埋め込むこともできます。これは Google スライドの素晴らしい機能です。 Web サイトをお持ちの場合は、トピックのスライド プレゼンテーションを埋め込むことで、記事の内容をより充実させることができます。これにより、スライド プレゼンテーションが理解しやすくなり、聴衆の関心が高まります。
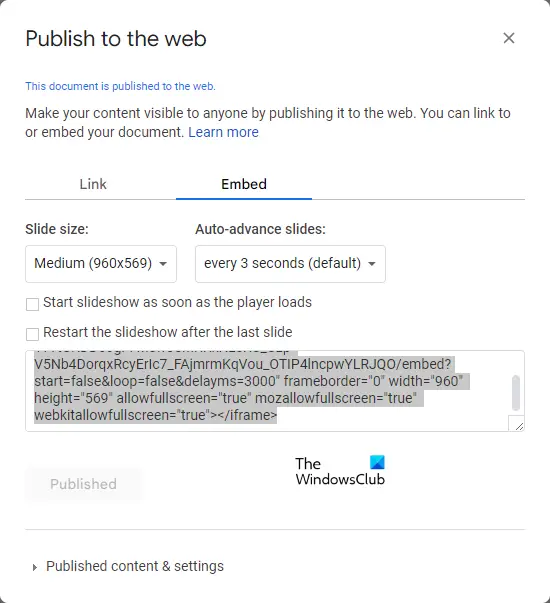
Google スライド プレゼンテーションをウェブサイトに埋め込むには、以下の手順に従います。
- Google スライドでプレゼンテーションを開きます。
- 「」に進みます[ファイル] > [Web に公開]」
- ここで、埋め込むタブをクリックして、公開ボタン。
[公開] ボタンをクリックすると、Google スライドにコードが表示されます。スライド プレゼンテーションを埋め込むには、このコードをブログ投稿に追加する必要があります。その後、Google スライドはプレゼンテーションを公開し続けます。プレゼンテーションに変更を加えた場合、その変更は Web サイトに埋め込まれたプレゼンテーションで自動的に更新されます。
Google スライドを美しくするにはどうすればよいですか?
次の方法で Google スライドを美しくすることができます。
- 美しいテーマをスライドに追加します。
- 美しい画像を背景としてスライドに追加します。
- プレゼンテーションに適したレイアウトを選択します。
- 異なるスライドに異なるトランジション効果を追加します。
Google スライドをプロフェッショナルにするにはどうすればよいですか?
正しいテーマと正しいレイアウトを選択することで、Google スライド プレゼンテーションをプロフェッショナルなものにすることができます。 Google スライドには、あらかじめデザインされた図もいくつかあります。これらの図を挿入して、プレゼンテーションをプロフェッショナルなものにすることができます。たとえば、会社の生産プロセスに関するプレゼンテーションを作成している場合、プレゼンテーションにプロセス図を追加できます。
それでおしまい。






